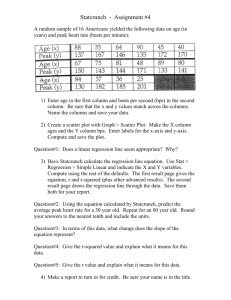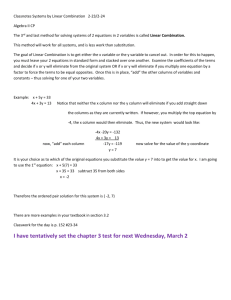www.statcrunch.com Graphics > Bar plot About This Study Card
advertisement

Crunch2_JL.qxp 6/16/09 11:27 AM Page 1 www.statcrunch.com About This Study Card StatCrunch is a Web-based statistical software package for analyzing data. To access StatCrunch, visit http://www.statcrunch.com. This study card is intended to serve as a brief introduction to the use of StatCrunch covering the procedures that most students will encounter in an introductory statistics course. Follow the help links at the statcrunch.com site for more extensive documentation. Data > Load data > from file 1. Choose My computer to load a data file from the local system or WWW to load a data file from the Web. 2. Specify the location of a text file (.txt, .csv, etc . ) or Microsoft Excel file. 3. If the first line in your file does not contain column names, deselect the use first line as column names option. 4. For text files (not Excel files), specify the delimiter for the data values. For example, the delimiter for a .csv file is a comma. 5. Click the Load File button to upload the data file. About this data set: The data set contains information from a random sample of 30 four-bedroom homes listed for sale in the Bryan– College Station,Texas area in December 2008.For each home, the data set contains the list price in thousands of dollars (Price), square footage (Sqft), number of bathrooms (Baths), and location (Bryan,TX, or College Station, TX). It is currently being shared on the StatCrunch site at http://www.statcrunch.com/5.0/index.php?dataid=359673. Graphics > Bar plot Graphics > QQ Plot 1. Choose the with data option to use data consisting of individual outcomes in the data table. a. Select the column(s) to be displayed. b. Use an optional Where statement to specify the data included. c. Select an optional Group by column for a side-by-side bar plot. Choose the with summary option to use summary information consisting of categories and counts. a. Select the column containing the categories. b. Select the column containing the counts. 2. Click Next to set additional options such as Type (Frequency or Relative Frequency). 3. Click Create Graph! to construct the bar plot(s). 1. Select the column(s) to be displayed. 2. Use an optional Where statement to specify the data included. 3. Select an optional Group by column to produce separate plots for different groups. 4. Click Create Graph! to construct the plot(s). Example: A bar plot showing the number of homes in each location with three or more baths Example: QQ plot of the Sqft column grouped by Location Interacting with Graphics Graphics > Histogram 1. Click and drag the mouse around graph objects to highlight them. 2. The corresponding rows will be highlighted in the data table and in all other graphics. 3. Toggle highlighting on and off by clicking on the row number in the data table. 4. To clear all highlighted rows, click on the Row heading atop the first column in the data table. 5. To highlight rows based on categories or numeric ranges, use the Data > Row selection > Interactive tools option. 1. Select the column(s) to be displayed. 2. Use an optional Where statement to specify the data included. 3. Select an optional Group by column to color code the bars. 4. Click Next to set additional options such as the starting value of the bins and the bin width. 5. Click Next again to specify an optional density to overlay on the histogram(s). 6. Click Create Graph! to construct the histogram(s). Example: Loading an Excel file from the local file system or from a Web address Example: Highlighting an outlier in a boxplot Example: A histogram of the Sqft column Stat > Summary Stats > Columns Graphics > Boxplot 1. Select the column(s) for which summary statistics are to be computed. 2. Use an optional Where statement to specify the data included. 3. Compare statistics across groups using an optional Group by column. 4. Click Next for additional options such as the statistics to be computed. 5. Click Calculate to compute the summary statistics. 1. Select the column(s) to be displayed. By default, a boxplot for each column will be included on a single graph. 2. Use an optional Where statement to specify the data included. 3. Select an optional Group by column to compare boxplots across groups on a single graph. 4. Click Next to indicate whether or not to use fences for the boxplots. By default, the five-number summary is used. 5. Click Create Graph! to construct the boxplot(s). Data > Compute Expression 1. Enter a mathematical or Boolean expression in the Expression input box. 2. Alternatively, use the menus for Y, X, a, b, and Function to construct the expression. Then, click Set Expression. 3. Click Compute and the results of the expression will be added as a new column to the StatCrunch data table. Note: A Boolean (true/false) expression can be used as a Where statement in many StatCrunch procedures to exclude outliers or to focus an analysis on a subset of the data. Some of the following examples illustrate this feature. Example: Comparing prices of homes listed in Bryan to those listed in College Station with the potential outlier removed Example: Boxplots comparing price across locations Example: Computing the mathematical expression,1000*(Price/Sqft) ISBN-13: 978-0-321-62892-3 ISBN-10: 0-321-62892-6 Graphics > Scatter Plot Stat > Tables > Frequency 1. Select the X variable and Y variable for the plot. 2. Use an optional Where statement to specify the data included. 3. Color code points with an optional Group by column. 4. Click Create Graph! to produce the plot. 1. Select the column(s) for which a frequency table is to be computed. 2. Use an optional Where statement to specify the data included. 3. Click Calculate to compute the frequency table(s). 9 0 0 0 0 9 1 Example: Scatter plot of Price vs.Sqft color coded by location 780321 628923 2 Example: A frequency table for the number of bathrooms 3 Crunch2_JL.qxp 6/16/09 11:27 AM Page 1 www.statcrunch.com About This Study Card StatCrunch is a Web-based statistical software package for analyzing data. To access StatCrunch, visit http://www.statcrunch.com. This study card is intended to serve as a brief introduction to the use of StatCrunch covering the procedures that most students will encounter in an introductory statistics course. Follow the help links at the statcrunch.com site for more extensive documentation. Data > Load data > from file 1. Choose My computer to load a data file from the local system or WWW to load a data file from the Web. 2. Specify the location of a text file (.txt, .csv, etc . ) or Microsoft Excel file. 3. If the first line in your file does not contain column names, deselect the use first line as column names option. 4. For text files (not Excel files), specify the delimiter for the data values. For example, the delimiter for a .csv file is a comma. 5. Click the Load File button to upload the data file. About this data set: The data set contains information from a random sample of 30 four-bedroom homes listed for sale in the Bryan– College Station,Texas area in December 2008.For each home, the data set contains the list price in thousands of dollars (Price), square footage (Sqft), number of bathrooms (Baths), and location (Bryan,TX, or College Station, TX). It is currently being shared on the StatCrunch site at http://www.statcrunch.com/5.0/index.php?dataid=359673. Graphics > Bar plot Graphics > QQ Plot 1. Choose the with data option to use data consisting of individual outcomes in the data table. a. Select the column(s) to be displayed. b. Use an optional Where statement to specify the data included. c. Select an optional Group by column for a side-by-side bar plot. Choose the with summary option to use summary information consisting of categories and counts. a. Select the column containing the categories. b. Select the column containing the counts. 2. Click Next to set additional options such as Type (Frequency or Relative Frequency). 3. Click Create Graph! to construct the bar plot(s). 1. Select the column(s) to be displayed. 2. Use an optional Where statement to specify the data included. 3. Select an optional Group by column to produce separate plots for different groups. 4. Click Create Graph! to construct the plot(s). Example: A bar plot showing the number of homes in each location with three or more baths Example: QQ plot of the Sqft column grouped by Location Interacting with Graphics Graphics > Histogram 1. Click and drag the mouse around graph objects to highlight them. 2. The corresponding rows will be highlighted in the data table and in all other graphics. 3. Toggle highlighting on and off by clicking on the row number in the data table. 4. To clear all highlighted rows, click on the Row heading atop the first column in the data table. 5. To highlight rows based on categories or numeric ranges, use the Data > Row selection > Interactive tools option. 1. Select the column(s) to be displayed. 2. Use an optional Where statement to specify the data included. 3. Select an optional Group by column to color code the bars. 4. Click Next to set additional options such as the starting value of the bins and the bin width. 5. Click Next again to specify an optional density to overlay on the histogram(s). 6. Click Create Graph! to construct the histogram(s). Example: Loading an Excel file from the local file system or from a Web address Example: Highlighting an outlier in a boxplot Example: A histogram of the Sqft column Stat > Summary Stats > Columns Graphics > Boxplot 1. Select the column(s) for which summary statistics are to be computed. 2. Use an optional Where statement to specify the data included. 3. Compare statistics across groups using an optional Group by column. 4. Click Next for additional options such as the statistics to be computed. 5. Click Calculate to compute the summary statistics. 1. Select the column(s) to be displayed. By default, a boxplot for each column will be included on a single graph. 2. Use an optional Where statement to specify the data included. 3. Select an optional Group by column to compare boxplots across groups on a single graph. 4. Click Next to indicate whether or not to use fences for the boxplots. By default, the five-number summary is used. 5. Click Create Graph! to construct the boxplot(s). Data > Compute Expression 1. Enter a mathematical or Boolean expression in the Expression input box. 2. Alternatively, use the menus for Y, X, a, b, and Function to construct the expression. Then, click Set Expression. 3. Click Compute and the results of the expression will be added as a new column to the StatCrunch data table. Note: A Boolean (true/false) expression can be used as a Where statement in many StatCrunch procedures to exclude outliers or to focus an analysis on a subset of the data. Some of the following examples illustrate this feature. Example: Comparing prices of homes listed in Bryan to those listed in College Station with the potential outlier removed Example: Boxplots comparing price across locations Example: Computing the mathematical expression,1000*(Price/Sqft) ISBN-13: 978-0-321-62892-3 ISBN-10: 0-321-62892-6 Graphics > Scatter Plot Stat > Tables > Frequency 1. Select the X variable and Y variable for the plot. 2. Use an optional Where statement to specify the data included. 3. Color code points with an optional Group by column. 4. Click Create Graph! to produce the plot. 1. Select the column(s) for which a frequency table is to be computed. 2. Use an optional Where statement to specify the data included. 3. Click Calculate to compute the frequency table(s). 9 0 0 0 0 9 1 Example: Scatter plot of Price vs.Sqft color coded by location 780321 628923 2 Example: A frequency table for the number of bathrooms 3 Crunch2_JL.qxp 6/16/09 11:27 AM Page 1 www.statcrunch.com About This Study Card StatCrunch is a Web-based statistical software package for analyzing data. To access StatCrunch, visit http://www.statcrunch.com. This study card is intended to serve as a brief introduction to the use of StatCrunch covering the procedures that most students will encounter in an introductory statistics course. Follow the help links at the statcrunch.com site for more extensive documentation. Data > Load data > from file 1. Choose My computer to load a data file from the local system or WWW to load a data file from the Web. 2. Specify the location of a text file (.txt, .csv, etc . ) or Microsoft Excel file. 3. If the first line in your file does not contain column names, deselect the use first line as column names option. 4. For text files (not Excel files), specify the delimiter for the data values. For example, the delimiter for a .csv file is a comma. 5. Click the Load File button to upload the data file. About this data set: The data set contains information from a random sample of 30 four-bedroom homes listed for sale in the Bryan– College Station,Texas area in December 2008.For each home, the data set contains the list price in thousands of dollars (Price), square footage (Sqft), number of bathrooms (Baths), and location (Bryan,TX, or College Station, TX). It is currently being shared on the StatCrunch site at http://www.statcrunch.com/5.0/index.php?dataid=359673. Graphics > Bar plot Graphics > QQ Plot 1. Choose the with data option to use data consisting of individual outcomes in the data table. a. Select the column(s) to be displayed. b. Use an optional Where statement to specify the data included. c. Select an optional Group by column for a side-by-side bar plot. Choose the with summary option to use summary information consisting of categories and counts. a. Select the column containing the categories. b. Select the column containing the counts. 2. Click Next to set additional options such as Type (Frequency or Relative Frequency). 3. Click Create Graph! to construct the bar plot(s). 1. Select the column(s) to be displayed. 2. Use an optional Where statement to specify the data included. 3. Select an optional Group by column to produce separate plots for different groups. 4. Click Create Graph! to construct the plot(s). Example: A bar plot showing the number of homes in each location with three or more baths Example: QQ plot of the Sqft column grouped by Location Interacting with Graphics Graphics > Histogram 1. Click and drag the mouse around graph objects to highlight them. 2. The corresponding rows will be highlighted in the data table and in all other graphics. 3. Toggle highlighting on and off by clicking on the row number in the data table. 4. To clear all highlighted rows, click on the Row heading atop the first column in the data table. 5. To highlight rows based on categories or numeric ranges, use the Data > Row selection > Interactive tools option. 1. Select the column(s) to be displayed. 2. Use an optional Where statement to specify the data included. 3. Select an optional Group by column to color code the bars. 4. Click Next to set additional options such as the starting value of the bins and the bin width. 5. Click Next again to specify an optional density to overlay on the histogram(s). 6. Click Create Graph! to construct the histogram(s). Example: Loading an Excel file from the local file system or from a Web address Example: Highlighting an outlier in a boxplot Example: A histogram of the Sqft column Stat > Summary Stats > Columns Graphics > Boxplot 1. Select the column(s) for which summary statistics are to be computed. 2. Use an optional Where statement to specify the data included. 3. Compare statistics across groups using an optional Group by column. 4. Click Next for additional options such as the statistics to be computed. 5. Click Calculate to compute the summary statistics. 1. Select the column(s) to be displayed. By default, a boxplot for each column will be included on a single graph. 2. Use an optional Where statement to specify the data included. 3. Select an optional Group by column to compare boxplots across groups on a single graph. 4. Click Next to indicate whether or not to use fences for the boxplots. By default, the five-number summary is used. 5. Click Create Graph! to construct the boxplot(s). Data > Compute Expression 1. Enter a mathematical or Boolean expression in the Expression input box. 2. Alternatively, use the menus for Y, X, a, b, and Function to construct the expression. Then, click Set Expression. 3. Click Compute and the results of the expression will be added as a new column to the StatCrunch data table. Note: A Boolean (true/false) expression can be used as a Where statement in many StatCrunch procedures to exclude outliers or to focus an analysis on a subset of the data. Some of the following examples illustrate this feature. Example: Comparing prices of homes listed in Bryan to those listed in College Station with the potential outlier removed Example: Boxplots comparing price across locations Example: Computing the mathematical expression,1000*(Price/Sqft) ISBN-13: 978-0-321-62892-3 ISBN-10: 0-321-62892-6 Graphics > Scatter Plot Stat > Tables > Frequency 1. Select the X variable and Y variable for the plot. 2. Use an optional Where statement to specify the data included. 3. Color code points with an optional Group by column. 4. Click Create Graph! to produce the plot. 1. Select the column(s) for which a frequency table is to be computed. 2. Use an optional Where statement to specify the data included. 3. Click Calculate to compute the frequency table(s). 9 0 0 0 0 9 1 Example: Scatter plot of Price vs.Sqft color coded by location 780321 628923 2 Example: A frequency table for the number of bathrooms 3 Crunch2_JL.qxp 6/16/09 11:27 AM Page 2 Stat > Proportions > One sample Stat > T statistics > Two sample Stat > ANOVA > One way 1. Choose the with data option to use data from the data table. a. Select the column containing the sample values. b. Specify the outcome that denotes a success. c. Use an optional Where statement to specify the data included. Choose the with summary option to enter the number of successes and number of observations. 2. Click Next and select the hypothesis test or confidence interval option. a. For a hypothesis test, enter the Null proportion and choose Z, 6 , or 7 for Alternative. b. For a confidence interval, enter a value between 0 and 1 for Level (0.95 provides a 95% confidence interval). For Method, choose Standard-Wald or Agresti-Coull. 3. Click Calculate to view the results. 1. Choose the with data option to use sample data from the data table. a. Select the columns containing the first and second samples. b. Enter optional Where statements to specify the data rows to be included in both samples. If the two samples are in separate columns, this step is typically not required. Choose the with summary option to enter the sample mean, sample standard deviation, and sample size for both samples. 2. Deselect the Pool variance option if desired. 3. Click Next and select the hypothesis test or confidence interval option. a. For a hypothesis test, enter the Null mean difference and choose Z, 6 , or 7 for Alternative. b. For a confidence interval, enter a value between 0 and 1 for Level (0.95 provides a 95% confidence interval). 4. Click Calculate to view the results. 1. Select one of the following options: a. If the samples are in separate columns, select the Compare selected columns option and then select the columns containing the samples. b. If the samples are in a single column, select the Compare values in a single column option. Then specify the column containing the samples (Responses In) and the column containing the population labels (Factors In). 2. Use an optional Where statement to specify the data to be included. 3. Select the Tukey HSD option and specify a confidence level to perform a post hoc means analysis. The default value of 0.95 provides 95% confidence intervals for all pairwise mean differences. 4. Click Calculate to view the results. Example: For each of 998 North Carolina births, this data set indicates whether or not the birth was premature.A 95% confidence interval for the proportion of all North Carolina births that are not premature is shown above. Stat > Proportions > Two sample Stat > T statistics > Paired 1. Choose the with data option to use sample data from the StatCrunch data table. a. Select the columns containing the first and second samples. b. Specify the sample outcomes that denote a success for both samples. c. Enter optional Where statements to specify the data rows to be included in both samples. If the two samples are in separate columns, this step is typically not required. Choose the with summary option to enter the number of successes and number of observations for both samples. 2. Click Next and select the hypothesis test or confidence interval option. a. For a hypothesis test, enter the Null proportion difference and choose Z, 6 , or 7 for Alternative. b. For a confidence interval, enter a value between 0 and 1 for Level (0.95 provides a 95% confidence interval). 3. Click Calculate to view the results. 1. Select the columns containing the first and second samples. 2. Use an optional Where statement to specify the data included. 3. Click Next and select the hypothesis test or confidence interval option. a. For a hypothesis test, enter the Null mean difference and choose Z, 6 , or 7 for Alternative. b. For a confidence interval, enter a value between 0 and 1 for Level (0.95 provides a 95% confidence interval). 4. Click Calculate to view the results. Example: In a survey,181 of 336 people who attended church services at least once a week said the use of torture against suspected terrorists is “often”or “sometimes” justified.Only 71 of 168 people who “seldom or never”went to services agreed. Using this summary information,a two-sided hypothesis test is performed below to compare the proportion with this opinion for these two populations. Stat > T statistics > One sample Example: Hypothesis test comparing the prices of homes listed in Bryan to those in College Station,with potential outliers included. Stat > Tables > Contingency Example: A 95% confidence interval for the average difference between the graduation rate of full- and part-time students across all colleges based on a random sample of four colleges. Stat > Regression > Simple Linear 1. 2. 3. 4. 5. 6. Select the X variable (independent variable) and Y variable (dependent variable) for the regression. Use an optional Where statement to specify the data included. Compare results across groups by selecting an optional Group by column. Click Next to specify optional X values for predictions and to indicate whether or not to save residuals/fitted values. Click Next again to choose from a list of optional graphics for plotting the fitted line and examining residuals. Click Calculate to view the results. 1. Choose the with data option to use sample data from the StatCrunch data table. a. Select the column containing the sample data values. b. Use an optional Where statement to specify the data included. Choose the with summary option to enter the sample mean, sample standard deviation, and sample size. 2. Click Next and select the hypothesis test or confidence interval option. a. For a hypothesis test, enter the Null mean and choose Example: Testing to see if the average home listed in College Station,Texas, is larger Z, 6 , or 7 for Alternative. than 2000 square feet. b. For a confidence interval, enter a value between 0 and 1 for Level (0.95 provides a 95% confidence interval). 3. Click Calculate to view the results. Example: Regression of Price on Sqft for College Station 4 Example: ANOVA for the time, in minutes, a caller stays on hold before hanging up under three different treatments. 5 1. Select one of the following options: a. Choose the with data option to cross tabulate two columns of raw data from the data table. Then, A. Select the column to be tabulated across the rows. B. Select the column to be tabulated across the columns. C. Use an optional Where statement to specify the data included. D. Select an optional Group by column to compute separate tables across groups. b. Choose the with summary option to use a two-way cross classification already entered in the data table. Then, A. Select the columns that contain the summary counts. B. Select the column that contains the row labels. C. Enter a name for the column variable. 2. Click Next to specify additional information to be displayed in each table cell. 3. Click Calculate to view the results. Example: Using summary counts cross tabulating gender and back problems,a test of independence between the two factors is shown below. Note that the back problems variable is represented by the second and third columns in the data table. Stat > Calculators 1. Select the name of the desired distribution from the menu listing (e.g., Binomial, Normal, etc.). 2. In the first line below the plot in the calculator window, specify the distribution parameters. As examples, with the normal distribution, specify the mean and standard deviation or with the binomial distribution, specify n and p. 3. In the second line below the plot, Example: Finding a t(8) quantile Example: Finding a binomial Example: Finding a standard specify the direction of the desired probability normal probability probability. a. To compute a probability, enter a value to the right of the direction selector and leave the remaining field empty (e.g., P(X 6 3 ) = ___ ). b. To determine the point that will provide a specified probability, enter the probability to the right of the direction selector and leave the other field empty (e.g., P(X 7 ) = 0.25). This option is available only for continuous distributions. 4. Click Compute to fill in the empty fields and to update the graph of the distribution. 6 Crunch2_JL.qxp 6/16/09 11:27 AM Page 2 Stat > Proportions > One sample Stat > T statistics > Two sample Stat > ANOVA > One way 1. Choose the with data option to use data from the data table. a. Select the column containing the sample values. b. Specify the outcome that denotes a success. c. Use an optional Where statement to specify the data included. Choose the with summary option to enter the number of successes and number of observations. 2. Click Next and select the hypothesis test or confidence interval option. a. For a hypothesis test, enter the Null proportion and choose Z, 6 , or 7 for Alternative. b. For a confidence interval, enter a value between 0 and 1 for Level (0.95 provides a 95% confidence interval). For Method, choose Standard-Wald or Agresti-Coull. 3. Click Calculate to view the results. 1. Choose the with data option to use sample data from the data table. a. Select the columns containing the first and second samples. b. Enter optional Where statements to specify the data rows to be included in both samples. If the two samples are in separate columns, this step is typically not required. Choose the with summary option to enter the sample mean, sample standard deviation, and sample size for both samples. 2. Deselect the Pool variance option if desired. 3. Click Next and select the hypothesis test or confidence interval option. a. For a hypothesis test, enter the Null mean difference and choose Z, 6 , or 7 for Alternative. b. For a confidence interval, enter a value between 0 and 1 for Level (0.95 provides a 95% confidence interval). 4. Click Calculate to view the results. 1. Select one of the following options: a. If the samples are in separate columns, select the Compare selected columns option and then select the columns containing the samples. b. If the samples are in a single column, select the Compare values in a single column option. Then specify the column containing the samples (Responses In) and the column containing the population labels (Factors In). 2. Use an optional Where statement to specify the data to be included. 3. Select the Tukey HSD option and specify a confidence level to perform a post hoc means analysis. The default value of 0.95 provides 95% confidence intervals for all pairwise mean differences. 4. Click Calculate to view the results. Example: For each of 998 North Carolina births, this data set indicates whether or not the birth was premature.A 95% confidence interval for the proportion of all North Carolina births that are not premature is shown above. Stat > Proportions > Two sample Stat > T statistics > Paired 1. Choose the with data option to use sample data from the StatCrunch data table. a. Select the columns containing the first and second samples. b. Specify the sample outcomes that denote a success for both samples. c. Enter optional Where statements to specify the data rows to be included in both samples. If the two samples are in separate columns, this step is typically not required. Choose the with summary option to enter the number of successes and number of observations for both samples. 2. Click Next and select the hypothesis test or confidence interval option. a. For a hypothesis test, enter the Null proportion difference and choose Z, 6 , or 7 for Alternative. b. For a confidence interval, enter a value between 0 and 1 for Level (0.95 provides a 95% confidence interval). 3. Click Calculate to view the results. 1. Select the columns containing the first and second samples. 2. Use an optional Where statement to specify the data included. 3. Click Next and select the hypothesis test or confidence interval option. a. For a hypothesis test, enter the Null mean difference and choose Z, 6 , or 7 for Alternative. b. For a confidence interval, enter a value between 0 and 1 for Level (0.95 provides a 95% confidence interval). 4. Click Calculate to view the results. Example: In a survey,181 of 336 people who attended church services at least once a week said the use of torture against suspected terrorists is “often”or “sometimes” justified.Only 71 of 168 people who “seldom or never”went to services agreed. Using this summary information,a two-sided hypothesis test is performed below to compare the proportion with this opinion for these two populations. Stat > T statistics > One sample Example: Hypothesis test comparing the prices of homes listed in Bryan to those in College Station,with potential outliers included. Stat > Tables > Contingency Example: A 95% confidence interval for the average difference between the graduation rate of full- and part-time students across all colleges based on a random sample of four colleges. Stat > Regression > Simple Linear 1. 2. 3. 4. 5. 6. Select the X variable (independent variable) and Y variable (dependent variable) for the regression. Use an optional Where statement to specify the data included. Compare results across groups by selecting an optional Group by column. Click Next to specify optional X values for predictions and to indicate whether or not to save residuals/fitted values. Click Next again to choose from a list of optional graphics for plotting the fitted line and examining residuals. Click Calculate to view the results. 1. Choose the with data option to use sample data from the StatCrunch data table. a. Select the column containing the sample data values. b. Use an optional Where statement to specify the data included. Choose the with summary option to enter the sample mean, sample standard deviation, and sample size. 2. Click Next and select the hypothesis test or confidence interval option. a. For a hypothesis test, enter the Null mean and choose Example: Testing to see if the average home listed in College Station,Texas, is larger Z, 6 , or 7 for Alternative. than 2000 square feet. b. For a confidence interval, enter a value between 0 and 1 for Level (0.95 provides a 95% confidence interval). 3. Click Calculate to view the results. Example: Regression of Price on Sqft for College Station 4 Example: ANOVA for the time, in minutes, a caller stays on hold before hanging up under three different treatments. 5 1. Select one of the following options: a. Choose the with data option to cross tabulate two columns of raw data from the data table. Then, A. Select the column to be tabulated across the rows. B. Select the column to be tabulated across the columns. C. Use an optional Where statement to specify the data included. D. Select an optional Group by column to compute separate tables across groups. b. Choose the with summary option to use a two-way cross classification already entered in the data table. Then, A. Select the columns that contain the summary counts. B. Select the column that contains the row labels. C. Enter a name for the column variable. 2. Click Next to specify additional information to be displayed in each table cell. 3. Click Calculate to view the results. Example: Using summary counts cross tabulating gender and back problems,a test of independence between the two factors is shown below. Note that the back problems variable is represented by the second and third columns in the data table. Stat > Calculators 1. Select the name of the desired distribution from the menu listing (e.g., Binomial, Normal, etc.). 2. In the first line below the plot in the calculator window, specify the distribution parameters. As examples, with the normal distribution, specify the mean and standard deviation or with the binomial distribution, specify n and p. 3. In the second line below the plot, Example: Finding a t(8) quantile Example: Finding a binomial Example: Finding a standard specify the direction of the desired probability normal probability probability. a. To compute a probability, enter a value to the right of the direction selector and leave the remaining field empty (e.g., P(X 6 3 ) = ___ ). b. To determine the point that will provide a specified probability, enter the probability to the right of the direction selector and leave the other field empty (e.g., P(X 7 ) = 0.25). This option is available only for continuous distributions. 4. Click Compute to fill in the empty fields and to update the graph of the distribution. 6 Crunch2_JL.qxp 6/16/09 11:27 AM Page 2 Stat > Proportions > One sample Stat > T statistics > Two sample Stat > ANOVA > One way 1. Choose the with data option to use data from the data table. a. Select the column containing the sample values. b. Specify the outcome that denotes a success. c. Use an optional Where statement to specify the data included. Choose the with summary option to enter the number of successes and number of observations. 2. Click Next and select the hypothesis test or confidence interval option. a. For a hypothesis test, enter the Null proportion and choose Z, 6 , or 7 for Alternative. b. For a confidence interval, enter a value between 0 and 1 for Level (0.95 provides a 95% confidence interval). For Method, choose Standard-Wald or Agresti-Coull. 3. Click Calculate to view the results. 1. Choose the with data option to use sample data from the data table. a. Select the columns containing the first and second samples. b. Enter optional Where statements to specify the data rows to be included in both samples. If the two samples are in separate columns, this step is typically not required. Choose the with summary option to enter the sample mean, sample standard deviation, and sample size for both samples. 2. Deselect the Pool variance option if desired. 3. Click Next and select the hypothesis test or confidence interval option. a. For a hypothesis test, enter the Null mean difference and choose Z, 6 , or 7 for Alternative. b. For a confidence interval, enter a value between 0 and 1 for Level (0.95 provides a 95% confidence interval). 4. Click Calculate to view the results. 1. Select one of the following options: a. If the samples are in separate columns, select the Compare selected columns option and then select the columns containing the samples. b. If the samples are in a single column, select the Compare values in a single column option. Then specify the column containing the samples (Responses In) and the column containing the population labels (Factors In). 2. Use an optional Where statement to specify the data to be included. 3. Select the Tukey HSD option and specify a confidence level to perform a post hoc means analysis. The default value of 0.95 provides 95% confidence intervals for all pairwise mean differences. 4. Click Calculate to view the results. Example: For each of 998 North Carolina births, this data set indicates whether or not the birth was premature.A 95% confidence interval for the proportion of all North Carolina births that are not premature is shown above. Stat > Proportions > Two sample Stat > T statistics > Paired 1. Choose the with data option to use sample data from the StatCrunch data table. a. Select the columns containing the first and second samples. b. Specify the sample outcomes that denote a success for both samples. c. Enter optional Where statements to specify the data rows to be included in both samples. If the two samples are in separate columns, this step is typically not required. Choose the with summary option to enter the number of successes and number of observations for both samples. 2. Click Next and select the hypothesis test or confidence interval option. a. For a hypothesis test, enter the Null proportion difference and choose Z, 6 , or 7 for Alternative. b. For a confidence interval, enter a value between 0 and 1 for Level (0.95 provides a 95% confidence interval). 3. Click Calculate to view the results. 1. Select the columns containing the first and second samples. 2. Use an optional Where statement to specify the data included. 3. Click Next and select the hypothesis test or confidence interval option. a. For a hypothesis test, enter the Null mean difference and choose Z, 6 , or 7 for Alternative. b. For a confidence interval, enter a value between 0 and 1 for Level (0.95 provides a 95% confidence interval). 4. Click Calculate to view the results. Example: In a survey,181 of 336 people who attended church services at least once a week said the use of torture against suspected terrorists is “often”or “sometimes” justified.Only 71 of 168 people who “seldom or never”went to services agreed. Using this summary information,a two-sided hypothesis test is performed below to compare the proportion with this opinion for these two populations. Stat > T statistics > One sample Example: Hypothesis test comparing the prices of homes listed in Bryan to those in College Station,with potential outliers included. Stat > Tables > Contingency Example: A 95% confidence interval for the average difference between the graduation rate of full- and part-time students across all colleges based on a random sample of four colleges. Stat > Regression > Simple Linear 1. 2. 3. 4. 5. 6. Select the X variable (independent variable) and Y variable (dependent variable) for the regression. Use an optional Where statement to specify the data included. Compare results across groups by selecting an optional Group by column. Click Next to specify optional X values for predictions and to indicate whether or not to save residuals/fitted values. Click Next again to choose from a list of optional graphics for plotting the fitted line and examining residuals. Click Calculate to view the results. 1. Choose the with data option to use sample data from the StatCrunch data table. a. Select the column containing the sample data values. b. Use an optional Where statement to specify the data included. Choose the with summary option to enter the sample mean, sample standard deviation, and sample size. 2. Click Next and select the hypothesis test or confidence interval option. a. For a hypothesis test, enter the Null mean and choose Example: Testing to see if the average home listed in College Station,Texas, is larger Z, 6 , or 7 for Alternative. than 2000 square feet. b. For a confidence interval, enter a value between 0 and 1 for Level (0.95 provides a 95% confidence interval). 3. Click Calculate to view the results. Example: Regression of Price on Sqft for College Station 4 Example: ANOVA for the time, in minutes, a caller stays on hold before hanging up under three different treatments. 5 1. Select one of the following options: a. Choose the with data option to cross tabulate two columns of raw data from the data table. Then, A. Select the column to be tabulated across the rows. B. Select the column to be tabulated across the columns. C. Use an optional Where statement to specify the data included. D. Select an optional Group by column to compute separate tables across groups. b. Choose the with summary option to use a two-way cross classification already entered in the data table. Then, A. Select the columns that contain the summary counts. B. Select the column that contains the row labels. C. Enter a name for the column variable. 2. Click Next to specify additional information to be displayed in each table cell. 3. Click Calculate to view the results. Example: Using summary counts cross tabulating gender and back problems,a test of independence between the two factors is shown below. Note that the back problems variable is represented by the second and third columns in the data table. Stat > Calculators 1. Select the name of the desired distribution from the menu listing (e.g., Binomial, Normal, etc.). 2. In the first line below the plot in the calculator window, specify the distribution parameters. As examples, with the normal distribution, specify the mean and standard deviation or with the binomial distribution, specify n and p. 3. In the second line below the plot, Example: Finding a t(8) quantile Example: Finding a binomial Example: Finding a standard specify the direction of the desired probability normal probability probability. a. To compute a probability, enter a value to the right of the direction selector and leave the remaining field empty (e.g., P(X 6 3 ) = ___ ). b. To determine the point that will provide a specified probability, enter the probability to the right of the direction selector and leave the other field empty (e.g., P(X 7 ) = 0.25). This option is available only for continuous distributions. 4. Click Compute to fill in the empty fields and to update the graph of the distribution. 6