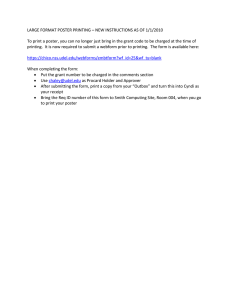Protocol for Making a Single-sheet Poster
advertisement

Protocol for Making a Single-sheet Poster It is a good idea to have the figures for your poster already prepared in a Power Point file beforehand. This will allow you to just copy and paste them in the larger formatted presentation. 1. Open your original Power Point presentation (PPP). 2. Go back and open a “New” presentation, choose the completely blank format. 3. In “File”, go to “Page Setup”; choose “Onscreen show”. Make the width 4 ft (48 inches) and the height no greater than 34.8 inches (34 inches is good). The width of the printer paper is fixed at 36 inches, with usable workspace at 34.8 inches. Use this to determine how you want your poster to go. 4. Choose “Landscape view.” 5. Go into “View” and choose “View ruler.” 6. For the title, you can either create a text box and type in the information, or you can copy and paste in the title from your original PPP. Change the font size to 100 for the title, and between 60-75 for the authors. Make sure the font is one that is recognizable by the printer. This website contains the list: http://www.udel.edu/topics/printing/fiery/fontlist.html. For your text, a good font size is 54. This only works for new text boxes, for those figures that you cut and paste from one PPP to another, you will have to enlarge it by clicking on the corners, and will have to use visual judgment to determine a good size. 7. To move slides from original PPP to new PPP: a. Choose slide sorter in your original PPP. b. Highlight the slide you want so the slide icon is in black reverse imaging. c. Go to “Edit”, choose “Copy”. d. Go into the new PPP, choose “Edit”, “Paste special”, “Microsoft PP slide object.” If this is not one of your choices, you didn’t copy the slide properly and have to go back to the old PPP and recopy. e. Enlarge the figure by dragging the corners to the correct size. f. Repeat b-f for each figure. It is a good idea to save frequently while doing this, so you don’t have to start from scratch if you have computer problems. 8. To correct bullets, you may need to go into “Format”, “Bullets and numbering” and make your choices there. 9. Save presentation. Before going over to print out a large format, print a preview page to check the layout of the figures. Go to “Print”, choose “Scaled to fit paper”. 10. If everything looks OK, take over to the basement of Smith Hall. 11. In the basement of Smith is the computer center. Just in the door, to the left is a workstation for printing these posters. On this computer, pull up your presentation. 12. Go to “File”, “Print”, “Printer” (change to Fiery X2-W DesignJet), “Properties”. For “Size”, choose “custom pt.” 13. Go down and choose “Custom”, make W=34”, L=??” (These must be exactly the same as when you set up the new presentation. If unsure, go into page setup to check.) “OK”, “OK”, “OK”. “L” can be as long as you want it to be, but W is fixed at 34 inches. 14. Printing will begin. Prints the page from R to L. 15. Give the cost slip to the person behind the desk. They will fill out the cost ($3/linear foot). A useful method to check to make sure that the poster that you print is exactly how it should look: 1) Open presentation on Powerpoint. 2) Click on “File” from the menu and select “Print.” From “Printer,” choose FieryX2-W Designjet CP v1.5. Check “Print to File” box. Click on “Properties” and choose “custom pt” for your “Size” option. Click “custom” and choose the desired dimensions. “W” can be no greater than 34, while “L” can be as long as you want. Hit “ok.” 3) Name the new file and save wherever you want (i.e. zip disk, to “Desktop”) 4) Hit “save.” The file is saved as a .prn file. 5) When “Printer Job Notes” box pops up, click “ok.” 6) Click on the Acrobat Distiller 4.0 shortcut. Click “File;” select “open,” and select “all files” in the “files of type” slot (should be at the bottom). 7) Find your file and hit open. Save and name the file what you want. The program will now convert the poster image into a PDF file. 8) When complete, exit out of Acrobat Distiller. 9) Click on the new PDF file and view in Acrobat Reader. This is what is sent to the printer to print. Make sure to check all graphs and tables. 10) The previous steps don’t actually print the poster. If satisfied with how it looks, the poster can be printed from Acrobat Reader or Powerpoint. Go back to step 2 and repeat (omit checking “Print to File”). Instructions for printing provided by the university: http://www.udel.edu/topics/printing/fiery/PCprint.html Protocol provided by the McLane/Miele Research Lab