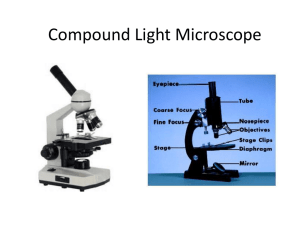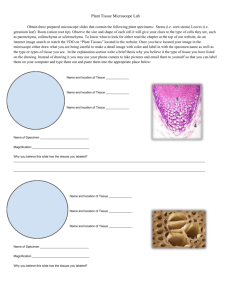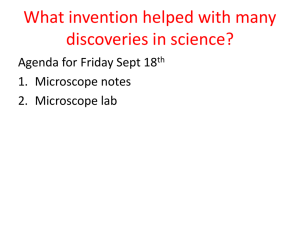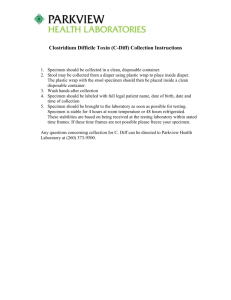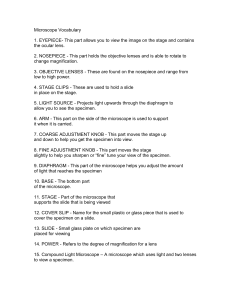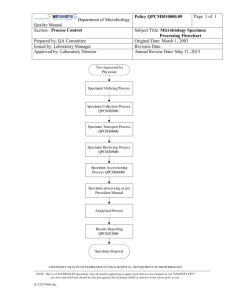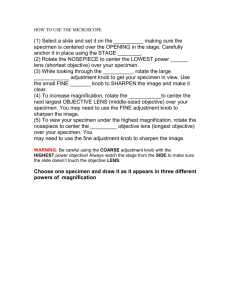Document 10467581
advertisement

User Operation of JEOL 1200 EX II **Log onto Computer** Open iTEM program Start Up Procedure 1. If scope is not running, locate an electron microscopy technician (EMT) to find out why not. 2. Turn up brightness and contrast on the CRT monitor to see the page display (knobs located on right of screen). Using the PAGE key in the pull out drawer on the right, go to page 3 and confirm that PI 1,2,3 valves are at 35 or less and PI 4 valve is at 130 or below. If they are not at these values, then get an EMT to find out why not. Inserting a Specimen 1. The specimen holder will be found on the table behind you. 2. Do not touch the specimen holder beyond the handle. Oils from your hands will outgas inside the scope and disrupt the vacuum. Use a kimwipe if you NEED to touch the holder. 3. Remove the plastic protector from the specimen holder and raise the clamp CAREFULLY, utilizing the pointed wooden instrument. Only raise one clamp at a time, and insert only one grid at a time! 4. Using a fine tipped forceps, pick up the desired grid by its edge and place it shiny side up in the milled slot of the specimen holder. Make sure that the grid fits into the milled slot. This will prevent it from shifting in the scope. Secure it by closing the clamp. You can load two specimens at a time with this scope. Write down which specimen grid is in each holder position. The clamp closest to the tip is number 1 and the clamp closest to the handle is number 2.If you look at the specimen selecting device located on the left side of the TEM column there is a specimen number indicator which tells you what number is currently under the beam. 5. Insert the specimen holder into the scope, aligning the pin on specimen holder side with notch in stage. Slide holder into the microscope and press gently until red light signifies that the airlock is being pumped. After the pump has cycled twice (red light goes out twice), rotate the handle clockwise to the stop, then let the vacuum suck the holder the rest of the way into the scope. Hold the handle firmly while inserting into scope. Vacuum pull is strong. 6. Check the Beam current reading on the upper left hand panel. If the reading is zero: Proceed to step 7 If the reading is around 69µA, proceed to step 8 7. Depress the RED HT button 8. Open the drop-down door on the left side of the microscope table. On the display green ready lights should be lit near the HT and the filament. 9. Beam Current should stabilize around 69-70. Turn the Filament Knob slowly clockwise to the metal stop. Watch the Beam Current Meter when you do this. The beam current should increase 10-20 above the original value. If the Beam Current reading does not change, the filament is blown and you need to contact and EMT. You should now have a beam. BASIC EM FUNCTIONS • • • • • Spread beam by turning the brightness control clockwise. Condense the beam by turning brightness counter-clockwise. Center the beam with the SHIFT knobs. Do not use the deflector knobs! Stage controls are for moving around your sample. Magnification is adjusted with selector switch. Focusing your image- Image wobbler Depress the image wobbler button located on the bottom of the upper right panel to aid in focusing your images. Essentially you will see the image smear and you will adjust using the OBJ Focus knob until your image becomes sharp. Be certain to depress the image wobbler button again to turn it off before you capture an image. Image rotation If you want to capture your image from a different angle you might consider image rotation. Make sure that you are at a magnification that has an asterisk * displayed on the CRT screen, and depress IOS on the upper right control panel. This will allow you to rotate the image 90 degrees left or right by using the IOS knob. Focus image and take picture. While in the IOS mode, you cannot change magnification. When you want to change magnification, hit IOS again and the image will return to its original position. To change magnification use Mag Selector Switch. Specimen selection On the left hand side of the column there is a specimen selecting device showing two positions - 1 and 2. You can move from one grid to the other by turning the specimen selecting knob so the specimen rod moves to the other position. Do this at about 5,000 magnification. When you first approach the specimen field, count how many times it takes you to cross the entire field. Divide by 2 and turn the knob back that many turns. At this point you should be in the center of your grid. Preventing hysteresis effects Before you aquire images, it is necessary to increase the magnification higher than what you plan on imaging at and then return to your desired magnification and wait 30 seconds before acquiring an image. Imaging with iTEM 1. Insert the Morada camera by pressing the green button on the camera control. 2. Open Intelligent Exposure (the intX icon). Use this for live imaging. 3. Prefix for images: You can tell iTEM to automatically give your images a name. Go to Special > Preferences > prefix for image Each time you change specimens, enter the new specimen name as the “prefix for image.” Images will appear in the image buffer as Specimen X -1, Specimen X -2, Specimen X -3, etc. Caution: if you forget to enter the new specimen name when you change specimens those images will carry the wrong specimen name. 4. Before you compose an image, make sure that the illumination is centered. This is most easily accomplished with the camera out, viewing the phosphor screen. Using the brightness knob, contract the beam to its smallest size, then use the beam shift knobs to center the beam. This should be done at a relatively high mag (4050,000X). Now spread the beam to make sure that it illuminates the screen evenly. 5. When you are ready to capture an image click the British flag icon (yes, the British flag). This is a macro that converts the image from 16 bit to 8 bit and draws in a scale bar. 6. A dialog box will appear. Enter the magnification. This is necessary to get a scale bar drawn on your image. Your captured image with a scale bar will appear in the window. The snapshot will also appear in the image buffer. For manual adjustment of the Contrast use the following: The Camera control will allow you to manually control the contrast with a histogram. 1. Open camera control (Image>Camera control or the sun/moon icon) and start camera 1. 2. Use the intensity control to set illumination in the central, green portion of the histogram. 3. Adjust the “white” and “black” sliders to optimize your image. 4. To capture the image go to camera 3, set illumination and the sliders again. This camera has a slower refresh rate, so you must wait for it to respond. 5. Click the British flag to capture, and return to camera 1 to resume searching. NOTE: Camera 1 should have an exposure time of 100ms; camera 3 should have an exposure time of 1 s. Be sure to check these! Adding text directly onto your image 1. 2. 3. 4. Have the image you wish to add text to selected. Select the Overlay Button Bar icon. Select the Text button. When you move your cursor to the image a red box will appear and move with the mouse movements. You can left click and hold to change the size of the red text box. Once you have the desired size, take you finger off the left mouse button. When you have found where on your image you want the text box to be right click once and it will stay at that location. 5. An object properties dialog box should appear where you can enter in the desired text and alter the font, size, color or the text and the text box. 6. Select apply. 7. Select Close. 8. Select the arrow tool button to alter the size and location of the text box and to edit any of the information. Left click once outside of the text box for the brackets to disappear. Right click once outside of the text area to move the mouse from the image. 9. Once you have everything how you want it select the burn overlay button to condense the layers on your image. 10. Save your image. Saving Images 1. In the File menu go to “Save As”. Give the image a title and save the image in your folder. 2. Or you can batch save by selecting the images you want in the gallery. Then File > Save. Each image will come up in sequence…name it and click Save. 3. To make sure that your images are converted to 8 bit, select options in the save window and check boxes for convert 16 bit to 8 bit and burn overlay into image. You do NOT want any compression. Retrieving Your Images IMPORTANT: Never put a thumb drive in the microscope computer to retrieve your images! To access the support computer from your lab using a PC: Start > Run > \\129.112.143.19 Or go to Start > Run > \\mcif_tem2 and find your folder. From a MAC (OS X) GO>Connect to Server>smb://129.112.143.19 IMPORTANT: Images will save as Indexed files. Convert them to Grayscale in PhotoShop. Changing Specimens 9. Stop the camera, retract the camera. 10. Go to a low mag, adjust illumination to fit the phosphor screen. 11. Go to page 2 of microscope display screen and center the stage, then turn down the filament. 12. To remove the specimen holder slowly pull the holder out until it stops, then rotate it counterclockwise to the next stop, then pull it out. 13. To insert another specimen, see specimen insertion above. Finishing a Session 1. Stop the camera, retract camera. 2. Go to low mag (6000 is good), center and spread the beam on the phosphor screen. 3. Turn down the filament. 4. Remove specimen holder. 5. Turn down contrast/brightness on the microscope display CRT. 6. Close iTEM and log off. Measurements Those of you taking measurements from your images need to collect calibration images at each imaging session. Very often a catalase crystal is used because the lattice spacings are known and they are very small. Collect a catalase image at each magnification you will work at. Take measurements on your images in the center only. The iTEM field of view is larger than TEM film and the microscope is “within spec” only in the center where film would be. You will see distortions (an “S” shaped curvature) on your catalase images. You will also need to set the specimen height.