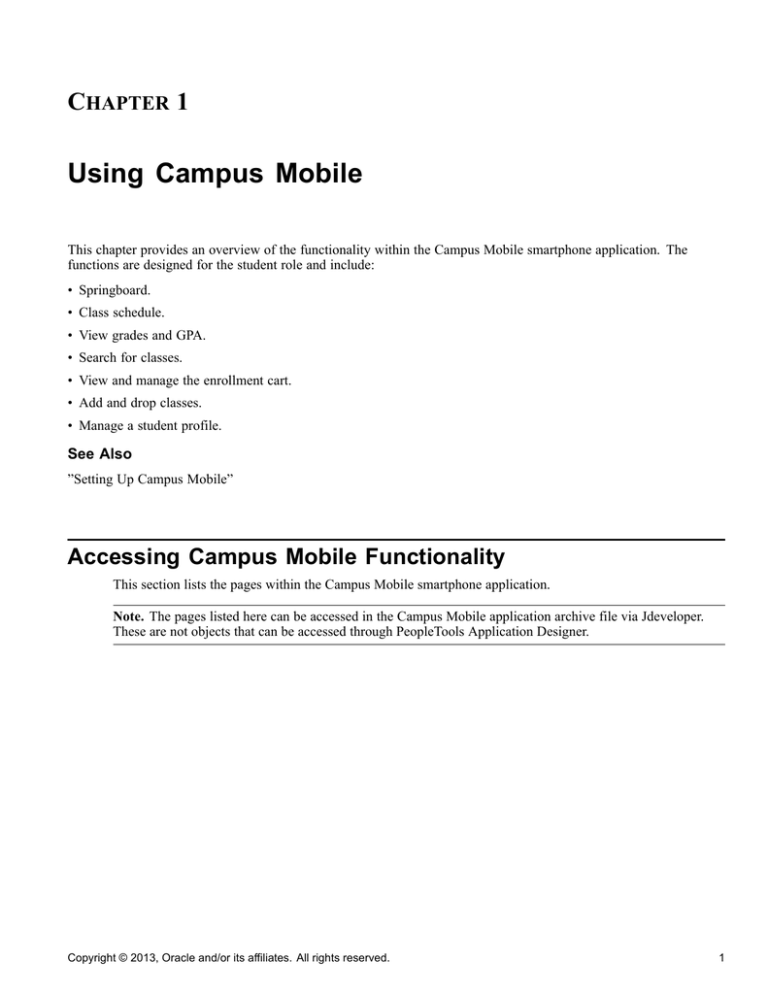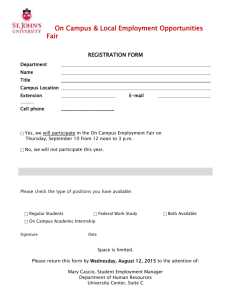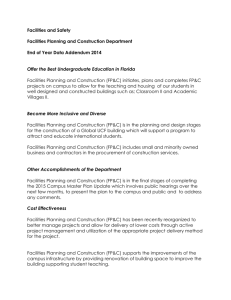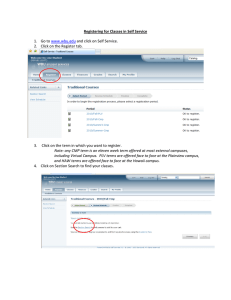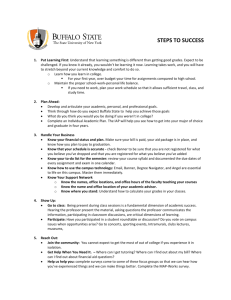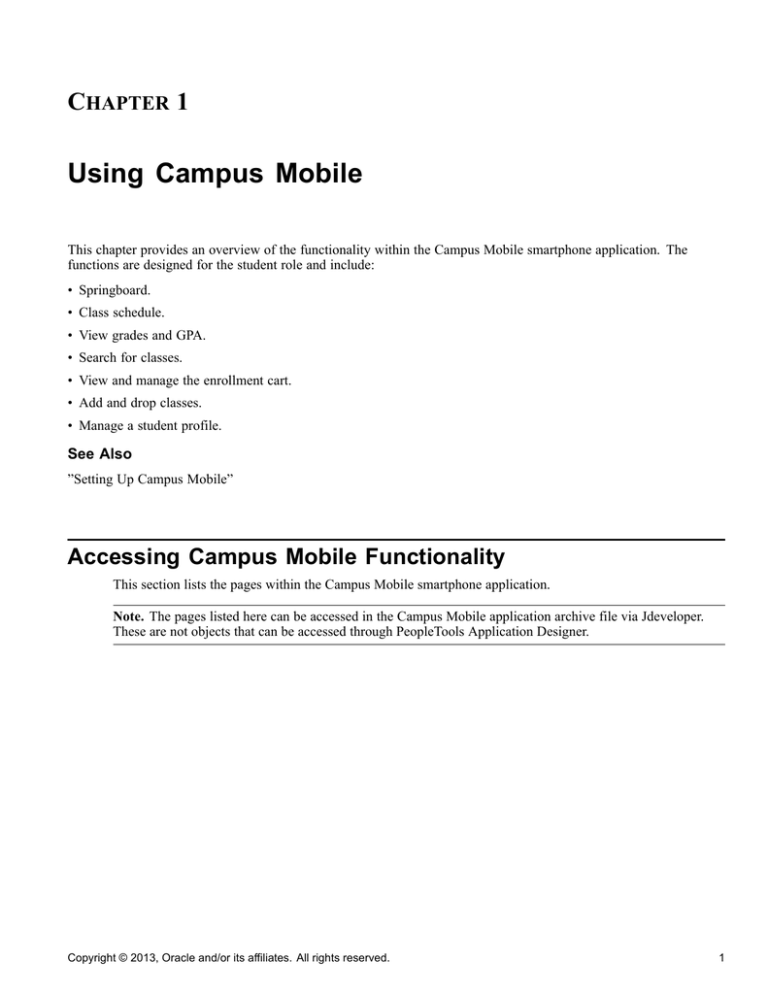
CHAPTER 1
Using Campus Mobile
This chapter provides an overview of the functionality within the Campus Mobile smartphone application. The
functions are designed for the student role and include:
• Springboard.
• Class schedule.
• View grades and GPA.
• Search for classes.
• View and manage the enrollment cart.
• Add and drop classes.
• Manage a student profile.
See Also
”Setting Up Campus Mobile”
Accessing Campus Mobile Functionality
This section lists the pages within the Campus Mobile smartphone application.
Note. The pages listed here can be accessed in the Campus Mobile application archive file via Jdeveloper.
These are not objects that can be accessed through PeopleTools Application Designer.
Copyright © 2013, Oracle and/or its affiliates. All rights reserved.
1
Using Campus Mobile
Chapter 1
Pages Used to Access Campus Mobile Functionality
Page Name
Definition Name
Navigation
Usage
Springboard
oracle.cs.cm.view.springboard
Log into the Campus Mobile
app.
Students launch their
Campus Mobile experience.
View Class Schedule
oracle.cs.cm.view.schedule
Tap the Schedule icon on the
springboard or navigation
bar.
Students view their class
schedule for past, present,
and future terms.
Map
oracle.cs.cm.view.map
Tap a Room on the Class
Details page.
If the room has location
details entered into Campus
Solutions, students can view
the location of the room
on a map.
Enrollment Options
oracle.cs.cm.view.
enrollmentOptions
When viewing class section
details, tap the Add Class,
Save Class, or Drop Class
button.
Students add, save, and drop
classes.
View Grades
oracle.cs.cm.view.grades
Tap the Grades icon on the
springboard or navigation
bar.
Students view their grades.
Class Search
oracle.cs.cm.view.search
Tap the Classes icon on the
springboard or navigation
bar.
Students search the class
schedule for terms in which
they are able to enroll.
Cart
oracle.cs.cm.view.cart
Tap the Cart icon on the
springboard or navigation
bar.
Students view their
enrollment cart for any
active term.
Profile
oracle.cs.cm.view.profile
Tap the Profile icon on the
springboard or navigation
bar.
Students set notification and
certain user preferences.
Logging In
The delivered Campus Mobile login screen appears to the student when the Campus Mobile application opens.
2
Copyright © 2013, Oracle and/or its affiliates. All rights reserved.
Chapter 1
Using Campus Mobile
Example of Login screen
To access the Campus Mobile app, you must first authenticate. The authentication utilizes the standard
Campus Solutions PeopleTools sign-on. Therefore, the authentication (login and password) for a student in
Campus Mobile is the same as their authentication (login and password) used throughout Campus Solutions
Self Service.
The Remember me option on the login page is provided as a convenience so that the Username attribute does
not have to be reentered upon each login.
The authentication passes from Campus Solutions to Campus Mobile via a REST web service. For more
information on the authentication web service, see the Campus Mobile Implementation Guide.
See Also
Campus Mobile Implementation Guide posted to My Oracle Support
Copyright © 2013, Oracle and/or its affiliates. All rights reserved.
3
Using Campus Mobile
Chapter 1
Using Springboard
The springboard is a home page delivered with a default set of icons that represent each function provided by
Campus Mobile.
Example of springboard screen
Your institution can choose to customize the springboard to include its own branding, colors, icons, and such.
The springboard also includes the Logout functionality, which logs out of the application and shuts it down.
The lower case “i” at the bottom right of the screen opens a page that presents information about the app. Any
institution implementing Campus Mobile is expected to update the information page
The Campus Mobile Implementation Guide provides information on customizing and branding the application
springboard and the About the Application page.
See Also
Campus Mobile Implementation Guide posted to My Oracle Support
4
Copyright © 2013, Oracle and/or its affiliates. All rights reserved.
Chapter 1
Using Campus Mobile
Using Class Schedule
This section discusses how to:
•
View class attributes.
•
Map to building locations of classes.
•
Drop classes.
July 2013
This screenshot is updated
Class schedule presents a student’s schedule for their current term as of today’s date.
View Class Schedule page
Copyright © 2013, Oracle and/or its affiliates. All rights reserved.
5
Using Campus Mobile
Chapter 1
If the student is not enrolled in any classes for the current term, the class schedule view displays by default
the next term in which the student is term activated and has classes. The student can browse through current
and future terms by either tapping the term selector button or the left/right arrows. If the student is enrolled
in multiple institutions or careers with multiple schedules, they can pick from the multiple institutions and
careers by tapping the term selector button. All of the information provided in the schedule is delivered to the
Campus Mobile app using Enrollment Web Services.
The class schedule lists the courses by subject + catalog number + class description and includes the following
information for all enrolled, waitlisted, and dropped class sections:
•
Component type (such as lecture or lab)
•
Section number
•
Class number
•
Meeting pattern
•
Instructor
•
Room location
Note. At the bottom of this page and all subsequent pages in Campus Mobile, the app displays a navigation bar
that provides access to the student’s Schedule, Classes, Cart, Grades, and Profile.
Viewing Class Attributes
When the student selects a class section in their schedule, he or she is presented with information about the
class section including:
6
•
Description
•
Program
•
Campus
•
Units
•
Grading Basis (such as Graded or Pass/No Pass)
•
Status
•
Textbook information.
Copyright © 2013, Oracle and/or its affiliates. All rights reserved.
Chapter 1
Using Campus Mobile
Class Details page – expanded
Copyright © 2013, Oracle and/or its affiliates. All rights reserved.
7
Using Campus Mobile
Chapter 1
Class Details page — collapsed
Collapse or expand the class details by tapping on the arrow in the description box. Below the class details,
the page displays the meeting pattern with the dates that it is active. If there are multiple meeting patterns
associated with the class, they all appear in this screen, ordered by date. From this page, a student can tap the
Room field to view a map of the building location if that data is available.
Mapping to Building Locations of Classes
If the campus has provided latitude and longitude for their buildings on the Building Table component within
Campus Solutions, the Room field in the class section details actively links to a map of that building location
so the student can navigate to the class location.
8
Copyright © 2013, Oracle and/or its affiliates. All rights reserved.
Chapter 1
Using Campus Mobile
Map page
The latitude and longitude fields are delivered to the Campus Mobile app through Enrollment Web Services.
Campus Mobile delivers the map with the Oracle maps API enabled. The Oracle maps API enables Campus
Mobile to show the building location and the location of the device (taking advantage of the GPS available
in the phone). Your institution also has the choice to enable the Google Maps API; the Campus Mobile
Implementation Guide contains further details.
July 2013
This section is new
Viewing All Classes on a Map
Tapping the Action button at the top right of the Class Schedule brings up an action menu that includes the
option to View on Map. View on Map presents all class sections in the student’s schedule on the campus map at
the same time. All meeting patterns are represented simultaneously. Building locations that have more than
one class section (or meeting pattern) associated with them are marked with a pin that has multiple pinheads.
When you tap a pin, a popup window displays the class section information for that building. The student can
tap on the popup to open the Class Details page for the indicated class section.
Copyright © 2013, Oracle and/or its affiliates. All rights reserved.
9
Using Campus Mobile
Chapter 1
See Also
PeopleSoft Student Records 9.0 PeopleBook, “Preparing for the Course Catalog and Schedule of Classes”
Campus Mobile Implementation Guide, posted to My Oracle Support
Dropping Classes
On the Class Section Details page, a student has the ability to drop the class. When tapped, the Drop Class
button displays a confirmation screen prior to completing the drop.
Drop Class page
Drop Class follows the same rules as those followed by Campus Self Service (as delivered by Enrollment Web
Services). Whether the drop is successful or fails, the message returned by the enrollment engine appears at
the top of the page in Campus Mobile.
10
Copyright © 2013, Oracle and/or its affiliates. All rights reserved.
Chapter 1
Using Campus Mobile
Viewing Grades and GPA
The Grades function enables a student to view official final grades for any term for which grades have been
assigned to their classes.
View Grades page
Current Term GPA and Cumulative GPA also appear for each term available to the student. Students can use
arrows on screen to navigate between terms. All grade and GPA data is delivered to the Campus Mobile
app through Enrollment Web Services.
Searching for Classes
This section discusses how to:
•
Filter the class search.
•
Add a class to a student’s schedule.
Copyright © 2013, Oracle and/or its affiliates. All rights reserved.
11
Using Campus Mobile
•
Chapter 1
Save a class to enrollment cart.
The Class Search function provides two methods for finding a class: a course title keyword search and a
subject browse.
Class Search page
Using the term selector, a student can pick from any available institution, career, or term that is set to display
in Class Search (the Display in Class Search attribute is set in the Term Values table in Campus Solutions).
When a student finds a class section that they are interested in, they can save the class to their enrollment cart
or add the class to their schedule. All data for Class Search functionality is delivered through Enrollment
Web Services.
Filtering the Class Search
The Class Filter page allows a student to filter their search results based on:
12
•
Time of day
•
Day of week
•
Campus
Copyright © 2013, Oracle and/or its affiliates. All rights reserved.
Chapter 1
Using Campus Mobile
•
Mode of Delivery
•
Open Sections Only
Class Search Filter page
When the filter is applied, subsequent searches will use the filter settings until it is reset or the application is
shut down.
The Campus Mobile Implementation Guide contains details on class search filter settings/mappings.
See Campus Mobile Implementation Guide, posted to My Oracle Support
Adding a Class to a Student’s Schedule
Add Class allows students to enroll in a class section after conducting a class search, provided the student
has met the requirements for enrollment.
Copyright © 2013, Oracle and/or its affiliates. All rights reserved.
13
Using Campus Mobile
Chapter 1
Add Class page
On completion of an add class transaction, Campus Mobile presents the student with the appropriate success or
error message at the top of the screen. The app presents delivered Campus Solutions enrollment options (such
as permission number, related components, and variable units) to the student as required.
Saving a Class to Enrollment Cart
Save Class allows students to save a class section to their enrollment cart after conducting a class search.
The save class function presents all enrollment options to the student as required. On completion of a save
class transaction, Campus Mobile presents the student with the appropriate success or error message at the
top of the screen.
Viewing and Managing the Enrollment Cart
The Enrollment Cart function allows students to view their cart for any terms for which they have an active
enrollment cart, remove classes from their cart, and add all classes from their cart. All data required for the
enrollment cart is provided through Enrollment Web Services.
14
Copyright © 2013, Oracle and/or its affiliates. All rights reserved.
Chapter 1
Using Campus Mobile
The buttons across the top allow the student to view the class sections in their cart based on the status of the
class (Open, Wait List, or Closed). This is a quick way for a student to view the current status of the class
(which could change frequently) in anticipation of enrollment.
July 2013
This screenshot is updated and subsections are added to this section
Enrollment Cart page
Removing a Class From Enrollment Cart
To remove a class from the cart, the student swipes across the class from left to right in order to make the
Delete button appear. Students then tap the Delete button to remove the class from their cart.
Editing Classes in Enrollment Cart
Edit Class allows a student to modify their enrollment cart entries. The enrollment options the student
previously selected appear and the student can either select new options or keep their prior selections and
resave the class to their cart.
Copyright © 2013, Oracle and/or its affiliates. All rights reserved.
15
Using Campus Mobile
Chapter 1
Viewing All Classes on a Map
Tapping the Action button at the top right of the Enrollment Cart brings up an action menu that includes the
option to View on Map. View on Map presents all class sections in the student’s schedule on the campus map at
the same time. All meeting patterns are represented simultaneously. Building locations that have more than
one class section (or meeting pattern) associated with them are marked with a pin that has multiple pinheads.
When you tap a pin, a popup window displays the class section information for that building. The student can
tap on the popup to open the Class Details page for the indicated class section.
Managing a Student Profile
This section provides overviews of the Profile page and notifications.
Understanding Student Profile
The following is an example of the Profile page.
July 2013
This screenshot is updated
16
Copyright © 2013, Oracle and/or its affiliates. All rights reserved.
Chapter 1
Using Campus Mobile
Profile page
In the profile, students can choose to enable SMS and email notifications and pick the cell number and
email address where they want to receive notifications. The profile function synchronizes with data stored
in Notification Preferences on the User Preferences page so that the values can be updated from either Self
Service or Campus Mobile. In the profile, students can also select a default institution and career. These
defaults are synchronized with the user preferences in Campus Solutions Self Service. Campus Mobile uses
the defaults to determine which Institution and Career load first when more than one exists for the student. The
information needed for the Profile is delivered using the User Preferences web service.
Understanding Notifications
Notifications, which enhance the Campus Mobile application experience, are delivered in parallel with the
Campus Mobile product. These notifications do not require the Campus Mobile application but a student can
manage how they receive the notifications by using the Profile function of Campus Mobile. The notifications
associated with Campus Mobile are:
•
Final grade posted notification: When a final grade is posted to a student record, Campus Solutions can
notify students using SMS or email. For instance, when a grade roster is approved and grades are posted to
students’ records, those students receive an SMS stating “Dear [user], your final grade for {class} has
Copyright © 2013, Oracle and/or its affiliates. All rights reserved.
17
Using Campus Mobile
Chapter 1
been posted.” Your institution can edit this message template. The trigger for the notification is designed
to capture any grade posting to a student’s record – whether through enrollment, grade roster, or another
process. Each grade posting triggers a new notification – they are not batched into single messages when
multiple grades are posted.
•
Move from waitlist to enrolled notification: When a student is on a waitlist, and they become autoenrolled
in a class when a seat is available, this notification is triggered to send the student a message using SMS or
email stating: “Dear [user], you have been enrolled in {class} from the waitlist.” Your institution can
edit this message template.
July 2013
The following notifications are added
•
Enrollment Appointment is Open: This notification is triggered by a batch process that determines which
students have enrollment appointments opening the next calendar day. If a student has an enrollment
appointment opening on the next calendar day they will receive a notification that as delivered reads:
“Dear {user}, your enrollment appointment [{appt}] will be open on {date} {time}.”
•
Checklist Has Been Updated: This notification is triggered by a batch process that determines whether a
student has any new or updated checklists or checklist items. The delivered notification template reads:
“Dear {user}, one or more items in your To Do list [{checklist}] has been created or updated.”
•
Negative Service Indicator (Hold) Has Been Added or Changed: This notification is triggered by a batch
process that determines whether a student has any new or updated negative service indicators. The
delivered notification template reads: “Dear {user}, a hold has been assigned or changed regarding
your record.”
•
Negative Service Indicator (Hold) Has Been Removed: This notification is triggered by a batch process
that determines whether a student has had any negative service indicators removed. The delivered
notification template reads: “Dear {user}, a hold has been removed from your record.”
See Campus Mobile Implementation Guide, posted to My Oracle Support
These notifications are delivered as part of the Campus Solutions Notification Framework. Information on the
Campus Solutions Notification Framework is found in the Campus Community PeopleBook. Information
specific to the triggers and templates delivered for these notifications is found in the Campus Mobile
Implementation Guide.
See Also
PeopleSoft Campus Self Service 9.0 PeopleBook, “Working With the Notifications Framework”
PeopleSoft Student Records 9.0 PeopleBook, “Using Enrollment Related Processes”
PeopleSoft Campus Self Service 9.0 PeopleBook, “Using Self-Service Campus Personal Information”
18
Copyright © 2013, Oracle and/or its affiliates. All rights reserved.