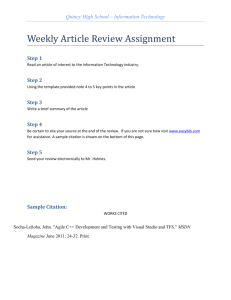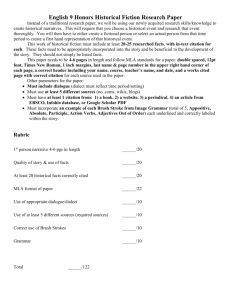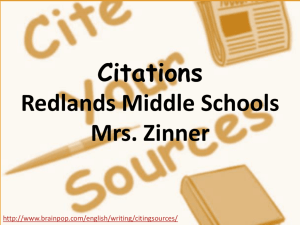Web of Science Advanced Searching Thomson Reuters
advertisement

Funk/ACES Library · University of Illinois · www.library.illinois.edu/funkaces Web of Science Advanced Searching Thomson Reuters http://images.webofknowledge.com/WOKRS5131R4.1/help/WOS/contents.html http://wokinfo.com/media/pdf/qrc/wos-corecoll_qrc_en.pdf Web of Science Core Collection is comprised of several abstract and citation databases, including Science Citation Index Expanded, Social Science Citation Index, and the Arts and Humanities Citation Index. It covers top journals, conference proceedings, and books in several scholarly disciplines. WoS is part of the Web of Knowledge suite of databases; all databases within WoK can be searched individually by clicking the drop-down arrow beside “Web of Science Core Collection” or limiting by citation databases. Dates of Coverage: 1955—present; updated weekly Access: 1) From the Funk Library ACES homepage (http://www.library.illinois.edu/ funkaces/), click the “Agricultural, Consumer and Environmental Sciences (ACES)” link under the “Collections and Subjects” heading. Under “Key Databases,” select “Web of Science.” 2) From the Library homepage (http://www.library.illinois.edu), search for “Web of Science” and click on the link at the top of the search results. 3) Through the “Online Journals and Databases” link on the Library homepage, search “Web of Science” and follow the link. ** When off campus, log in with your UIUC NetID and password. Types of searches: 1) Basic search. Search by field (topic, author, publication) and limit by date or specific database. Wildcards & Boolean operators can be used. 2) Author search: Search by author name to find author records. 3) Cited reference search: find articles that cite an author’s work. 4) Structure search: search by entering a structure drawing or data. 5) Advanced search: build a search using field tags, Boolean expressions, and set combinations. Personalization: Click Sign in (link in the upper right corner) to register in order to set search preferences, save searches, and access Endnote online. See below for more information on these features. Boolean Operators: To limit results: use AND to find articles with both terms (x AND y) To broaden results: use OR to find articles with either term (x OR y) To eliminate terms: use NOT to find articles with one term but not the other (x NOT y). When parentheses are not used to group terms, searches with multiple operators are read in the order NOT, AND, OR. Then the search is read left to right. Truncation / Wildcard symbols and proximity operators: (*) replaces multiple characters in a word (biol* returns biology, biologist) (?) replaces a single character (disrupt?rs for disrupters and disruptors) ($) replaces one or zero characters (odo$r for odor and odour) NEAR/#: The terms joined by this operator must be within # number of words of each other. If no number is specified (x NEAR y) the default is 15 words. Choosing search terms 1. Choose specific terms closely related to your research topic. 2. Choose terms that you might use when discussing your topic with a colleague, including current jargon. 3. Include synonyms and abbreviations. 4. This search is not case sensitive. 5. WoS also finds variant spellings and forms of a word. If you need assistance, contact a Funk Library librarian! Phone: 217.333.2416 E-mail: aceslib@library.illinois.edu Hours: http://www.library.illinois.edu/ Funk/ACES Library · University of Illinois · www.library.illinois.edu/funkaces Cited Reference Search and Analysis With the Web of Science tab selected in the navigation bar, click the link for “Cited Reference Search.” Search for articles that cite a chosen author or article and perform citation analysis. Search Citations: Search fields are limited in the cited reference search. Search for 1) cited author, 2) cited work (the abbreviation of the journal or source of the cited article, NOT the article title. Click “journal abbreviation list” link for abbreviations.), or 3) cited year. Results/ Selection: The results page shows a list of articles that match the search. Choose from the list by clicking the checkbox next to the reference. Remember: an article can be cited different ways in different publications. This intermediate step is an opportunity to identify these variations and ensure that you will see as many references to a given article as possible. If you want to look for citations of all the listed articles, click “Select All.” Then click on the “Finish Search” button to view records of the articles that cite the article(s) you selected. From these results, you can view abstracts and search related records (articles with reference lists that overlap with the reference list of the original article). Limitations on cited search: Not all articles in a reference list are indexed in WoS. Articles published before 1955 may not be linked to later articles that cite it, though it is worth trying because the citation index is continually expanded. Phrase searching: Use “quotes” to identify exact phrases when doing a “topic” or “title” search. If two words are separated by a hyphen, comma, or period, the term will be interpreted as an exact phrase (searching deep-sea will return results for deep-sea and deep sea, but not sea deep or sea depth). Limits: Timespan: limit your search to a specific time period. Limit your search to a range of years, and the results will include the years on either end. Citation index: limit your search to a specific database, such as Science Citation Index Expanded. Search history: Click “Search History” on the upper right side of the page to combine searches using the “Combine” tool, save searches, and create alerts to get updates automatically! See below for more on saving searches and alerts. Personalization WoS offers personalization features that allow users to set preferences, save searches, set up citation alerts, and access EndNote Web. Set up an account: To set up an account, first access Web of Science through the UIUC Library (see page 1). In the upper right corner, click the “Sign In” link. Click “Register.” Your e-mail address is your username. Preferences: After logging in, you should be directed to the search page. Click on your name on the upper right, then select “Settings.” From here, choose your preferred starting application (Web of Science, Biological Abstracts, etc.), language, and edit your profile. Save searches and alerts: You can save searches in WoS. First, perform a search. Then click “Search History” in the upper right. Make sure that the search or searches you want to save are the only ones listed. (Delete additional unwanted searches.) Click “Save History/Create Alert.” To view saved searches, click “My Tools,” then “Saved Searches and Alerts” in the upper right navigation bar. Two types of alerts are available in WoS: 1) Saved search alerts. These will alert you when a search you did finds a new article. When filling in the Save History form, make sure the box Send Me E-mail Alerts” is checked. 2) Citation alerts. These will alert you when articles you select are cited. First, perform a search. Click on the article for which you would like to receive alerts. Within the full record, click the “Create Citation Alert” button, on the right. To see your list, click “My Citation Alerts” in the upper right navigation bar. Lists: Use citation alerts to create a list of favorite articles. In the full record of an article, click the “Create Citation Alert” button. If you don’t want to be e-mailed with citation updates, but want to maintain a list of articles, click “My Tools,” then “Saved Searches and Alerts” in the upper right navigation bar. Select the tab “Citation Alerts.” Click “Edit” beside the desired article. Uncheck the box “Alert Status: On.” Author Search With the Web of Science tab selected in the navigation bar, click the blue down arrow beside “Basic Search.” Select “Author Search” from the options. Search Author: Enter the author’s last name (required), and initial(s) (optional). To search for a variation on the same author’s name (such as a last name changed or hyphenated upon marriage) with the same search, click “Add Author Name Variant.” Narrow your results by choosing the author’s field of study (“Select Research Domain”) and institutional affiliation (“Select Organization”). Results/ Selection: The results page shows a list of articles published by this author. Choose from the list by clicking the checkbox next to the reference. Narrow the results further using the toolbar on the left-hand side of the page. Limitations on author search: WoS indexes many articles from a vast number of journals, but it is possible that not every article an author has published is available in WoS. Find full text, save, output citation, etc. To find full text: From the record list or an individual citation record, click the “Full Text” button, and then choose the blue “Discover full text” linking button. If the article is available to UIUC users, a link to the article appears in the “Full Text” section. If not, you will be provided links to search for the journal in the library catalog or request a photocopy of the article through InterLibrary Loan (ILL). The Discover button also allows you to download the citation to Refworks. “Marked List” The Marked List is a way to save citations so you can later print, save, e-mail, order, or export them from the Marked List page. Click the option “Add to Marked List.” In an individual record, this is located above the title. In the results list, this icon is located above the numbered list of results. To select multiple records for the Marked List, click the check boxes beside each desired article on the results page and then click the “Add to Marked List” button. To save or output citations: One at a time: On the search results page, click on the document title for citation output options. In the document record, at the top or bottom of the page, select a citation manager (Endnote, Refworks). The citation will be sent or downloaded automatically. Make sure pop-up windows are enabled in your browser. To print or e-mail the citation, use the print or e-mail icon. You can also click the blue Discover full-text linking button in a document record. Under “Reference,” choose an export method. Batch: On the search results page, use the checkboxes to select a group of documents. At the top or bottom of the page, select a citation manager. You can also e-mail or print citations using the print or e-mail icons located at the top or bottom of the page. For more ‘Help’ contact Funk Library at 217-333-2416, OR just Ask A Librarian ! This guide is available online at: http://www.library.illinois.edu/funkaces/handouts/WoS_adv.pdf Last updated 3/26/2014 by kmv; 6/12/2014 by kmv; rev. 8/26/2014 ma