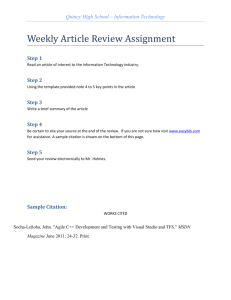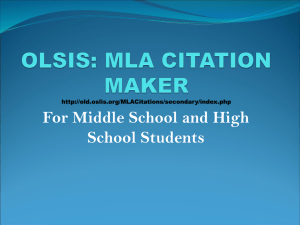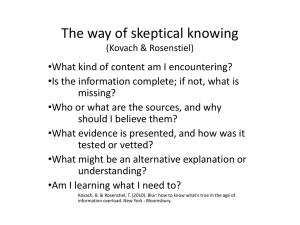CABI: CAB Abstracts & Global Health Thomson Reuters
advertisement

Funk/ACES Library · University of Illinois · www.library.illinois.edu/funkaces CABI: CAB Abstracts & Global Health Thomson Reuters http://wokinfo.com/training_support/training/cab-abstracts/ About CABI: CAB Abstracts & Global Health CABI: CAB Abstracts & Global Health is a literature database created by The Centre for Agriculture and Biosciences International. CABI is a subset of the Thomson Reuters Web of Knowledge platform that provides access to articles pertaining to the applied life sciences, including agriculture, the environment, veterinary science, and nutrition in addition to public health research and practice. This database offers over 10 million articles from 116 countries in 50 languages, selected from nearly 7,000 academic journals annually. Dates of Coverage: 1910—present; updated weekly Access: 1) From the Funk Library ACES homepage (http://www.library.illinois. edu/funkaces/), click the “Agricultural, Consumer and Environmental Sciences (ACES)” link under the “Collections and Subjects” heading. Under “Key Databases,” select “CAB Abstracts.” 2) From the Library homepage (http://www.library.illinois.edu), search for “CAB Abstracts” and click on the direct link at the top of the search results. 3) From the “Online Journals & Databases” link on the Library homepage, search for “CAB Abstracts” and follow the links. **When off campus, log in with your UIUC NetID and password. Types of searches: 1) Basic Search: search by field (e.g., topic, author, publication) and limit by date. 2) Advanced Search: build a search using field tags, Boolean expressions, and set combinations. 3) Search History: keep track of your past searches and combine them to create more advanced search queries. Personalization: Click “Sign In” at the top of the page to register in order to set preferences, save searches, and access EndNote Web. Boolean Operators: To limit results, use AND to find articles with both terms (x AND y). To broaden results, use OR to find articles with either term (x OR y). To eliminate terms, use NOT to find articles with one term but not the other (x NOT y). When parentheses () are not used to group terms, searches with multiple operators are read in the order NOT, AND, OR. Then the search is read from left to right. Truncation / Wildcard symbols: (*) replaces multiple characters in a word (ecolog* returns ecology, ecological, and ecologist). (?) replaces a single character (disrupt?rs for disrupters and disruptors) ($) replaces one or zero characters (colo$r for color and colour) NEAR/#: The terms joined by this operator must be within # number of words of each other. If no number is specified (x NEAR y), the default is 15 words. Choosing search terms 1. Choose specific terms closely related to your research topic. 2. Choose terms that you might use when discussing your topic with a colleague, including current jargon. 3. Include synonyms and abbreviations. 4. This search is not case sensitive. 5. CABI also finds variant spellings and forms of a word. If you need assistance, contact a Funk Library librarian! Phone: 217.333.2416 E-mail: aceslib@library.illinois.edu Hours: http://www.library.illinois.edu/ Funk/ACES Library · University of Illinois · www.library.illinois.edu/funkaces General Search Overview CABI: CAB Abstracts & Global Health searches the bibliographic record, not the full text of articles. The default searches are topic, author, and publication name. Click Add Another Field to add additional search boxes. You can select different fields to search for each new search box. To reset the form and clear it of all additional search boxes and terms, click Clear. Topic: Search numerous fields within a record, including English and foreign title, abstract, descriptors, and geographic location. Author: Search for an author using the format “last name, initials” (i.e., blaschek, h). Note that the system automatically adds an asterisk wildcard when you enter only one initial. So, entering “Johnson M” is the same as “Johnson M*” Publication Name: Search for the name of a journal, conference proceeding, trade publications, or book series. Useful when added to other searches. Enter a full or partial publication name followed by a wildcard symbol (* ? $). For example, searching “Cellular” will bring back zero results. However, by amending the search to “Cellular*” results will include articles from titles such as Cellular Microbiology, Cellular and Molecular Life Sciences, and Cellular Immunology. Results: 1) Results are automatically sorted by publication date — newest to oldest. Use the drop-down menu on the right side above the results to change sorting (i.e., by Relevance or Times Cited). 2) Refine your search by limiting it to specific categories, document types, or publication year with the Refine Results tool on the left side of the page. 3) Click the View Abstract button under a result to quickly access the abstract. 4) Use the checkboxes to select interesting articles, and use the options located at the top of the list to print, email, or export citations to RefWorks or Endnote. 5) Use the Discover full text button to locate full text of articles. Phrase searching: Use “quotes” to identify exact phrases when doing a topic or title search. If two words are separated by a hyphen, comma, or period, the term will be interpreted as an exact phrase (i.e., searching deep-sea will return results for deep-sea and deep sea, but not sea deep or sea depth). Limits: Timespan: limit your search to a specific time period (i.e., latest 5 years, current week) or to a range of years (i.e., 1978-2004). Adjust your results settings: specify how many results you would like to see per page, how the results should be organized, and whether to show the Refine Results sidebar. Citation Reference & Analysis Citation reference: When viewing a full record, note the blue box to the right. This box shows you how often the item has been cited, related records, and the record’s bibliography. Use these tools to find similar items to expand your research. Analyze results: On the results page, click the Analyze Results link on the right side. This feature allows you to group and rank your results by collecting data from a variety of fields. For example, search for prevalent authors in a particular field or discover which research areas overlap with your search results. Find Full Text, Save and Export Citation, etc. Find full text: From the record list or an individual citation record, click the Discover full text button. If the article is available to UIUC users, a link to the article appears in the “Full Text” section. If not, you will be provided with a link to search for the journal in the library catalog or request a copy of the article through InterLibrary Loan (ILL). The Discover full text button also allows you to download the citation to RefWorks. Marked List: The Marked List is a way to save citations so you can later print, save, e-mail, order, or export them from the Marked List page. To add an article to the Marked List, look for the icon. In an individual record, this is located above the title to the right of the Discover full text button. In the results list, this icon is located directly above the checkboxes and numbered list of results. To select multiple records for the Marked List, check the boxes and click the Marked List icon. Save or output citations: One at a time: On the search results page, click on the document title to go to the full record. At the top or bottom of the page, select a citation manager (Endnote, RefWorks). The citation will be sent or downloaded automatically. Make sure pop-up windows are enabled in your browser. To print or e-mail the citation, use the print or e-mail icons. You can also click the Discover full text linking button in a document record. Under “Reference,” choose an export method. Batch: On the search results page, use the checkboxes to select a group of documents. At the top or bottom of the page, select a citation manager. You can also e-mail or print citations using the print or e-mail icons located at the top or bottom of the page. Creating a citation alert: Track how often a particular document has been cited by other articles over the course of a year. To create a citation alert, go to the full record for any document by clicking on the title in the search results. Click the reate Citation Alert button on the right side to go to the My Cited Articles List—Save Confirmation page. (Note: You must be a registered user of Web of Knowledge to use this tool; see the “Personalization” box on the first page for more details.) Click OK to create the citation alert and to return to the Full Record page. To review your citation alerts, click the My Citation Alerts link near the top of the page. For more “Help” contact Funk Library at 217-333-2416, OR just Ask A Librarian ! This guide is available online at: http://www.library.illinois.edu/funkaces/handouts/CABI.pdf Created 8/19/2013 by dh; rev/ 8/26/2014 mma