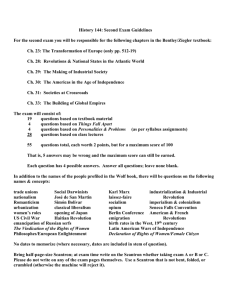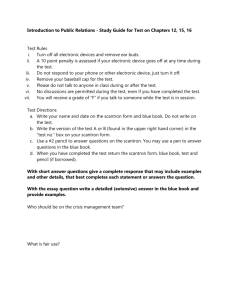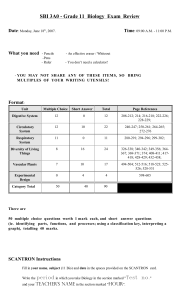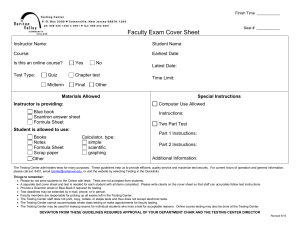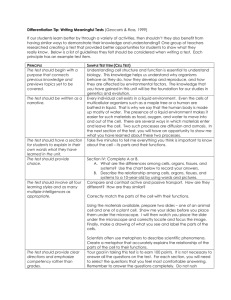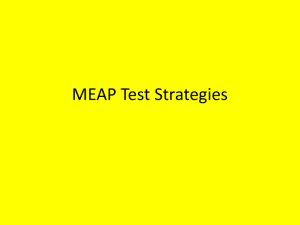Using Scantron sheets to post test scores on Canvas@UD
advertisement

Using Scantron sheets to post test scores on Canvas@UD Step 1: Process for using Scantron forms Step 2: Retrieve the gradebook template from Canvas Step 3: Retrieve and tweak the Scantron grade file Step 4: Combine the Scantron scores with the Canvas gradebook file Step 5: Import the grades in Canvas Step 1: Process for using Scantron forms 1. On the brown Scantron Student Response Form used with the Test Scoring program, tell students to enter their UD ID number in the "Student ID Number" field so that you can track their grades with a unique identifier. If they have a 5­digit number, they should right justify the number in the 9­digit field. They should also fill in the Last and First Name fields. 2. On the blue Scantron Instructor Control Form, to request a grade file with the raw and percentage score for each student (in the box labeled "For Instructor Use Only" under Standard Option 5, enter 1). Online detailed information: How to request a computer file containing the results of your test Grade File (80 columns) Appendix B: Layout of the Grade file < Return to top 2016 University of Delaware Page 1 of 4 Step 2: Retrieve the gradebook template from Canvas 1. In your Canvas course site, go to Assignments . If you haven’t done so yet, create a new assignment for your test (such as Midterm ), set as a No submission assignment. Indicate the maximum point value of the test and Save it. 2. Publish the assignment. 3. Go to Grades , and click Export . This will generate a .csv file containing the current grades and the file structure you will need for the import. 4. Open the csv file in Excel. Locate the column with the appropriate header, as set in item 1. Keep the first 5 columns and the one you have located. You can delete all the other ones. < Return to top Step 3: Retrieve and tweak the Scantron grade file 1. Using the Claim ID and Passcode sent in email by the UD Dropbox, download the bin# grade NNN .txt file to your computer. video 2. In Excel, open the .txt file that contains the Scantron grades ( File > Open > Computer > Browse and set Files of type to Text ). 3. Follow the conversion wizard to convert the text file to a spreadsheet (the file is set as a Fixed width in step 1). Delete the first 4 columns. Your file should now look like this: Column A includes the students’ UD IDs, column B includes the scores, and column C includes the scores in percentage. < Return to top 2016 University of Delaware Page 2 of 4 Step 4: Combine the Scantron scores with the Canvas gradebook file 1. In the file set at step 2, create an additional sheet (by using the + sign at the bottom of the screen). Rename that sheet “Scantron” by right­clicking the name of the sheet at the bottom of the screen. 2. Copy the complete content of the file set in step 3 into that new sheet, starting at cell A1 (upper­left corner). 3. Go back to the first sheet (containing the Canvas template), and put your cursor in the first blank cell set for test student grades (It should be cell F3). Enter the following formula: =VLOOKUP(D3,Scantron!A:C,2,FALSE) The VLOOKUP formula looks at data set in vertical format, and matches it to other data on the same line. In our case, it gets at the student’s UD ID in cell D3, looks for that number in the first column of a the sheet called Scantron (in the cell range of columns A to C), finds a match, and reports the content of the second column. The FALSE attribute indicates that it will only return exact matches, not close matches. Depending on the format of your data set, you might need to tweak the formula. Copy the formula down to the last record using the lower­right corner of the cell. This will return the score for every matching UD ID. 4. Your first sheet should now include the grades, as provided by the Scantron output. Check for missing data; those student must have either missed the exam, or forgot to/mistyped their UDID on the answer sheet. 2016 University of Delaware Page 3 of 4 5. Save the file in a comma separated value format ( File > Save As , set Save as type to CSV (Comma delimited)). A notice will appear stating that the .csv file may contain features that are not compatible with CSV. Click Yes . When you exit Excel, if you receive a prompt to save the file again, click No . < Return to top Step 5: Import the grades in Canvas Follow the steps described in this Canvas guide . Note: UD does use the SIS import method, so you need to keep the two columns with an asterisk in the figure titled View Example CSV File. < Return to top 2016 University of Delaware Page 4 of 4