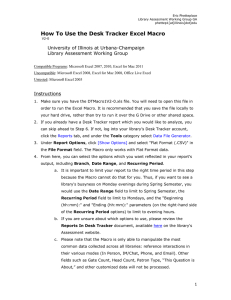Gate Count Macro User’s Manual University of Illinois at Urbana-Champaign
advertisement

Eric Phetteplace Library Assessment Working Group GA phettep1[at]illinois[dot]edu Gate Count Macro User’s Manual University of Illinois at Urbana-Champaign Library Assessment Working Group Compatible Programs: Microsoft Excel 2007, 2010, Excel for Mac 2011 Uncompatible: Microsoft Excel 2003, Excel 2008, Excel for Mac 2008, Office Live Excel Instructions 1. Make sure you have the GateCountMacro.xls file. You will need to open this file in order to run the Excel Macro. It is recommended that you save the file locally to your hard drive, rather than try to run it over the G Drive or other shared space. 2. If you already have a Flat Format Desk Tracker report from which you would like to extract room count data, you can skip ahead to Step 6. If not, log into your library’s Desk Tracker account, click on the Reports tab, and then select Data File Generator from under the Tools category. 3. Under Report Options, click [Show Options] and select "Flat Format (.CSV)" in the File Format field. The Macro only works with Flat Format data. 4. From here, you should select all the desks of a single library under Branch and then select the appropriate Date Range you would like. Leave the other settings as is. a. In general, it is best to look at a single library at a time, since the Macro cannot separate out data collected from different libraries. However, you could build several Desk Tracker reports, each corresponding to an individual library, and then compare the results after processing them with the Macro. b. If you are unsure about what the other options mean, please review the Reports In Desk Tracker document, available here on the library's Assessment website. 5. Click the button and select Save to save the report to your computer. The report will take a few minutes to build for large time ranges. 6. Before you open either the Desk Tracker report or GateCountMacro.xls, you will need to use the Macros menu in Excel. 1 Eric Phetteplace Library Assessment Working Group GA phettep1[at]illinois[dot]edu a. In Excel 2010, Macros are not automatically enabled. You will need to follow these steps to activate them: i. Click the green File tab in the upper-left corner, then select the Options button from the bottom of the menu. ii. Inside the Customize Ribbon tab, put a check mark in the Developer box in the right-hand column. iii. Click OK. Macros are now enabled and accessible from the Developer tab all the way on the right, next to View. b. In Excel 2007, Macros are not automatically enabled. You will need to follow these steps to activate them: i. Right click on the blue bar at the very top of the application and select Customize Quick Access Toolbar. 2 Eric Phetteplace Library Assessment Working Group GA phettep1[at]illinois[dot]edu ii. In the Excel Options menu, select the Popular tab (the very first one listed) from the left-hand column. iii. Under the Top options for working with Excel category, check the box next to Show Developer tab in the Ribbon. iv. Click the OK button at the bottom. Macros are available in the new Developer tab up at the top; it should be the right-most tab, next to View. Macros is the 2nd button from the left inside the tab. c. In Excel 2008 and Excel for Mac 2008, Macros are not enabled at all. In Excel 2003, Macros are enabled, but GateCountMacro.xls uses Excel's “autofilter” mechanism which is not available in that version. If you only have one of these versions of Excel on your computer, you will have to go to another machine to run the Macro; most of the library's computers have either Excel 2007 or 2010 now. 7. The default Security Settings in Excel often prevent Macros from being run. You would receive an error message similar to this if you clicked on a Macro: To enable macros follow these steps: a. In either Excel 2007 or 2010, click on the right most tab, Developer. b. Select the button from the menu. c. In the Macro Settings options, select the very bottom radio button, labeled “Enable all macros (not recommended; potentially 3 Eric Phetteplace Library Assessment Working Group GA phettep1[at]illinois[dot]edu dangerous code can run)”. The Desk Tracker Macro is not dangerous! You can disable Macros after you have finished by returning to this menu. 8. Now open both GateCountMacro.xls and the report you have created, which by default is named something like “Desk_Tracker_flat_[Start Date]_through_[End Date].csv”. To use the Macro effectively, you will need to be looking at your report in Excel, but with GateCountMacro.xls open in another window as well. 9. Click the Macros button from within your Desk Tracker report. You should see a list on the left-hand side and some buttons on the right: If you are not seeing “GateCountMacro.xls!” in the beginning of the name, then you are probably looking at the menu from within the GateCountMacro.xls file itself and not from within your report. You can minimize GateCountMacro.xls and work within your Desk Tracker report. 10. Select the first item on this list, which will be titled “GateCountMacro.xls!aGateMain” or something similar, and click the Run button. 11. The Macro may take a minute to run, depending on the size of your data set. When it has finished, a dialog box will pop up: 4 Eric Phetteplace Library Assessment Working Group GA phettep1[at]illinois[dot]edu 12. Now the Gate Count data from your Desk Tracker report has been converted into hourly traffic figures reflecting the number of entries and exits per hour during a given time range. Data entry errors are fairly common, so the Macro attempts to isolate erroneous values by highlighting them with red font. All negative numbers, as well as outliers, will be red. Please note that identifying outliers is a subjective process and the Macro can only guess by using a formula; you will have to decide for yourself whether or not to delete particular values. 13. There are autofilters on the Month, Weekday, and Hour columns (columns B through D in the spreadsheet). To look at a specific time period, just click the double arrows in the column header and select the options you would like. For instance, to view Monday evenings in January of 2010, you would select “January-2010” from the Month filter, “Monday” from the Weekday filter, and then 17 through 22 from the Hour filter (which is in 24-hour time). 14. Please direct comments or constructive criticism to the Library Assessment Working Group’s graduate assistant, Eric Phetteplace, at his email address phettep1[at]Illinois[d0t]edu. He is happy to address any issues and correct errors that occur. 5