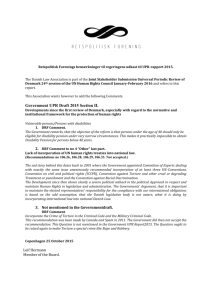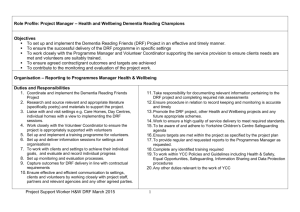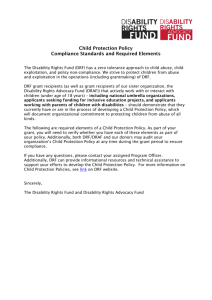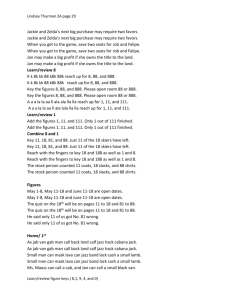DRF Programs for Authors
advertisement

DRF Programs for Authors Table of Contents Access DRF Programs ..................................................................................................................................................... 3 Overview........................................................................................................................................................................... 4 Choose Style .................................................................................................................................................................... 5 Add Content...................................................................................................................................................................... 6 About the Work Area .................................................................................................................................................... 6 View Directions............................................................................................................................................................. 7 Text & Image ................................................................................................................................................................ 8 Slideshow ..................................................................................................................................................................... 9 Standards ................................................................................................................................................................... 10 Attachments ............................................................................................................................................................... 11 Videos......................................................................................................................................................................... 12 Links ........................................................................................................................................................................... 13 Forms ......................................................................................................................................................................... 14 Comments ...................................................................................................................................................................... 15 Request Comments ........................................................................................................................................................ 16 Submit Work for Evaluation from the Work Tab ............................................................................................................. 17 Score/Results ................................................................................................................................................................. 18 About Originality Reports................................................................................................................................................ 20 Resources....................................................................................................................................................................... 21 Publish/Share Work ........................................................................................................................................................ 22 Options ....................................................................................................................................................................... 22 Email Folio.................................................................................................................................................................. 23 Publish to Web or Cybrary ......................................................................................................................................... 24 Export Folio to PDF .................................................................................................................................................... 25 Viewing Files Marked Up with WebMarker..................................................................................................................... 26 About WebMarker ...................................................................................................................................................... 26 Technical Requirements............................................................................................................................................. 27 View the Markup......................................................................................................................................................... 28 Convert DRFs to Presentation Folios ............................................................................................................................. 29 - ii - DRF Programs for Authors Access DRF Programs Any DRF Program in which you are enrolled can be accessed from the home page by clicking its title. NOTE: If you are enrolled into the program with multiple roles (e.g. Reviewer, Evaluator), you will need to make sure you have selected the Author tab from the home page before you click the name of the program. -3- DRF Programs for Authors Overview When accessing a DRF for the first time, you will see an overview of the DRF. This section displays the name of the current DRF along with directions on how to use the Web Folio Builder. Click the Preview DRF Structure/Requirements button to view the structure and the requirements for the assigned DRF. Click the Next Step button to continue. -4- DRF Programs for Authors Choose Style In step 2, you can select layout options and themes. Layouts enable you to choose how the links to the different pages of your portfolio will be displayed. Themes allow you to choose a color scheme. After making your style choices, click the Web View button to preview your template with your selected style choice. To preview another style, make your choice and then click the Save button. Then click the Web View button to preview the new style. After you have made your style choices, click the Next Step button to continue. -5- DRF Programs for Authors Add Content About the Work Area The DRF work area is divided into two frames. In the left frame you can view the structure of the DRF which is divided into three levels. The first level of the Structure area contains the DRF’s General Information page. If the Template Creator has chosen to allow an Author to edit this page you can enter content to this area. Otherwise, this page will contain pertinent information for you about how to use and add information to the DRF, but will not be editable. The second level is the category level. This contains the category pages to which the DRF requirements are attached. The category pages may contain descriptions of the attached requirements and standards which you are required to meet. The third level, the requirement level, is where you will add work items to meet the specific requirements. The right frame contains a work area where you will add and view work within each section. Certain requirement areas may not require you to submit work. These requirement areas are typically used to evaluate work items delivered outside of TaskStream (e.g. observation, presentation, etc.). Collapse and Expand Categories In the left frame, you can collapse a category to hide its requirements by clicking the ‘-‘ icon to the left of the category. To view the requirements within a collapsed category, click the ‘+’ icon to the left of the category. NOTE: Collapsed settings are remembered by your account. Therefore, any categories you collapse will remain collapsed until you manually expand them. Add/Edit Work Submissions To add work to the General Information page (if enabled) or to any of the requirement pages, click the name of the section in the left frame. When the work area area opens in the right frame, use the Content Section toolbar at the bottom of the page to select which type of content you would like to add. You can only add one section of each available content type, after which you will add individual artifacts within each section. NOTE: Work cannot be added to category levels. Add Content Template Creators can define which content types they want to make available for each requirement. As a result, you may see different combinations of buttons depending upon the type of content you are being asked to associate with a requirement. Preview the DRF You can preview your DRF throughout the creation process by clicking the Preview as Folio button located above the left frame. The preview will give you an idea of how your DRF will look to Evaluators. -6- DRF Programs for Authors View Directions Each section includes the directions for the requirement. If your program has added overarching standards that you are required to address for the entire requirement, you can access the standards by clicking the Specified Standards link. Your program can also enable you to access the Evaluation Method area to see how your work will be assessed. NOTE: Because the requirements and associated directions are defined by individuals in your organization, questions about these should be directed to an appropriate individual (instructor, professor, help desk) at your organization. -7- DRF Programs for Authors Text & Image Click the Text & Image button if you want to enter text directly into TaskStream for the requirement. Enter text directly into the Intro Text field. A Check Spelling button is provided to assist in checking your text for spelling errors. As you are entering introductory text, click the Save Draft button to save your text and continue to add more text. If you want to close the window without adding an image, click the Save and Return button. NOTE: If you have the HTML Toolbar enabled, you will be able to format text. To enable the HTML Toolbar, go to the My Account Info area and click the Enable link corresponding to the toolbar preference. When enabled, the HTML Formatting Toolbar allows you to add formatting to text input areas without the need for HTML. This toolbar is available in most TaskStream tools where there are large text input areas. Formatting options include: Bold, underline, and italics, Text alignment (left, right, center), Bulleted Lists (Ordered and Unordered), Font control (type, size, color, special symbols), Hyperlinks, Cut, Copy, Paste, Multiple Undo, Paste from Other Documents (cleans up various types of tags - Word, Plain Text, etc.), Advanced linking - open popup, links to anchors, emails, etc., Full window preview, and One-click table formatting. These features are available and supported on the following browsers: PC: IE 6+, AOL 9+, Firefox 2.0+, Chrome 2.0+, Opera 9.3+ Mac: Safari 3.0+, Firefox 2.0+. If you want to add an image, click the Add an Image to your text section link. You can choose to upload your own image file in either a .gif or .jpg format or choose from a selection of stock images for your image. To add your own image, click the Browse button. A dialog box will open, allowing you to select and open the image file from your computer. The path of the file will appear in the Browse field. NOTE: Images must be less than 512KB in size. NOTE: For Mac users, please make sure to add the .gif and/or .jpg extension to the file name. To select a stock image, first select the category of stock images you want to browse from the pull-down menu. Then click the title of the image you want to use and a preview of the image will appear in the area to the right of the image list. After the image has been selected or designated for upload, you can select the alignment of the image and whether you want for the scale of the image to be adjusted. When you are done adding text and an image, click the Save and Return button. -8- DRF Programs for Authors Slideshow To add multiple images as a slideshow to a requirement, click the Slideshow button. Enter a title for the slideshow and select the Create Slideshow button. To upload images to your slideshow, enter a name for the image. Click the Browse button to choose an image file you want to upload. You can also enter a description. Click the Add Image button to upload the image to the slidehow. NOTE: If you do not enter a title for the image, the file name will be used as the title. To add additional images, follow the steps above. NOTE: Images 2MB or less in size can be uploaded to the slideshow. However images greater than 512K in size will automatically be compressed. If the images cannot be successfully compressed to less than 512K in size, you will not be able to upload the image without first optimizing it using a digital graphics program. You can edit the slideshow using the area on the right. Select an image and then click the Edit button to edit the title or description for the image. Click the Remove All button to remove all images from the slideshow. Click either the Move Up or Move Down button to change the position of the selected image within the slide show. Click the Remove Selected button to remove the selected image from the slideshow. You can delete an entire slideshow by clicking the Delete Entire Slideshow button. At any time, you can save slideshow changes at any time by clicking the Save button. When you have completed your slideshow, click the Save and Return button. -9- DRF Programs for Authors Standards Click the Standards button to access the Standards Wizard, which you can use to add standards and corresponding benchmarks to a requirement. To access a set of standards, select a regional set or target set from the appropriate pull-down menu and click the Go button, or click one of the links at the top of the Standards Wizard to view State, US National, United Kingdom or International Standards. For more information on using the Standards Wizard, see the Standards Wizard section of the Help Area. - 10 - DRF Programs for Authors Attachments Click the Attachments buttons to upload documents or files to a requirement. Name the file and then select the type of file you want to upload. You can select to upload a file saved to your computer. In this case, you will need to click the Browse button to locate the file on your computer. You can also select to reattach a file you previously uploaded into TaskStream. If you make this selection, you will need to choose the category of work in which you previously attached this file from the Select Category pull-down menu, and then select the title of the work where the file is currently attached from the Select File pull-down menu. Finally, you can choose to attach an artifact created in TaskStream (e.g. folio, web page, lesson, etc.). You will be prompted to choose the category of work from which you would like to choose, and then select the title of the work you would like to attach. You can choose to provide a description for the file. You also have the option of attaching standards addressed by the uploaded file. Click the Add File button to attach and upload your file. As files are attached, they will be listed to the right of this form from where they can be viewed, edited or deleted. You will also be able to choose to indicate standards addressed by the artifact. Attach Standards to Files/Links To attach standards to an artifact you are adding to a requirement, first select the checkbox next to “Attach standards to this file” located. Click the Add File/Link button. To attach standards to a file/link at a later time, click the Standards button to begin selecting standards. In each case, the Standards Wizard home page will open allowing you to start the standards selection process. You can select a set of standards from the appropriate pull-down menu and click the Go button, or click the links at the top of the Standards Wizard to view State, USA/National or International Standards. For more information on using the Standards Wizard, see the Standards Wizard section of the Help Area. - 11 - DRF Programs for Authors Videos Click the Videos button to upload videos to a requirement. You will be able to upload videos up to 100MB in size. Name the file and then select the type of video file you want to upload. You can select to upload a video saved to your computer. In this case, you will need to click the Browse button to locate the video file on your computer. You can also select to reattach a video file you previously uploaded into TaskStream. If you make this selection, you will need to choose the category of work in which you previously attached this file from the Select Category pull-down menu, and then select the title of the work where the file is currently attached from the Select File pull-down menu. You can indicate the length of the uploaded video. You can choose to provide a description for the file. You also have the option of attaching standards addressed by the uploaded file. Click the Add File button to attach and upload your file. As videos are attached, they will be listed to the right of this form from where they can be viewed, edited or deleted. You will also be able to choose to indicate standards addressed by the artifact. NOTE: You can upload any type of video file format from the Video tab. - 12 - DRF Programs for Authors Links Click the Links button to access a form for linking other web pages to your folio or web page. You can also use this form to link to external web sites and/or to existing pages/areas/folders within your work. Name the link and then indicate the link you want to include. If you want to link to an external website, indicate the web address (URL) for the link. If you want to link to an existing page/area/folder within your current work, select the section from the Link to existing page pull-down menu. You can choose to provide a description for the link. You also have the option of attaching standards addressed by the uploaded file. Click the Add Link button to attach your link. As you add links, they will be listed to the right of this form from where they can be viewed, edited or deleted. You will also be able to choose to indicate standards addressed by the link. - 13 - DRF Programs for Authors Forms The Form section of the Content Editor includes a custom form that you need to complete as part of the requirement to which it is attached. Like the DRF Template, forms are created by a coordinator in your organization. The Form section will always appear, and cannot be removed. Click the Respond to Form button or the Form button to open the form page and begin responding to it. Click the Save Draft button to save your form entries periodically as you continue to work on it. Click the Save and Return button to save your work and return you to the main requirement area. Access Previously Submitted Work If you have submitted work for evaluation, and that work has been sent back to you for revision, it is possible to access it by clicking View Previous Submissions located at the top left side of your screen. NOTE: Whether you have access to a non-changing copy of your previous work depends on program preference set by the program manager. When you opt to view previous submissions, you can select to view your work or import it as a starting point for your new submission. NOTE: Standards cannot be imported into a new submission. - 14 - DRF Programs for Authors Comments If your organization has chosen to enable the ability for you to request comments (feedback) from individuals who have be given the Reviewer role in your DRF program, you will see a Request Comments button on the Work tab and a Comments tab. NOTE: You will not see the Comments tab if the program does not have the Reviewer role enabled. To share your DRF with a Reviewer, click the Request Comments button. To add your own comments or view comments left by Reviewers, click the Comments tab. Within the comments tab you can view your current work submission. NOTE: If your Request Comments button is grayed out, a Reviewer has not been assigned to you. Please contact your Program Coordinator. - 15 - DRF Programs for Authors Request Comments When the pop-up window opens, you should select the appropriate checkboxes to indicate for where you would like to request comments. If you would like to Request Feedback on all areas, click the Request Feedback on All Areas checkbox. Click the Continue button to proceed. Choose the Reviewer(s) with whom you would like to share your work by checking off the appropriate name(s). Checking the Select All box will share the work with all Reviewers assigned to you in the program. Click the Continue button. The next screen confirms that you have submitted your work to the selected Reviewer(s). Read the directions to learn more about sending comments to your Reviewer. You will need to click the Close Window button at the top of the window to close the confirmation window and access the comment areas. If you requested feedback on specific areas of your DRF, those selected areas will be flagged with a red arrow. To send general comments to your Reviewer(s), click the Overall Comments link at the top of the left frame. Next, enter a comment in the Add Your Comment field and click the Submit button. Your comments will appear in the Overall Comments area. To send specific comments to your Reviewer(s), click the area on which you would like to comment from the left frame and the comment area will open. Enter a comment in the Add Your Comment field and click the Submit button. Your comments will be displayed at the top of the selected area. NOTE: Comments areas are visible by all people from whom you have previously requested comments. - 16 - DRF Programs for Authors Submit Work for Evaluation from the Work Tab From the Work tab, access the area you want to submit and click the Submit Requirement button from the top of the right frame. Follow the resulting directions to complete the submission. You can also submit work from the Scores/Results tab. - 17 - DRF Programs for Authors Score/Results The Scores/Results tab contains a chart displaying either five or six columns, depending on the preferences of the DRF specified by the DRF template creator. The Area column displays the structure of your DRF. The Status column displays the progress of work submissions. The Actions column contains an Edit Work button that links back to the Work tab, a Submit Work button submits the area for evaluation, a Cancel link and a submission time stamp if the item has been submitted but not evaluated. NOTE: If a due date was assigned for a category or requirement, the due date will be listed directly above the Submit button. The Results column displays the evaluation results and a link to view the evaluation report. The History column provides a way to see the events that have taken place with the corresponding area. If Originality Report option has been enabled, the column shows a link for any requirements that contains an Originality Report. When applicable, the DRF Points Awarded column displays the total points awarded for that item. Submit Work To submit your work for evaluation, click the appropriate Submit Work button, you are given an option to confirm sending comments for your evaluator. NOTE: The optional comment area is not available if the program manager disables the submit comment option within the Program setup. Submit button is disabled if the due date has past and the Program Manager has not authorized an exception to enable you to submit the work after the due date. Once your work has been submitted for evaluation, it will automatically lock and a lock icon will appear next to it. This will prevent you from adding additional work, or editing existing work. NOTE: Any TaskStream work which is attached to the submitted work is also locked. Requirements that do not require work to be submitted will not need to be submitted for evaluation. In this case, the Status column will contain the phrase ‘N/A (evaluation only)’ and the Submit Work column will contain the phrase 'No work required'. Evaluation Status There are several statuses which can be displayed in the status column for work submitted to a DRF. The In Progress status appears when work has been added to the requirement level of a DRF. The Submitted status appears after you have clicked the Submit button to submit work for evaluation. The Needs Revision status appears when your Evaluator has reviewed your work and has determined that revisions are needed. - 18 - DRF Programs for Authors The Resubmitted status appears after you have revised and resubmitted DRF work. The Evaluated status appears after your work has been evaluated and given a score. The Evaluation Released status appears after submitted work has been evaluated and the evaluation results have been released to the Author. Once your work has been evaluated and the evaluation has been sent to you, you will see your assessment results in the Results and DRF Points awarded columns. These areas will display the evaluation and score given to your submitted work. To view the submission history and any comments made to your evaluated work, click the History/Comments button in the History column. NOTE: The DRF Points Awarded column will only appear if the DRF Weighting option was selected by the DRF template creator. Once you have clicked the History/Comments button, the next page will display any comments that your Evaluator has sent to you. You will also see the submission and evaluation history of your work, stamped with the date and time of each submission. To view the evaluation report from the History/Comments area, click the View full evaluation report link. You can also access your evaluation report from the Results column by clicking the View Report button. The evaluation report lists identifying information about the requirement or category, date evaluated, points awarded, and the overall mark. You may access this report for each item of the DRF once the scores have been released to you. The evaluation report for a rubric evaluation lists the header information, average rubric score, and detailed results about each criterion. The header information contains the Author’s name, the name of the program date evaluated, DRF information, and points awarded for this portion of the DRF. The rubric score represents the average score of all rubric criteria for this DRF area. Click the See Calculation link to view the calculations for the rubric score. The calculation details contain the rubric criteria, the scores, and if weighting is on, the weighted scores. If rubric weighting is off, this area will only contain the rubric criteria and the scores. - 19 - DRF Programs for Authors About Originality Reports If the Program Manager has enabled an Originality Report for authors, then the author may access this report via the Score/Results page. Originality Reports are generated via the Turnitin Plagiarism Detection system. There may be anywhere from a few minute to a 24 hour wait from the time the work is saved to when the report is available to view. NOTE: Depending on a program preference set up by the Program Manager, you may not be able to view an Originality report until after the evaluation of your work has been completed and released to you. If you have a question about Turnitin, click here to access their User Support site. The following areas generate Originality Reports once they are added or saved. Text – Any text entered the Text & Image area. Attachments - Files less than 20 MB and one of the following types: MS Word, WordPerfect, PostScript, PDF, HTML, RTF and plain text. Forms – The text areas entered into a form or survey. Accessing Originality Reports To view Originality Reports, Authors must navigate to the Scores/Results pages and click the Originality Report button. The button is available once a valid report has been generated. The program preferences may not allow an author to view the report until the work has been evaluated and released back to them. Navigate the Report Results The Originality Reports results page displays: Any items that have had a report generated listed by the name of the form or attachment Returned value for the similarity index score The part of the DRF where it was added The type of work it is The Full Report link opens a pop-up window that contains the entire Originality Report details. This report is generated by Turnitin. For more information on how they generate their Originality reports and "similarity index score", please refer to the Turnitin website (http://turnitin.com/static/index.html). - 20 - DRF Programs for Authors Resources If the Program Manager has chosen to share a folio or web page as a program resource, you will see the Resources tab. To access the resource shared within your program, click the Resources tab. You will then be able to navigate through the shared folio or web page. If you want to open the shared folio or web page in a new window, click the Open in New Window button. - 21 - DRF Programs for Authors Publish/Share Work Options Create a Printable PDF A printable PDF version of your DRF can be created by clicking the Create a Printable PDF button. You can select to include a Title Page and Table of Contents within your PDF. Email this URL Depending on the preferences set by your organization, your DRF may be able to be sent to other TaskStream subscribers via the Message Center or to an external email address. The recipient will receive a message with a link to the DRF. When sending a DRF to another TaskStream subscriber, you also have the option to allow the recipient to create a copy of it. To email a DRF, click the Email this URL button located on the Publish/Share tab. Publish to Web Depending on the preferences set by your organization, you may be able to publish your DRF to the Web by going to the Publish/Share tab and clicking the Publish to the Web (Create URL) button. Publish to Cybrary If your organization has enabled the Cybrary, you will be able to publish your DRF, allowing others to search for it and copy it. To publish your DRF to the Cybrary, go to the Publish/Share tab and click the Submit to Cybrary button. Save a Copy of your DRF as a Presentation Folio Click the Save a copy of DRF program work as a presentation folio link from the Portfolio and Style options box located on the right side of the screen. Enter a new name for the presentation folio, if you want, and then click the Create button. The new presentation folio can be accessed from the Folios & Web Pages area. If you want to select the style options you want to use for the new presentation folio, click the Change visual style of this portfolio link before saving the copy of the DRF. You will then be prompted to choose style and layout options. - 22 - DRF Programs for Authors Email Folio To email your DRF to other TaskStream subscribers within your organization, click the Select Recipients button. You will then be able to use the Member Locator to choose the individuals to whom you want to send the DRF. If you are sending the DRF to another TaskStream subscriber, you can choose to enable the recipient to import the folio or web page into his/her own folio and web page library by clicking the appropriate checkbox. You can also choose to allow the recipients to only make copies of TaskStream work contained within the DRF. To send your DRF to an external email address, enter it in the To: field in the External recipients (outside email) section. If you want to send the DRF to multiple email addresses, separate the multiple addresses by commas. If you are choosing to send the DRF to an external email address, you will need to customize a URL and decide whether you want to require a password to access the DRF. You can include a personal message to accompany your DRF. When you are finished, click the Send Message button to send the link to your DRF. - 23 - DRF Programs for Authors Publish to Web or Cybrary Publish to the Web To publish your DRF to the web, click the Publish to the Web (Create URL) button. Your DRF will be assigned a URL. You can choose to keep the suggested URL, or you can personalize it, by changing the editable portion of the URL. You have the option to limit access to the URL of your published work by choosing to require people to enter password to access it. Click the Publish button to set your preferences and publish your work. Once your folio or web page is published, the URL will be displayed in the Current Settings area of the Publish to Web section. To edit the URL and the password, click the Edit URL/Password button and make the desired changes. To unpublish the folio or web page from the web, click the Unpublish button. Publish to the Cybrary The TaskStream Cybrary is found in the Resources area. If your organization has chosen to enable you to contribute to the Cybrary, you will be able to submit your DRF to the Cybrary. To learn about the Cybrary options your organization has chosen, please contact your local TaskStream lead contact. To submit your DRF to the Cybrary, click the Submit to Cybrary button to access the Publish to Cybrary form. Enter a summary for your DRF and keywords that will be used to bring up the DRF in the search. If your organization is reviewing work submitted to the Cybrary before publishing it, you will be able to choose whether you want to share your work only with members of your organization or with all TaskStream subscribers. If your organization is reviewing work submitted to the Cybrary before publishing it, you will be able to withdraw the submitted DRF up until the time it is reviewed by the Cybrary Reviewer. To withdraw a submitted item, click the Withdraw Submission from Cybrary button. Only designated Cybrary Reviewers can unpublish or edit publication info for folios or web pages that have been approved to the Cybrary. Please contact your local TaskStream administrator to determine who the Cybrary Reviewers for your organization are. After work is published to the Cybrary, you can continue to make changes to the DRF. The version of the DRF in the Cybrary will not automatically update to include these changes. To add the new version of the DRF to the Cybrary, click the Republish button. - 24 - DRF Programs for Authors Export Folio to PDF Before you generate your PDF, you can select whether you want to include a Title Page and/or a Table of Contents by selecting the appropriate checkboxes. You can choose how you want for your name to appear on the title page and whether you want to include the date the folio or web page were created and/or the date the folio or web page was last modified. After making your selections, click the Continue button. NOTE: Attachments need to be printed separately, but the appendix will list the attachments that are referred to the PDF. - 25 - DRF Programs for Authors Viewing Files Marked Up with WebMarker About WebMarker The WebMarker enables Evaluators to view uploaded file attachments without downloading the file or opening the software application typically used to view the work. It also provides a way for Evaluators to add comments directly to your work. The comments are then viewable by you, the Author. Your organization makes the decision whether or not to provide the WebMarker to Evaluators. - 26 - DRF Programs for Authors Technical Requirements In order to view the comments and markup made by your Evaluator, you will need to have software installed on your computer that enables you to open PDF files. You can download the latest version of Adobe Acrobat Reader from http://get.adobe.com/reader/. - 27 - DRF Programs for Authors View the Markup When your work is sent back for revision or released as a final evaluation, you will be able to view the markups that were added by the Evaluator using the WebMarker. To view the markup, go to the Results column located on the Scores/Results tab. Click the View Report button to access the evaluation report. Once you have accessed the evaluation report, you can click the View button(s) associated with the file(s) to which an evaluator added markup. Even if you have made multiple submissions, all files that have been marked up will appear here. Once you click the View button, you can go to the Windows menu at the top of the screen and select Markup to see a list of the specific markup included by the Evaluator. The markup tab also allows you to navigate to the sections that have been marked up directly and efficiently. You can also select Thumbnails from the Windows menu to see thumbnail versions of the pages of the file. - 28 - DRF Programs for Authors Convert DRFs to Presentation Folios To convert your DRF to a presentation portfolio, go to the Options tab. Click the Save a copy of DRF program work as a Presentation Portfolio link. Enter a new name for the copied DRF, and then click the Create button. The copy will appear in the Folios and Web Pages area with the new name. You will now be able to edit and further personalize the portfolio. The portfolio will not contain the instructions, evaluation scores, or Reviewer comments. You will, however, still be able to continue editing the requirement sections. In addition, you will be able to add content to the category levels. NOTE: Once you copy a DRF into a presentation portfolio, it is not possible to convert the presentation portfolio back into a DRF. - 29 -