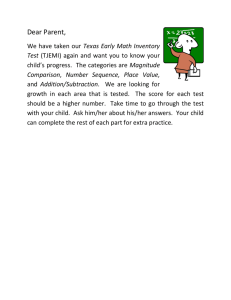CHEMATIX Resources Management Module
advertisement

CHEMATIX ™ Chemical Management Software Resources Management Module Version 10 Developed by Version 10 ~ 26/September/2005 CHEMATIX™ Resources Management Module User M anual CHEMATIX™ Manuals and Guides The full list of comprehensive step-by-step instructional manuals includes: CHEMATIX™ User Manual CHEMATIX™ Environmental Health & Safety User Manual CHEMATIX™ Store Management Manual CHEMATIX™ Super User / System Administrator Manual CHEMATIX™ Glossary Developed by Page i Version 10 26/September/2005 CHEMATIX™ Resources Management Module User Manual Table of Contents Preface .................................................................................................................................................1 Printer Considerations ......................................................................................................................1 Introduction ...........................................................................................................................................2 Inventory Management .....................................................................................................................2 Web Procurement.............................................................................................................................2 Waste Management..........................................................................................................................2 Fiscal Management ..........................................................................................................................2 Resource Management ....................................................................................................................3 CHEMATIX™ Process Flow Diagram..............................................................................................3 Opening Functionalities ........................................................................................................................4 Option 1. Comprehensive User Profile............................................................................................5 Option 2. My Contact Information....................................................................................................8 Option 3. Change My Password....................................................................................................10 Manage Users ....................................................................................................................................12 Option 1. View and Manage Your User Profiles. ..........................................................................13 Option 2. Manage Users by Home Department............................................................................20 Choice 1. Print Report................................................................................................................22 Choice 2. View User Profile .......................................................................................................23 Choice 3. Add New User............................................................................................................24 Option 3. View User List by PI.......................................................................................................25 Manage Locations ..............................................................................................................................29 Option 1. Manage Lab Personnel..................................................................................................30 Assigning a New User to Your Lab .............................................................................................32 If the new user is in your institution’s registry… .....................................................................33 If the new user is NOT in your institution’s registry….............................................................35 Deleting or Removing a User from Your Lab..............................................................................37 Changing the Status of a Lab User.............................................................................................40 Option 2. Manage Storage Units ...................................................................................................44 Choice 1. Create a New Storage Unit .......................................................................................48 Reprinting a Storage Unit Barcode .........................................................................................50 Choice 2. Change the Name of a Storage Unit .........................................................................55 Choice 3. Delete or Remove a Storage Unit .............................................................................58 Step 1. Make Sure that the Storage Unit is “Empty”..............................................................59 Step 2. Deleting or Removing a Storage Unit........................................................................62 Option 3. Upload Initial Inventory Files .........................................................................................65 1. Enter Chemical Containers – Individually...............................................................................65 2. Upload Initial Inventory Files – in quantity ..............................................................................66 Step 1. Preparing a .csv File ..................................................................................................66 Step 2. Creating your Lab(s) ..................................................................................................69 Step 3. Creating your Storage Units ......................................................................................69 Step 4. Uploading your .csv Files ..........................................................................................69 Step 5. Verifying that your .csv File has been Uploaded.......................................................83 Step 6. Printing your Chemical Container Barcodes .............................................................85 Option 4. Perform an Inventory for Discrepancy or Reconciliation...............................................91 Option 5. Manage Department Locations ...................................................................................102 Choice 1. Sort and Print a List of your Departmental Locations .............................................103 Choice 2. View and Manage the Labs and PI’s in a Room .....................................................105 To Select a PI for this Lab .....................................................................................................107 To Select a Lab Supervisor for this Lab................................................................................110 Choice 3. View and Modify Present Personnel and Details within a Lab ...............................112 Developed by Page ii Version 10 ~ 26/September/2005 CHEMATIX™ Resources Management Module User Manual Manage Departments .......................................................................................................................118 Option 1. Modify Department ......................................................................................................119 Change your Bookkeeper: ........................................................................................................121 Change your Point of Contact (POC) .......................................................................................121 Option 2. Manage Department Administrators............................................................................122 Choice 1. Add New Administrator............................................................................................123 Choice 2. Remove Administrator Rights..................................................................................125 Option 3. Manage Local Store Role Assignment........................................................................126 Appendix A – Add New User............................................................................................................129 Appendix B - Modify a User’s Profile ...............................................................................................134 Appendix E – Environmental Safety Suite .......................................................................................139 BIOLOGISTIX™ ...........................................................................................................................139 Biological Material Inventory Management...............................................................................140 Biosafety Permit Control ...........................................................................................................140 Biosafety Cabinet Regulation....................................................................................................141 Resource Management.............................................................................................................141 Radioactive Material Manager......................................................................................................142 Online Accident Reporting System (OARS).................................................................................143 Scientific Material Questionnaire ..................................................................................................143 Training Records Manager ...........................................................................................................143 Developed by Page iii Version 10 ~ 26/September/2005 CHEMATIX™ Resources Management Module User Manual Preface CHEMATIX™ is an inventory tracking system that uses barcodes as a unique identifier to track chemical containers. Once a chemical container and its Chemical Abstract Database (CAD) are associated, unique barcodes for each chemical container are generated, printed, and affixed to each container. In addition, each barcoded container is assigned a specific location. These barcoded chemical containers are utilized as the inventory system’s method of tracking the container and its contents from cradle to grave. This permits users to track, inventory, and monitor the status of chemicals and their containers. Users only have access to inventory chemicals in their locations, with the exception of Environmental Health & Safety personnel, who have access to all locations. Barcodes are printed on adhesive labels that come in various sizes to accommodate different sizes of containers. This Resources Management Module permits all users to enter, view, and update their personal information within CHEMATIX™. It also permits users to manage users, locations, and departments as well as to upload inventory. (The availability of these functionalities is optional and is determined by your institution. Not all functions will be available to all users.) Printer Considerations Before generating and printing barcodes, it is advised that you check your printer settings for optimum results. To correctly configure your printer, set the resolution to at least 600 dpi. Depending on your printer, this is usually “Best” or “Normal”. This quality is a better option than “Draft” or a lower resolution. NOTE: • • The program Adobe Acrobat Reader is required to generate and print barcodes. You must enable popups to run CHEMATIX™. To enter the Resources Management Module , click the CHEMATIX™ screen: Developed by Page 1 button at the top of the Version 10 ~ 26/September/2005 CHEMATIX™ Resources Management Module User Manual Introduction Welcome to CHEMATIX™, the first full-spectrum chemical management solution available in North America, with the full-featured capability of tracking chemicals from point of entry as inventory to point of exit as waste, as well as every point in between, with tremendous detail. With powerful modules to facilitate Inventory Management, Waste Management, Resource Management, Financial Management and Web Procurement, CHEMATIX™ is at the cutting edge of research management by providing the most rigorous and robust environment in which to track controlled substances and maintain compliance with all governmental regulations and mandates. This comprehensive, web-based solution is comprised of five management modules : Inventory Management The essential management module, which allows CHEMATIX™ to store detailed information about every substance in the system, providing the foundation for regulatory compliance, environmental safety, and inventory, research and budget control is built. All substances are tracked via scanning (or manual entry) of barcodes attached to each item upon acceptance into the system at point of entry. Storage locations, including warehouses, laboratories, and specific shelves, are also assigned barcodes and associated with a chemical inventory. A complete history of each bar coded item is maintained from point of entry to elimination as waste. The big picture view of chemical tracking and the ability to manage various aspects of warehouse and laboratory inventory of both chemical and non-chemical items is also facilitated. Detailed inventory item profiles of all tracked materials are uploaded to the system upon receipt of order utilizing data captured during the procurement process. A multitude of user-configurable reports and views can be generated to view specific location inventories, hazardous chemical counts, historical profiles, etc . Web Procurement The Web Procurement module empowers researchers to procure scientific chemicals and supplies via the web, from virtually any web-enabled device anywhere in the world. Users have access to instant purchasing, can search inventories and online catalogues, order supplies, manage existing orders and generate a variety of reports. Hazardous material purchases can be monitored and controlled, along with the strict regulation of possession limits and registration/approval processes for select agents within this module. Waste Management The Waste Management module enables laboratory and regulatory personnel to manage all aspects of chemical disposal. All waste and its corresponding status can be tracked in detail at any point in the system. This module is a critical component of environmental health and safety, assisting in the assurance that each institution is in regulatory compliance with all local, regional, state and federal governing authorities. Fiscal Management The Financial Management module provides access to a complete accounting system, capable, in part, of generating invoices, tracking payment, tracking account numbers against each purchase, accommodating credit card purchases, tracking and charging applicable sales tax, generating monthly billing for all customer orders and allowing for issuance of credits. Interfacing with existing accounting systems, this module provides account administrators with the ability to fully manage all fiscal responsibilities. Developed by Page 2 Version 10 ~ 26/September/2005 CHEMATIX™ Resources Management Module User Manual Resource Management Resource Management provides and restricts access to all levels of the system. User profiles are created for varying levels of access including individual users, departments, vendors and customers. User administration is constructed hierarchically to ensure maximum system security. CHEMATIX™ Process Flow Diagram The following is a diagram displaying the process flow of chemicals within the system. The shaded areas represent the different modules, displaying the processes encompassed by each. Note that the diagram is intended to provide a general overview; comprehensive complexity or full system feature detail is not intended. Inventory Mgmt Module P.I./ Researcher Inventories Chemicals Procurement & Financial Mgmt Modules P.I. / Researcher Orders Chemicals Vendor Procurement & Receiving Laboratory or Classroom No Used in Procedure Identified as surplus Requested Offered on computer database Yes P.I. Researcher Obtains More Chemicals Satellite Waste Accumulation Not Used Waste Mgmt Module Transfer to Disposal Facility Commercial Disposal Developed by Page 3 Version 10 ~ 26/September/2005 CHEMATIX™ Resources Management Module User Manual Opening Functionalities The Opening Functionalities of the Resource Management Module permit you to view and manage your personal information within CHEMATIX™. These functionalities are available for all users. To access these functionalities, click the screen: button at the top of the CHEMATIX™ You will now see the opening page for [UM400] (The availability of these functionalities is optional and determined by your institution). There are three opening options for viewing and managing your own personal information: Option 1. assignments within CHEMATIX™. Option 2. Option 3. Developed by permits you to view all of your privileges and permits you to view and change your contact information. permits you to change your password. Page 4 Version 10 ~ 26/September/2005 CHEMATIX™ Resources Management Module User Manual Option 1. Comprehensive User Profile Your Comprehensive User Profile permits you to view all of your privileges and assignments within CHEMATIX™. To access this functionality, click the button at the top of the CHEMATIX™ screen: You will now see the opening page for availability of these functionalities is optional and determined by your institution): Scroll down to the link [UM567]: [UM400]. (The and click it. You will now be transferred to page This page shows your institutional profile including personal information and the level of your access to the different aspects of CHEMATIX™. Users are granted access privileges to CHEMATIX™ by CHEMATIX™ System Administrators who have been authorized to grant such Developed by Page 5 Version 10 ~ 26/September/2005 CHEMATIX™ Resources Management Module User Manual privileges. For example, a user may have one set of privileges for one department and an entirely different set of privileges for another department. Your shows all of your privileges and assignments within CHEMATIX™. The following example is an institutional profile for a high-level user: Developed by Page 6 Version 10 ~ 26/September/2005 CHEMATIX™ Resources Management Module User Manual When you have finished viewing your user’s profile, scroll down to the bottom of the page and click . You will now be transferred back to page [UM400]: Developed by Page 7 Version 10 ~ 26/September/2005 CHEMATIX™ Resources Management Module User Manual Option 2. My Contact Information My Contact Information permits you to view and modify your contact information. To access this function, click the button at the top of the CHEMATIX™ screen: You will now see the opening page for availability of these functionalities is optional and determined by your institution): Scroll down to the link [UM559]: Developed by [UM400]. (The and click it. You will now be transferred to page Page 8 Version 10 ~ 26/September/2005 CHEMATIX™ Resources Management Module User Manual This page permits you to view and modify your user profile. You can modify all your profile information but not your User Login ID. This can only be changed by a CHEMATIX™ System Administrator. The minimum fields, which must be filled in, are: Your Last Name Your First Name Your office Phone Number Your E-mail address for CHEMATIX™. Most of the fields on this page are self-explanatory. Those that may need clarification are: Title: This is an institution title, for example, Professor, Vice-President, Manager, etc. Prefix: This is a personal title which comes before your name, for example, Mr., Mrs., Ms, Dr., etc. Suffix: These identifiers come after your name, for example, Jr., III, Ph.D., etc. NME ID: This is your institution ID To change your profile information, type in the new information into the appropriate field(s). You now have two choices: Choice 1. Click to accept the changes. A popup window will ask you if you want to accept your changes: If you click , the following message will appear at the top of your screen: Choice 2. Click to clear the page of any changes that you have made and to restore the information before you saved any changes. Developed by Page 9 Version 10 ~ 26/September/2005 CHEMATIX™ Resources Management Module User Manual Option 3. Change My Password The functionality Change My Password permits you to change your password within CHEMATIX™. To access this function, click the button at the top of the CHEMATIX™ screen: You will now see the opening page for availability of these functionalities is optional and determined by your institution): Scroll down to the link [UM525]: Developed by [UM400]. (The and click it. You will now be transferred to page Page 10 Version 10 ~ 26/September/2005 CHEMATIX™ Resources Management Module User Manual NOTE: 1. You can change your password at any time. 2. Your password must be at least six (6) characters in length. 3. Your password must be a combination of letters and numbers. You must use at least one letter and one number in each password. 4. Your new password cannot have been previously used by you in CHEMATIX™. To change your password: 1. Enter your Old Password. 2. Enter your New Password. 3. Confirm your New Password by writing in the new password again. 4. Click Click to erase your changes. to accept your new password. 5. You will now be transferred to the CHEMATIX™ home page [Main108]: Developed by Page 11 Version 10 ~ 26/September/2005 CHEMATIX™ Resources Management Module User Manual Manage Users This set of functionalities permits Departmental Administrators to add, view, and change the profiles of PI’s and users who are directly below them in the CHEMATIX™ hierarchy. The functionalities associated with Manage Users are only available for Departmental Administrators. To access these functions, click the button at the top of the CHEMATIX™ screen: You will now see the opening page for [UM400]. availability of these functionalities is optional and determined by your institution): (The There are three options for managing your users’ information: Option 1. permits you to view and change the profiles of individual users who are below you in the CHEMATIX™ hierarchy. Option 2. permits you to sort, view, and change user profiles of those users who are below you in the CHEMATIX™ hierarchy by home department. This option will also permit you to add new users. Option 3. permits you to search, view, and change user profiles of PI’s and the personnel in their labs who are below you in the CHEMATIX™ hierarchy. Developed by Page 12 Version 10 ~ 26/September/2005 CHEMATIX™ Resources Management Module User Manual Option 1. View and Manage Your User Profiles. This functionality will permit you to view and change individual user profiles of those users who are below you in the CHEMATIX™ hierarchy. This functionality is only available to CHEMATIX™ Administrators. To access this function, click the button at the top of the CHEMATIX™ screen: You will now see the opening page for [UM400]. availability of these functionalities is optional and determined by your institution): 1. Scroll down to the (The link and click it. 2. You will be now transferred to page [UM528]: You can now search for information on all individual users who are below you in the CHEMATIX™ hierarchy. Developed by Page 13 Version 10 ~ 26/September/2005 CHEMATIX™ Resources Management Module User Manual Users can be searched by , , , , , and/or . The search can be refined by clicking on a radio button: , or . There are three additional ways to limit or sort the search: 1. . If you wish to limit your search to all users whose job description requires them to have Hazardous Waste training, click down menu. Otherwise, the default is 2. from the pull- . . If you wish to limit your search to all users whose job description requires them to have RTK training, click from the pull-down menu. Otherwise, the default is . RTK = Right To Know. Right to Know Training can involve learning about the hazards, safety concerns, and health effects of using certain chemicals. For a more detailed explanation as to what RTK involves at your institution, contact your institution’s Department of Environmental Health & Safety. 3. . If you wish to limit your search to all users whose profiles have been “removed” from CHEMATIX™, click from the pull-down menu. Otherwise, the default is . “Removed” in this case means “rendered inactive”. All user profiles, both past and present, are kept by CHEMATIX™ for future tracking purposes and can be re-activated in future. 3. Enter the last name of a user (in this case, Springer): 4. Click 5. Click to clear the data fields. . 6. A list of all people under your jurisdiction in CHEMATIX™ with the last name Springer will be generated: Developed by Page 14 Version 10 ~ 26/September/2005 CHEMATIX™ Resources Management Module User Manual 7. To view and/or modify the user profile of this person, click the radio button next to the person’s name: 8. Scroll down to the bottom of the page and click . 9. You will now be transferred to page [UM529] where you can view the user’s home department, contact information, training dates, responsibilities within CHEMATIX™, and where these responsibilities can be exercised, for example: 10. Click if you have stopped viewing this user’s profile. You will now be transferred back to page [UM528]: Click to change the information in this user’s profile. You will now be transferred to page [UM533]: Developed by Page 15 Version 10 ~ 26/September/2005 CHEMATIX™ Resources Management Module User Manual This page permits you to view and modify this user’s profile. You can modify all the profile information including User Login ID. The minimum fields, which must be filled in, are: Last Name First Name User Login ID Office Phone Number E-mail address for CHEMATIX™. Most of the fields on this page are self-explanatory. Those that may need clarification are: Title: This is an institution title, for example, Professor, Vice-President, Manager, etc. Prefix: This is a personal title which comes before your name, for example, Mr., Mrs., Ms, Dr., etc. Suffix: These identifiers come after the user’s name, for example, Jr., III, Ph.D., etc. NME ID: This is the user’s institution ID. This field can be left empty. If information is entered here, it must be unique. Active: Developed by means that the user is an active user who is authorized to use CHEMATIX™. Page 16 Version 10 ~ 26/September/2005 CHEMATIX™ Resources Management Module User Manual Inactive: means that this person is a “former” user who has been below you in the CHEMATIX™ hierarchy (for example, a person who is no longer working at your institution, on maternity leave, or on sabbatical, etc.). Click the check box to generate a temporary password for the user. 11. To change this user’s profile information, enter the new information into the appropriate field(s). 12. If you are satisfied with your changes, scroll down to the bottom of the page. You now have four choices: 1. Click to accept your changes. A popup window will ask you if you want to accept your changes: If you click , you will be now transferred to page [UM529] and the following message will appear at the top of your screen: 2. Click to undo any unsaved changes. You will remain on page [UM533] where you can continue to make changes to the user’s profile: 3. Click the user’s profile. 4. Click page [UM569]: Developed by to return to page [UM529] without making any changes to to change this user’s Login ID. You will now be transferred to Page 17 Version 10 ~ 26/September/2005 CHEMATIX™ Resources Management Module User Manual Enter the new login ID into the appropriate field, for example: Re-enter the new login ID into the appropriate field to confirm the new login ID, for example: Click to erase any imputed changes. You will stay on page [UM569]. Click to return to page [UM529] without making any changes: Click if you are satisfied with your changes. You will be now transferred back to page [UM529], for example: Developed by Page 18 Version 10 ~ 26/September/2005 CHEMATIX™ Resources Management Module User Manual Note that the user login ID has been changed to axel-springer. Scroll down to the bottom of the page to finish: Click if you are satisfied with your changes. You will now be transferred to page [UM528]: Otherwise, click Developed by to continue making changes to this user’s profile. Page 19 Version 10 ~ 26/September/2005 CHEMATIX™ Resources Management Module User Manual Option 2. Manage Users by Home Department This functionality permits you to sort, view, and change user profiles of those users who are below you in the CHEMATIX™ hierarchy by home department. This option will also permit you to add new users. This functionality is only available to CHEMATIX™ Administrators. To access this function, click the button at the top of the CHEMATIX™ screen: You will now see the opening page for [UM400]. availability of these functionalities is optional and determined by your institution): 1. Scroll down to the (The link and click it. 2. You will now be transferred to page [UM530]: 3. You can now search and change the information on all users who are below you in the CHEMATIX™ hierarchy by home department. 4. Choose the users that you wish to list. 5. Developed by and the from the drop down menus of the . This question asks you, “Do you want to list only lab personnel?” Page 20 Version 10 ~ 26/September/2005 CHEMATIX™ Resources Management Module User Manual If you want CHEMATIX™ to list only lab personnel, click from the drop-down menu. Lab personnel are people who have access to a lab (for example, PI’s and users). If you want CHEMATIX™ to list everybody, within that department, who is in the CHEMATIX™ hierarchy, click 6. Click . . 7. The list of users that you requested will be generated, for example: 8. To expedite your search for a particular individual, this list of users can be sorted in descending order by , , , , , and . Click the radio button of the option that you wish to choose (in this example, by ): 9. Click Developed by . Page 21 Version 10 ~ 26/September/2005 CHEMATIX™ Resources Management Module User Manual 10. The list of users will be sorted according to your choice: 11. Scroll down to the bottom of the page [UM530]. You now have three choices: Choice 1. Print Report Choice 2. View User Profile Choice 3. Add New User Choice 1. Print Report This function on page [UM530] will permit you to print out a list of users, sorted according to your choice. 1. Click . 2. A pop-up window containing a list of all departmental users sorted according to your choice will now be generated on page [UM531]: Developed by Page 22 Version 10 ~ 26/September/2005 CHEMATIX™ Resources Management Module User Manual 3. Scroll down to the bottom of the page. 4. Click [UM530]: Click to close this popup window. You will now be transferred back to page to print this sorted list of departmental users. Choice 2. View User Profile This function on page [UM530] will permit you to view a user’s profile. 1. Click the radio button next to the person’s name whose profile you wish to view: 2. Click . You will now be transferred to page [UM529]. You can now view the selected user’s home department, contact information, training dates, responsibilities within CHEMATIX™, and where these responsibilities can be exercised, for example: Developed by Page 23 Version 10 ~ 26/September/2005 CHEMATIX™ Resources Management Module User Manual 3. Click if you have stopped viewing this user’s profile. You will now be transferred back to page [UM530]: Click to change the information in this user’s profile. You will now be transferred to page [UM533]. For instructions on modifying or changing a user’s profile, please see Appendix B – Modify a User’s Profile . Choice 3. Add New User This function on page [UM530] will permit you to add a new user to CHEMATIX™. 1. Click . You will now be transferred to page [UM509]. For instructions on adding a new user, please see Appendix A – Add New User. Developed by Page 24 Version 10 ~ 26/September/2005 CHEMATIX™ Resources Management Module User Manual Option 3. View User List by PI This functionality will permit you to search, view, and change user profiles of PI’s and the personnel in their labs who are below you in the CHEMATIX™ hierarchy. To access this function, click the button at the top of the CHE MATIX™ screen: You will now see the opening page for [UM400]. availability of these functionalities is optional and determined by your institution): 1. Scroll down to the (The link and click it. 2. You will be now transferred to page [UM526]: You can now search for information on PI’s who are below you in the CHEMATIX™ hierarchy. 3. Choose the 4. Enter the PI’s Developed by and the and/or from the drop down menus. : Page 25 Version 10 ~ 26/September/2005 CHEMATIX™ Resources Management Module User Manual 5. The search can be refined by clicking on a radio button: , , or . 6. Click Click to clear the data fields. to generate a list of PI’s with the last name Carpenter, in this example: 7. Click the radio button in front of the name of the PI whose information you wish to search: 8. Scroll down to the bottom of the page. You have two choices: Choice 1. 1. Click to print the generated list of PI’s. 2. You will be now transferred to page [UM538]. 3. Click Click Developed by to print the generated list of PI’s. to close this popup window. Page 26 Version 10 ~ 26/September/2005 CHEMATIX™ Resources Management Module User Manual Choice 2. 1. Click CHEMATIX™ users. to list all of the people in this PI’s lab who are 2. You will be now transferred to page [UM527]: 3. Click to print the generated list of users under this PI. 4. Click to return to page [UM526] to continue your search for a PI: 5. Click the radio button 6. Click in front of the user’s name: to view this user’s profile. 7. You will now be transferred to page [UM529]: Developed by Page 27 Version 10 ~ 26/September/2005 CHEMATIX™ Resources Management Module User Manual 8. Click if you have finished viewing this user’s profile. You will now be transferred back to page [UM527]: 9. Click to change this user’s profile. You will now be transferred to page [UM533]. For instructions on modifying or changing a user’s profile, please see Appendix B – Modify a User’s Profile . Developed by Page 28 Version 10 ~ 26/September/2005 CHEMATIX™ Resources Management Module User Manual Manage Locations This set of functionalities permits users to assign lab locations within rooms, assign PI’s to labs, and assign Users to labs. It also permits the uploading of inventory. To access these functions, click the button at the top of the CHEMATIX™ screen: You will now see the opening page for [UM400]. (The availability of these functionalities is optional and determined by your institution) There are two options for managing your locations: Option 1. Manage Lab Personnel permits PI’s and Lab Supervisors to manage personnel, including adding a new user to your lab, deleting a user from your lab, and changing the status of a lab user. These functionalities are only available to PI’s and Lab Supervisors. Option 2. Manage Storage Units permits all users to create, rename, and remove storage units within a lab. Option 3. Upload Initial Inventory Files permits PI’s and users to upload an initial inventory into a lab. These functionalities are only available to PI’s and Lab Supervisors. Option 4. Perform an Inventory for Inventory Discrepancy and Reconciliation. These functionalities are only available to PI’s and Lab Supervisors. Option 5. permits Departmental Administrators to create a lab in a pre-existing room (Buildings and Rooms are created by Super Users); to view and modify room details; to assign a lab to a PI; to assign personnel to a lab; and to grant a lab and its contents to another department. The functionalities associated with Manage Department Locations are only available to Departmental Administrators. Developed by Page 29 Version 10 ~ 26/September/2005 CHEMATIX™ Resources Management Module User Manual Option 1. Manage Lab Personnel This function permits PI’s and Lab Supervisors to manage personnel, including adding a new user to their lab, deleting a user from their lab, and changing the status of a lab user. These functionalities are only available to PI’s and Users. Remember that in CHEMATIX™, users are assigned roles from the top down. A user can assign roles to those below him, but he cannot assign roles upwardly or laterally. This is done to ensure security and to have a clear line of responsibility. In the following example, there are four levels of authority: Departmental Administrator PI’s Lab Supervisors Lab Users In this example, the Departmental Administrator can assign personnel the roles of PI’s, Lab Supervisors, and Lab Users within CHEMATIX™. PI’s can assign the roles of Lab Supervisors and Lab Users while Lab Supervisors can assign only Lab Users. PI’s cannot assign personnel to become Departmental Administrators because Departmental Administrators have a higher level than PI’s. Similarly, PI’s cannot designate other PI’s because PI’s are lateral users and all PI’s have the same status within CHEMATIX™. To access this function, click the 1. Scroll down to the link [UM555]: Developed by button at the top of the CHEMATIX™ screen: and click it. You will be now transferred to page Page 30 Version 10 ~ 26/September/2005 CHEMATIX™ Resources Management Module User Manual These are the lab locations that you are permitted to access within CHEMATIX™, together with your user status. In this example, Greg Springer has the role of PI in Test Lab 6 and in the Toxicity Research Lab. In addition, Greg Springer has the role of Lab Supervisor in the Toxicity Research Lab and in Test Lab 6. 2. Click a Lab link, for example Toxicity Research. You will now be transferred to page [UM572]. You can now see who has what roles within this lab: As this page shows, Greg Springer has the roles of both Lab PI and Lab Supervisor in the Toxicity Research lab while Philip Glass has the role of Lab User. Note also, that as Lab PI, Greg Springer automatically has the role of Lab User because a higher user automatically has all of the roles beneath him. As a result, Greg Springer does not have to be assigned the role of lab user. Developed by Page 31 Version 10 ~ 26/September/2005 CHEMATIX™ Resources Management Module User Manual 3. To add or remove a user from your lab location or to change the role of an existing user, click . You will now be transferred to page [UM552]: Assigning a New User to Your Lab In the following example, a PI wishes to assign someone the role of Lab Supervisor or Lab User in a lab. 1. First, search for the user within the CHEMATIX™ institution registry because the new user may be new to the PI, but not to the institution. CHEMATIX™ remembers all the data of previous users. This means that if someone has worked previously in the institution, his personal and institutional data are most probably still in the system. To search for a new user’s past records within the system, click . You will now be transferred to page [UM548]: Developed by Page 32 Version 10 ~ 26/September/2005 CHEMATIX™ Resources Management Module User Manual 2. Type in the new user’s , . , , , and means the new user’s institution ID number. CHEMATIX™ will search for the information as a radio button: . You do not need necessarily to click . Remember, if you type only the letter “B” into the field and then click , you will retrieve all the Last Names in the institution beginning with the letter “B”. If the institution is large, the computer will spend much time to generate the complete list. If you click , CHEMATIX™ will search for all last names containing the letter “B”, anywhere in the last name. If you click spelled as the one-letter name “B”. , the computer will look for all last names You may also wish to search a person’s official name as well as his nickname. For example, check to see if the employee is registered in the system as “Bill MacDonald” or as “William MacDonald”. 3. After filling in the fields on this page, click this search process will take only a few minutes. . If the institution has thousands of users, If the new user is in your institution’s registry… Your search results will look as follows: Developed by Page 33 Version 10 ~ 26/September/2005 CHEMATIX™ Resources Management Module User Manual 4. Click the link on the person’s name (in this example, ) and view the contact information for that person on page [IM237]. Verify that the person listed on page [IM237] is the same as the person to whom you wish to assign a role in your lab. Remember that there may be several people with the same name in your institution. 5. If this is the same person to whom you wish to assign a role in your lab, click the radio button next to the person’s name in order to select this person as a new user in your lab. 6. Scroll down to the bottom of the page and click to select this person as your new user. Your new user will be added to those with a role in your lab, as in the following example of Michael Myers: Developed by Page 34 Version 10 ~ 26/September/2005 CHEMATIX™ Resources Management Module User Manual Michael Myers is now a Lab User within this lab. If the new user is NOT in your institution’s registry… If after you have entered the new user’s information into page [UM548] (See Steps 1 – 3 above in “Adding a New Lab User to Your Lab”) and if there is no match for the new user in the CHEMATIX™ institution register, the message will appear at the top of page: Developed by Page 35 Version 10 ~ 26/September/2005 CHEMATIX™ Resources Management Module User Manual 4. In this case, scroll down to the bottom of the page and click . You will be now transferred to page [UM509]. For instructions on adding a new user, please see Appendix A – Add New User. Developed by Page 36 Version 10 ~ 26/September/2005 CHEMATIX™ Resources Management Module User Manual Deleting or Removing a User from Your Lab This function is for removing a lab user from one of your labs. To remove a particular user from all of your labs, this procedure must be repeated separately for each lab. 1. To use this function, click the button at the top of the CHEMATIX™ screen: 2. You will now see the opening page for Resource Management [UM400]. 3. Scroll down to the following text: 4. Click the link . 5. You will now be transferred to page [UM555], as in the following example: 6. Click a Lab Name, for example Toxicity Research. You will now be transferred to page [UM572]. You can now see who has what roles within this lab: Developed by Page 37 Version 10 ~ 26/September/2005 CHEMATIX™ Resources Management Module User Manual As this page shows, Greg Springer has the roles of both Lab PI and Lab Supervisor in the Toxicity Research Lab while Philip Glass has the role of Lab User. 7. To remove a user from your lab location, click to page [UM552]: Developed by Page 38 . You will now be transferred Version 10 ~ 26/September/2005 CHEMATIX™ Resources Management Module User Manual Remember that a higher-level user has the authority to assign roles to those with lesser authority. In this case, PI Greg Springer as the authority to add or remove Lab Supervisors and Lab Users. In this example, Greg Springer wishes to remove Philip Glass from having any role in the Toxicity Research Lab. Note that next to Philip Glass’s name there is a checked check box 8. To remove Philip Glass, uncheck the check box 9. Click : next to Philip Glass’s name: to remove Philip Glass as a user in this lab. Click to return to the previously loaded page. In this case, clicking restoring the check mark to the check box in front of Philip Glass’s name. Developed by Page 39 means Version 10 ~ 26/September/2005 CHEMATIX™ Resources Management Module User Manual Click to exit from this page [UM552] and to return to page [UM572] without making any changes to your lab users. 10. After clicking and accepting the changes to Philip Glass’s role, you will be returned to page [UM572] where you can verify that Philip Glass is no longer a user in this lab: Changing the Status of a Lab User Those who have been assigned a higher role in the CHEMATIX™ hierarchy can change the roles of those who have lower status. In the following example, the PI Greg Springer wants to change the role of Michael Myers from Lab User to Lab Supervisor. To do this, PI Greg Springer must complete the following steps: 1. Click the button at the top of the CHEMATIX™ screen: 2. You will now see the opening page for Resource Management [UM400]. 3. Scroll down to the following text: Developed by Page 40 Version 10 ~ 26/September/2005 CHEMATIX™ Resources Management Module User Manual 4. Click the link . 5. You will now be transferred to page [UM555], as in the following example: 6. Click a Lab Name, for example Toxicity Research. You will now be transferred to page [UM572]. You can now see who has what roles within this lab: 7. Click Developed by . You will now be transferred to page [UM552]: Page 41 Version 10 ~ 26/September/2005 CHEMATIX™ Resources Management Module User Manual 8. Click the radio button Lab Super Developed by next to the name of Michael Myers: Page 42 Version 10 ~ 26/September/2005 CHEMATIX™ Resources Management Module User Manual 9. Click to give Michael Myers the role of Lab Supervisor. Click to return to the previously loaded page. In this case, clicking eliminating the bullet in the radio box in front of Michael Myers’ name. Click means to exit from this page [UM552] and to return to page [UM572] without making any changes to your lab users. 10. After clicking and accepting the changes to Michael Myers’ role, you will be returned to page [UM572] where you can verify the new role of Michael Myers: Michael Myers can now begin to use CHEMATIX™ with the role of Lab Supervisor. Remember that a Lab Supervisor has all of the privileges of a Lab User. Developed by Page 43 Version 10 ~ 26/September/2005 CHEMATIX™ Resources Management Module User Manual Option 2. Manage Storage Units CHEMATIX™ is an inventory tracking system that uses barcodes as a unique identifier to track chemical containers. Each chemical container is assigned its own unique identifier, a barcode, which is affixed to the container. In addition, each barcoded container is assigned a specific, physical storage location (called a storage unit), which is also barcoded. Barcodes are printed on adhesive labels which come in various sizes to accommodate different sizes of containers. Each barcoded chemical container, and its storage unit, is tracked throughout its life, from cradle to grave, by CHEMATIX™. In CHEMATIX™, there is a hierarchy of storage locations from the largest storage location to the smallest, as in the following example: Building Room Lab Storage Unit Chemical Container In this hierarchy, the largest location is a building. A building is an actual physical structure with a permanent address. Within a building are many rooms. Rooms are physical locations with a permanent address identifier, usually a room number. Rooms contain labs. Labs are any area, managed by one PI, located within a room. There may be only one lab per room or there may be many labs per room. Labs are sub-divided into storage units (for example, refrigerators, shelves, bookshelves, cabinets, etc.) where the actual chemical containers are kept. There are two types of storage units: Developed by Page 44 Version 10 ~ 26/September/2005 CHEMATIX™ Resources Management Module User Manual Undefined This is the default storage unit, and it cannot be deleted, removed, or modified by the user. This storage unit is created with a lab when the lab is first created in CHEMATIXTM. A chemical container stored in an undefined location is located “somewhere” in a lab in an undefined or unspecified location. CHEMATIX™ gives each undefined storage unit its own unique barcode identifier. Defined A defined storage unit is a specific location within a lab. A defined storage unit is specified or defined by the PI, the Lab Supervisor, or the Lab User. Each defined storage unit is given its own name by the user for ready identification (for example, “Shelf 24”, “Green Cabinet 001”, or “Refrigerator 01”). A defined storage unit can be created, renamed, or removed by the user. CHEMATIX™ gives each defined storage unit its own unique barcode identifier. This section, Manage Storage Units, permits PI’s and users to create, rename, and remove storage units within a lab. To manage defined storage units, click the screen: button at the top of the CHEMATIX™ 1. You will now see the opening page for Resource Management [UM400]. 2. Scroll down to the following text: 3. Click the link . 4. You will now be transferred to page [UM555], as in the following example: Developed by Page 45 Version 10 ~ 26/September/2005 CHEMATIX™ Resources Management Module User Manual This page shows Nick Gardner’s roles in CHEMATIX™ and those locations where he can exercise his roles. In this example, Nick Gardner is both PI and Lab Supervisor in labs Test Lab 3, Test Lab 4, and Test Lab 5. 5. Click a Lab Name, for example Test Lab 4. You will now be transferred to page [UM572]. You can now see the Lab Personnel and the Lab Storage Units associated with Test Lab 4. You will also see all the storage units, with their barcodes, associated with this lab: 6. Scroll down to the button and click this button. 7. You will now be transferred to page [UM573]: Developed by Page 46 Version 10 ~ 26/September/2005 CHEMATIX™ Resources Management Module User Manual From this page, you can manage your storage units. You have three choices: Choice 1. Create a New Storage Unit Choice 2. Change the Name of a Storage Unit Choice 3. Delete or Remove a Storage Unit Developed by Page 47 Version 10 ~ 26/September/2005 CHEMATIX™ Resources Management Module User Manual Choice 1. Create a New Storage Unit This option is used for creating a new defined storage unit within a lab. First, you must define the physical location for the storage unit (for example, a cabinet, a shelf, a desk, a refrigerator, a safe, etc.). 1. To create a new storage unit, type the name of the new storage unit into the empty field at the bottom of the column (in this case, Refrigerator 002). The name of the storage unit must be unique within the specified lab: 2. Click . 3. Your new storage unit (in this case, Refrigerator 002) is added to your list of Storage Units within your lab: Developed by Page 48 Version 10 ~ 26/September/2005 CHEMATIX™ Resources Management Module User Manual 4. You can now continue to create, change, or remove another storage unit. 5. When you have finished creating or modifying storage units, click . You will be now transferred back to page [UM572] to verify that your additions and modifications have been accomplished: In this example, Refrigerator 002 has been added to the list of Lab Storage Units for this lab. 6. To print your new barcode(s), follow the instructions below: Developed by Page 49 Version 10 ~ 26/September/2005 CHEMATIX™ Resources Management Module User Manual Reprinting a Storage Unit Barcode This function is for printing a barcode for an already created storage unit. 1. Click the button at the top of the CHEMATIX™ screen: 2. You will now see the opening page for Inventory Management [IM401]. 3. Scroll down to the following text: 4. Click the link 5. Click a Developed by . You will now be transferred to page [IM232]: , for example : Page 50 Version 10 ~ 26/September/2005 CHEMATIX™ Resources Management Module User Manual 6. You will now be transferred to page [IM234]. All the storage units associated with that specific lab location will now be displayed: Click the check box Click Click next to the , whose barcode you wish to print. to select all check boxes. to deselect (= erase) all check boxes. 7. To generate and print barcodes use an Avery Label 05266 (3 X 10 = 3 columns X 10 rows) or equivalent. 8. Enter the and the (Col = column) where you want the printer to start printing on an Avery Label 05266 (3 x10) or equivalent. Developed by Page 51 Version 10 ~ 26/September/2005 CHEMATIX™ Resources Management Module User Manual This option is available because not all labels on any one sheet will be used up. This option tells the printer where to start printing the labels. Look on your label sheet and enter where you want the printer to start printing. 9. Click . 10. The following pop-up window [IM211] will appear: 11. Click the link . 12. If the check box will be displayed: is checked, the following popup window Click to save the PDF barcode file to your computer for later use. Click to open the PDF barcode file. Developed by Page 52 Version 10 ~ 26/September/2005 CHEMATIX™ Resources Management Module User Manual If the check box Step 12 to Step 14. 13. is not clicked, you will jump directly from will now open and display the barcode label(s) to be printed in the locations on the label sheet that you have specified. 14. Make sure that your label sheet(s) has (have) been inserted into the correct printer. The default label is 3x10 format (three columns by ten rows). 15. To print, click the printer icon Alternately, click down menu. in the menu bar at the top of the in the menu at the top of the screen and choose page. from the pull- 16. The print popup window will now open (as in the following example from Windows): 17. Choose your printer options, for example the printer where you wish to print the barcodes. Developed by Page 53 Version 10 ~ 26/September/2005 CHEMATIX™ Resources Management Module User Manual 18. Once you have selected your printer options, click to begin printing or click to abort. 19. After printing the barcode(s), affix the printed barcode(s) to the physical storage unit. Developed by Page 54 Version 10 ~ 26/September/2005 CHEMATIX™ Resources Management Module User Manual Choice 2. Change the Name of a Storage Unit This option is used to change the name of a defined storage unit. The contents of the storage unit and the barcode for that storage unit will remain the same. Only the name of the storage unit will change. The name of the storage unit must be unique within the specified lab. 1. To change the name of a storage unit, return to page [UM572]: 2. Click Developed by . You will now be transferred to page [UM573]: Page 55 Version 10 ~ 26/September/2005 CHEMATIX™ Resources Management Module User Manual 3. Click the radio button next to the name of the storage unit, whose name you wish to change (in this example, Refrigerator 002). A field will appear with the storage unit’s name in it: 4. Change or modify that name of the storage unit (in this case, the storage unit’s name is to be changed from Refrigerator 002 to Refrigerator 003): 5. Click Developed by to save your changes. Your changes will now be saved: Page 56 Version 10 ~ 26/September/2005 CHEMATIX™ Resources Management Module User Manual The name of your storage unit Refrigerator 002 has been changed to Refrigerator 003. You can now continue to add, change, or remove a storage unit. 6. When you have finished creating or modifying storage units, click , and you will be now transferred back to page [UM572]. You can now check to verify that your modifications have been accomplished: In this example, the name of storage unit Refrigerator 002 has been changed to Refrigerator 003. Developed by Page 57 Version 10 ~ 26/September/2005 CHEMATIX™ Resources Management Module User Manual Choice 3. Delete or Remove a Storage Unit To review, a barcode is a string of numbers and letters. In CHEMAT IX™, it is also an adhesive sticker that can be attached to a physical location or chemical container. Thus, the connection is made between the barcode as a series of numbers and letters, which can be processed by the computer program CHEMATIX™, and the adhesive barcode affixed to an actual, physical location that can be managed by humans. Thus, the barcode becomes the interface (or common connection) between the computer program and human activity. HUMAN ACTIVITIES CHEMATIX BARCODE In CHEMATIX™, a storage unit is an electronic location in which barcodes for chemical containers are stored. In a lab, a storage unit is an actual physical location to which barcodes are attached and in which chemical containers are stored. The process of linking the electronic storage unit in CHEMATIX™ with a corresponding, real, physical storage unit begins when a user enters the name of the physical storage unit into CHEMATIX™. CHEMATIX™ then generates a unique barcode identifier for that physical storage unit. The barcode is then printed on an adhesive label. Once the barcode is affixed to a physical storage unit, the association is made between the storage unit as electronic media and the storage unit as a physical object. The purpose of this section, Delete or Remove a Storage Unit, is to undo this creation process. When a storage unit is deleted or removed from CHEMATIX™, the storage unit’s unique identifier barcode is removed from the electronic lab location in CHEMATIX™. Secondly, the actual physical barcode is removed physically from the storage unit in your lab location and destroyed (This must be done in accordance with the guidelines of your institution’s Department of Environmental Health & Safety). These two actions break the association between the electronic storage unit in CHEMATIX™ and the physical location in the lab. The object of deleting a storage unit in a lab is to eliminate the name of an unnecessary or obsolete storage unit from the use of a lab. When a storage unit is deleted or removed, you will not be able to use that storage unit’s name again in that lab. In future, if a user wishes to use the same physical storage unit that has been deleted or removed from CHEMATIX™, the user will have to re-name that storage unit by using another name. For Developed by Page 58 Version 10 ~ 26/September/2005 CHEMATIX™ Resources Management Module User Manual example, today a user deletes or removes storage unit “Cabinet 25” from a certain lab. The name of the storage unit and its barcode is inactivated in CHEMATIX™. Physically, the barcode is removed and destroyed in the physical lab location (again, according to the guidelines of your institution’s Department of Environmental Health & Safety). Tomorrow, another user wishes to reuse that same physical storage unit within that same lab. In this case, the new user must re-name the old storage unit with a new name, for example “Cabinet 26”. NOTE: When a user deletes or removes a storage unit within CHEMATIX™ and physically in the lab, the name and information associated with the “deleted” CHEMATIX™ storage unit is not erased from CHEMATIX™. CHEMATIX™ remembers. CHEMATIX™ handles such “removed” storage units as “inactive”. The user, will no longer have access to that “removed” storage unit, but upper level CHEMATIX™ users will still be able to access past data from any “removed” storage units. This is done for security reasons, so that all storage units in a lab (both past and present) can be tracked in future. To remove a storage unit from a lab, carry out the following steps: Step 1. Make Sure that the Storage Unit is “Empty” To delete or remove a storage unit, make sure that that storage unit is “empty” and has no inventory inside it. CHEMATIX™ cannot delete or remove a storage unit if that storage unit has inventory inside it. 1. To check the inventory status of a storage unit, click the CHEMATIX™ screen: button at the top of the 2. You will now see the opening page for Inventory Management [IM401]. 3. Scroll down to the following text: 4. Click the link . 5. You will now be transferred to page [IM554], as in the following example: Developed by Page 59 Version 10 ~ 26/September/2005 CHEMATIX™ Resources Management Module User Manual 6. Scroll down to the bottom of the page and click . 7. You will now be transferred to page [IM579]: Developed by Page 60 Version 10 ~ 26/September/2005 CHEMATIX™ Resources Management Module User Manual In this example, if your object is to delete or remove Blue Cabinet 001 from your inventory, you must first remove the chemical containers from inside this storage unit before you can remove the storage unit itself. The containers in this storage unit can be removed in two ways: • by transferring the containers to another storage unit • by changing the container status Detailed instructions for these procedures can be found in the Inventory Management Module User Manual. Developed by Page 61 Version 10 ~ 26/September/2005 CHEMATIX™ Resources Management Module User Manual Step 2. Deleting or Removing a Storage Unit 1. Return to page [UM572]: You will note that Blue Cabinet 001 is listed as one of your Lab Storage Units. 2. Click . You will now be transferred to page [UM573]: Developed by Page 62 Version 10 ~ 26/September/2005 CHEMATIX™ Resources Management Module User Manual 3. Click the radio button You will note that the Developed by next to Blue Cabinet 001: button is now active at the bottom of the page: Page 63 Version 10 ~ 26/September/2005 CHEMATIX™ Resources Management Module User Manual 4. Click . 5. The following message will now appear at the top of page [UM573]: You have successfully “deleted” or “removed” Blue Cabinet 001. 6. When you have finished creating or modifying storage units, click , and you will be now transferred back to page [UM572]. You can now verify that your modifications have been accomplished: Blue Cabinet 001 is no longer associated with your lab. Developed by Page 64 Version 10 ~ 26/September/2005 CHEMATIX™ Resources Management Module User Manual Option 3. Upload Initial Inventory Files Very simply, CHEMATIX™ is an inventory tracking system for chemical containers. Chemical containers can be entered into CHEMATIX™ in two ways: 1. Individually 2. In quantity 1. Enter Chemical Containers – Individually This option is for entering individual containers into CHEMATIX™. Click the button at the top of the CHEMATIX™ screen: 1. You will now see the opening page for Inventory Management [IM401]. 2. Scroll down to the following text (The availability of these functionalities is optional and determined by your institution): 3. Click the link . 4. You will now be transferred to page [IM535]: 5. You can now add individual containers to your inventory from this page. For more information on this procedure, please see the Inventory Management Module instruction manual. Developed by Page 65 Version 10 ~ 26/September/2005 CHEMATIX™ Resources Management Module User Manual 2. Upload Initial Inventory Files – in quantity This procedure is usually carried out when inventory is initially uploaded into a lab for the first time. This permits many containers to be entered into a lab location simultaneously. To simplify this explanation, this clarification is divided into six steps: Step 1. Step 2. Step 3. Step 4. Step 5. Step 6. Preparing a .csv File Creating your Lab(s) Creating your Storage Units Uploading your .csv Files Verifying that your .csv File has been Uploaded Printing your Chemical Container Barcodes Step 1. Preparing a .csv File To simultaneously upload many containers into your CHEMATIX™ inventory, you must first prepare a .csv file. .csv stands for “comma-separated values”. This computer file is a very simple data file format that is supported by almost all spreadsheet software such as Excel, Gnumeric, QuattroPro, and Lotus 1-2-3. Any programming language that has input/output and string processing functionality will be able to read and write .csv files. When creating a .csv file for CHEMATIX™, please note the following: 1. The only correct .csv file layout for uploading inventory files to CHEMATIX™ is as follows: “the chemical name within CAD”,“CAS#”,“size”,“unit”,“count”,“storage unit” For example: “magnesium chloride hexahydrate”,“7791-18-6”,“500”,“g”,“1”,“Shelf 001” This means that the chemical magnesium chloride hexahydrate has the CAS# 7791-18-6, weighs 500 g, is located inside one container, and is stored in the storage unit named Shelf 001. Developed by Page 66 Version 10 ~ 26/September/2005 CHEMATIX™ Resources Management Module User Manual 2. The .csv file format requires that Data fields are surrounded by quotation marks. Commas are used to separate (or to delimit) data fields. There must be no spaces between the commas and the quotation marks ”,“ . If a data field is blank, type in one comma. The computer will then read that data field as empty. When using a spreadsheet program like Excel, the user does not have to enter quotation marks to delimit the fields. However, remember to save your file as a .csv file. For Excel users (for example), the entry table will look as follows: 3. The data fields for the .csv file are: Chemical name This is the chemical name that you are going to enter into your .csv file. The chemical name should be chosen from the list of chemical names in the resident chemical database (called CAD for Chemical Abstract Database) within CHEMATIX™. This is to ensure that the chemical entered into your inventory is identified exactly . Every chemical name in CAD is matched to a CAS#. CAS# CAS stands for Chemical Abstracts Service. This organization gives unique identifier numbers to organic and inorganic substances. Over 26 million substances have been numbered to date. CAS is a division of the American Chemical Society. In your .csv file, each chemical name should be matched (if possible) with a CAS# for correct and precise identification. CHEMATIX™ has a feature to help you identify chemical name—CAS# matches and mismatches. This is the Chemical Abstract Database (CAD) where chemical names and CAS#’s are linked. CAD is resident in CHEMATIX™. Developed by Page 67 Version 10 ~ 26/September/2005 CHEMATIX™ Resources Management Module User Manual To search CAD for chemical name—CAS# matches, click the of the CHEMATIX™ screen: button at the top 1. You will now see the opening page for Inventory Management [IM401]. 2. Scroll down to the following text: 3. Click the link . 4. You will now be transferred to page [WM474]: You can now search for a chemical within CAD. For a full explanation of this feature, consult the Inventory Management Module instruction manual. Size Size is the size of the container in its numerical quantity (for example 0.5, 1.0, 3.5, etc.). The size of every chemical is an integral part of a chemical inventory. Therefore, this quantity must be entered into your .csv file. Leaving this field blank will result in a chemical, which cannot be uploaded into CHEMATIX™. Unit The unit of measurement (for example, gm, lb, L, gal, etc.) is an integral part of a chemical inventory. Therefore, the unit must be entered into your .csv file for every chemical container. Leaving this field blank will result in a chemical that cannot be uploaded into CHEMATIX™. Count The count is the number of containers of exactly the same size and containing the same amount of the same chemical. For example, one box may contain six identical containers containing exactly the same amount of the same chemical. In this case, the count is 6. If the count field is empty, the default is one container. Developed by Page 68 Version 10 ~ 26/September/2005 CHEMATIX™ Resources Management Module User Manual Storage Unit A storage unit is a sub-division of a lab (for example, refrigerators, shelves, bookshelves, cabinets, etc.) where the chemical containers are stored. These storage units may be identified by names and numbers (for example, Cabinet 001, Shelf 005, Refrigerator 003, etc.). If the storage unit field is left empty or if a non-existent or incorrect storage unit is given in the .csv file, the container will be stored in the default storage unit: undefined. For more information on storage units, please consult the Managing Storage Units section of the Resources Module instruction manual. Your .csv file is now ready to be uploaded. Step 2. Creating your Lab(s) 1. The physical lab locations where the chemical containers are going to be stored must be identified. 2. These physical lab locations must be created in CHEMATIX™ by your System Administrator before you can upload your .csv file. Step 3. Creating your Storage Units Once your labs are loaded into CHEMATIX™, the storage units receiving the chemicals must be created within your lab(s). For procedures on how to do this, consult Managing Lab Storage Units in the Resources instruction manual. Step 4. Uploading your .csv Files One .csv file can be uploaded into only one lab location at a time. If you wish to upload inventory for multiple labs, you will have to upload each lab separately. This helps to cut down on input error. To upload your .csv file to one lab, click the screen: button at the top of the CHEMATIX™ 1. You will now see the opening page for Resource Management [UM400]: Developed by Page 69 Version 10 ~ 26/September/2005 CHEMATIX™ Resources Management Module User Manual 2. Scroll down to the following text: 3. Click the link . 4. You will now be transferred to page [UM555], as in the following example: This example page shows that Nick Gardner is both PI and Lab Supervisor in labs Test Lab 3, Test Lab 4, and Test Lab 5. 5. Click the Lab Name on page [UM555], for example Test Lab 5, where the chemicals in your .csv file will be stored. You will now be transferred to page [UM572]: Developed by Page 70 Version 10 ~ 26/September/2005 CHEMATIX™ Resources Management Module User Manual 6. You will now see the storage units into which you can store the inventory in your .csv file: For more information on storage units and how to add or remove storage units, please consult the Managing Storage Units section of the Resources Module instruction manual. 7. Click the Developed by button at the bottom of the page. Page 71 Version 10 ~ 26/September/2005 CHEMATIX™ Resources Management Module User Manual 8. You will now be transferred to page [RM322]: 9. Click to find your .csv file. 10. Open your .csv file: 11. After opening your .csv file, you will be now transferred back to page [RM322]: 12. Click to upload your .csv file. 13. You will now be transferred to page [RM323]: Developed by Page 72 Version 10 ~ 26/September/2005 CHEMATIX™ Resources Management Module User Manual This is the complete list of entries that you are going to upload into CHEMATIX™. These entries are now stored within CHEMATIX™. To upload your inventory into CHEMATIX™, you have two choices: 1. First, you can upload your inventory immediately by clicking the button now. 2. Secondly, you can upload your inventory later, even after exiting CHEMATIX™. To do this, return to page [UM572] 3. and click the the page. button at the bottom of 14. CHEMATIX™ is now processing your .csv file. EXPLANATION: In your .csv file, you have created an entry line which links a chemical name with a CAS#. This creates a “pair” where your chemical name and the CAS# are linked. CHEMATIX™ now takes your pair and tries to find an exact pairwise match in CAD. If CHEMATIX™ finds such an exact match between the chemical name-CAS# pair in your .csv file and the exact same pair in CAD, this is ideal. If CHEMATIX™ does not find such a pairwise match, CHEMATIX™ breaks up your chemical name-CAS# pair into two parts: chemical name plus CAS#. Then, CHEMATIX™ tries to match Developed by Page 73 Version 10 ~ 26/September/2005 CHEMATIX™ Resources Management Module User Manual your chemical name with the exact same chemical name in CAD. Next, CHEMATIX™ compares your CAS# with the exact same CAS# in CAD. The results of this analysis are given in the following upload table on page [RM324]: The purpose of this table is to enable you to upload inventory listed in your .csv file into CHEMATIX™. This upload table, page [RM324], has room for you to view and process 25 items at one time. Once an item has been processed, its item line will disappear from the upload table. Additional item lines will appear at the bottom of this page to replace those that have been processed. This progression will continue, until all items in your initial inventory upload have been processed; at which time, all entry lines will be gone from the table. The meanings of the headings on this upload table are as follows: This column asks you if you wish to remove one or more items from your initial inventory upload. If you wish to delete an item from this upload table, click the check box(es) chemical name(s). Then, click the button will be deleted from your upload table. next to the . The selected item(s) These columns give the information that you entered into your .csv file (chemical name, CAS#, size, units, count, and storage unit). Developed by Page 74 Version 10 ~ 26/September/2005 CHEMATIX™ Resources Management Module User Manual These columns provide the results of the analysis where CHEMATIX™ compared the chemical name and the CAS# in your .csv file against the same chemical name and the same CAS# in CAD. Check boxes in this column indicate that CHEMATIXTM has found an exact match between the chemical name-CAS# pair in your .csv file and the exact same chemical name-CAS# pair in CAD. This is the ideal situation. Click the inventory. button at the bottom of this column to upload the checked items into your These columns provide the results of the analysis where CHEMATIX™ has not found an exact pairwise match between the chemical name and the CAS# in your .csv file and the same chemical name and the same CAS# in CAD. Note the upper column is divided into two parts: and . This column indicates two possibilities – both of which are unloadable. 1. CHEMATIX™ has found that there is a name match between the chemical name in your .csv file and a chemical name in CAD. CHEMATIX™ has also found that there is a CAS# match between the CAS# which you supplied in your .csv file and the CAS# in CAD. However, the chemical names and the CAS#’s do not match: Developed by Page 75 Version 10 ~ 26/September/2005 CHEMATIX™ Resources Management Module User Manual Your .csv CAD File Chemical Name MATCH Chemical Name (A straight line joining two boxes indicates a linkage or association.) CAS# CAS# MATCH This situation can occur as follows: In your .csv file, you give the chemical name as Sulphuric Acid and the CAS# as 7647-14-5. CHEMATIX™ has found an exact match for the chemical name Sulphuric Acid in your .csv file with the chemical name Sulphuric Acid in CAD. In addition, CHEMATIX™ has found an exact match for the CAS# 7647-14-5 in your .csv file with the CAS# 7647-14-5 in CAD. However, the chemical name Sulphuric Acid does not have the CAS# 7647-14-5. CAS# 7647-14-5 is incorrect for Sulphuric Acid. The correct CAS# for Sulphuric Acid is 7664-93-9. The CAS# 7647-14-5 (which you gave in your .csv file) is associated with Sodium Chloride, not Sulphuric Acid. In this case, there is a mismatch between the chemical name and the CAS# in your .csv file. As a result, you cannot upload this chemical from your .csv file into CHEMATIX™, and the word table. will appear in this column. You should delete this entry from the upload 2. CHEMATIX™ has found that there is a name match between the chemical name in your .csv file and the chemical name in CAD. However, CHEMATIX™ has found that there is no match between the CAS# in your .csv file and a CAS# in CAD: Your .csv File Chemical Name CAD MATCH CAS# Chemical Name CAS# NO MATCH Developed by Page 76 Version 10 ~ 26/September/2005 CHEMATIX™ Resources Management Module User Manual As a result of this mis -match, you cannot upload this chemical from your .csv file into CHEMATIX™, and the word entry from the upload table. will appear in this column. You should delete this To re-enter an unloadable chemical into your inventory, correct the mismatched information in a new .csv file, and upload this new file into CHEMATIX™. Remember to check for typos. Alternately, you can use Option 1. above to enter this chemical into your inventory. This column indicates that CHEMATIX™ has found that there is a match between the chemical name in your .csv file and the same chemical name in CAD. However, the CAS# field in your .csv file was left blank: Your .csv File Chemical Name CAD MATCH BLANK Chemical Name CAS# In this case, CHEMATIX™ will assume that since both chemicals have the same chemical name, they must have the same CAS#’s too. Therefore, CHEMATIX™ will give the chemical in your .csv file the same CAS# as the chemical from CAD: Developed by Page 77 Version 10 ~ 26/September/2005 CHEMATIX™ Resources Management Module User Manual Your .csv File CAD Chemical Name MATCH CAS# GOES TO Chemical Name CAS# If you agree that the CAS# provided by CHEMATIX™ is correct for your chemical name and if you agree that there are no typos in your .csv file, check the check box(es) click the your inventory. in this column and button at the bottom of this column. CHEMATIX™ will upload this item into If you believe that your chemical name has a different CAS# than the CAS# which CHEMATIX™ has found, uncheck the check box(es) in this column and delete this entry from the upload table. To re-enter this chemical into your inventory, correct the mismatched information in a new .csv file (Remember to check for typos) and upload this new file into CHEMATIX™. Alternately, you can use Option 1. above to enter this chemical into your inventory. This column indicates that CHEMATIX™ has found that the chemical name in your .csv file does not match any chemical name in CAD. However, the CAS# in your .csv file matched with a CAS# in CAD. Developed by Page 78 Version 10 ~ 26/September/2005 CHEMATIX™ Resources Management Module User Manual Your .csv File Chemical Name CAD NO MATCH CAS# Chemical Name CAS# MATCH If you agree that the chemical name that you provided in your .csv file is correct and matches the CAS# that you provided in your .csv file (Remember to check for typos), click the button at the bottom of this column. CHEMATIX™ will make the chemical name, which you entered in your .csv file, into a synonym for the chemical name registered in CAD: Your .csv File Chemical Name CAD SYNONYM CAS# Chemical Name CAS# MATCH NOTE: Before clicking the button, make sure that the name, which you entered into your .csv file, has been spelt correctly; otherwise, you will create a misspelled synonym for your chemical in CAD. This column indicates that CHEMATIX™ has not found any matches between the chemical name in your .csv file and any chemical name in CAD. Further, CHEMATIX™ has not found any CAS# match between the CAS# in your .csv file and any CAS# in CAD: Developed by Page 79 Version 10 ~ 26/September/2005 CHEMATIX™ Resources Management Module User Manual Your .csv File CAD NO MATCH Chemical Name CAS# Chemical Name CAS# NO MATCH It is possible that you know that your chemical name and your CAS# are correct. However, CHEMATIX™ cannot find your chemical name and your CAS# in CAD. This situation can occur when a “new” chemical (that is, “new” to CHEMATIX™) is entered into a .csv file. If this situation is correct and if there are no typos in your entered data, click the button at the bottom of this column. CHEMATIX™ will now upload this chemical into your inventory. The chemical will appear in your inventory according to the chemical name and CAS# in your .csv file: Your .csv File Chemical Name CAS# CAD CREATE A MATCH CREATE A MATCH Chemical Name CAS# NOTE: All such “new” chemicals, which have not been previously registered in CAD, will be flagged for review by your institution’s Department of Environmental Health & Safety. Developed by Page 80 Version 10 ~ 26/September/2005 CHEMATIX™ Resources Management Module User Manual This column indicates that CHEMAT IX™ has not found a match between the chemical name in your .csv file and any chemical in CAD. In addition, you have left the CAS# field blank in your .csv file: Your .csv File Chemical Name CAD NO MATCH BLANK Chemical Name CAS# BLANK This situation can occur when your chemical is “new”, for example, when you have made your own chemical mixture, an enzyme, or a bioagent. As a result, the chemical name is not in CAD, and there is no CAS# for it. If this situation is correct, click the button at the bottom of this column. If this situation is not correct, unclick the check boxes in this column and remove this item from the upload table. To enable you to upload this chemical into your inventory, CHEMATIX™ will now generate a pseudo-CAS# to be associated with your chemical name. These pseudo-CAS#’s are called “Znumbers” and look like Z00078067: Developed by Page 81 Version 10 ~ 26/September/2005 CHEMATIX™ Resources Management Module User Manual Your .csv File Chemical Name CAD ACCEPT Chemical Name Z-number Z-number GOES TO (a pseudo-CAS# generated by CHEMATIX™) A Z-number will appear in the place of a CAS# in your inventory report. NOTE: All new Z-numbers are flagged by CHEMATIX™ for review by your institution’s Department of Environmental Health & Safety. The buttons at the bottom of this upload table [RM324] have the following functions: This button reverses the check mark(s) in the check box(es) in the button checks check boxes. column. Clicking this all unchecked check boxes and, at the same time, unchecks all checked This button removes or erases all items from the upload table, whether they are clicked or not. Developed by Page 82 Version 10 ~ 26/September/2005 CHEMATIX™ Resources Management Module User Manual This button removes or erases all checked items in the column. This button processes the uploading of exact matches between all chemical names and CAS#’s. This button has the same function as the column button at the bottom of the 15. When all entries in this upload table have been processed, or have been deleted from this upload, the upload table on page [RM324] will clear because there is nothing left to process: The upload of chemicals to your inventory is complete. Step 5. Verifying that your .csv File has been Uploaded To verify that the inventory in your .csv file has been received into your inventory, click the button at the top of your screen. 1. Scroll down to the following text (The availability of these functionalities is optional and determined by your institution): Developed by Page 83 Version 10 ~ 26/September/2005 CHEMATIX™ Resources Management Module User Manual 2. Click the link . 3. You will now be transferred to page [IM554], as in the following example: 4. Scroll down to the bottom of this page and click . You will now be transferred to page [IM579] from where you can view a detailed inventory report by storage unit: Developed by Page 84 Version 10 ~ 26/September/2005 CHEMATIX™ Resources Management Module User Manual From this page, you can verify that all of the items that you have uploaded from you .csv have been entered into CHEMATIX™. Step 6. Printing your Chemical Container Barcodes 1. Click the button at the top of the CHEMATIX™ screen: 2. You will now see the opening page for Inventory Management [IM401]. Developed by Page 85 Version 10 ~ 26/September/2005 CHEMATIX™ Resources Management Module User Manual 3. Scroll down to the following text (The availability of these functionalities is optional and determined by your institution): 4. Click the link . 5. You will now be transferred to page [IM232]: 6. Click the where the inventory has been uploaded. 7. You will now be transferred to page [IM234], for example: Developed by Page 86 Version 10 ~ 26/September/2005 CHEMATIX™ Resources Management Module User Manual 8. Click the storage unit where you have uploaded inventory, in this case Undefined. 9. You will now be transferred to page [IM236]: 10. Click the check box(es) barcodes you wish to print. Click Click next to the of the chemical containers whose to select all check boxes. to deselect (= erase) all check boxes. 11. Avery Label 05266 (3 X 10) (= 3 columns by 10 rows) or equivalent must be used to reprint barcodes. 12. Enter the printing. and the (Col = column) where you want the printer to start This option is available because not all labels on any one sheet will be used up. This option tells the printer where to start printing the labels. Look on your label sheet and enter where you want the printer to start printing. 13. Click Developed by . Page 87 Version 10 ~ 26/September/2005 CHEMATIX™ Resources Management Module User Manual 14. The following pop-up window [IM211] will appear: 15. The barcodes have now been generated. Next, you need to print them. 16. Click the link 17. If the check box will be displayed: is checked, the following popup window Click to open the PDF barcode file and print the barcodes. Click to save the PDF barcode file to your computer for later use. If the check box Step 15 to Step 17. Developed by is not clicked, you will jump directly from Page 88 Version 10 ~ 26/September/2005 CHEMATIX™ Resources Management Module User Manual 18. will now open and display the barcode label(s) to be printed in the locations that you specified on the label sheet, as in the following example: 19. Make sure that your label sheet(s) has (have) been inserted into the correct printer. The default label is 3x10 format (= 3 columns by 10 rows). 20. To print, click the printer icon Alternately, click down menu. Developed by in the menu bar at the top of the in the menu at the top of the screen and choose Page 89 page. from the pull- Version 10 ~ 26/September/2005 CHEMATIX™ Resources Management Module User Manual 21. The print popup window will now open (as in the following example from Windows): 22. Choose your printer options, for example the printer where you wish to print the barcodes. 23. Once you have selected your printer options, click to begin printing or click to abort. 24. Apply the barcodes to their correct container(s) and shelve the containers in their proper storage units. 25. You have now finished uploading your .csv file. As a result, you have finished uploading your initial inventory file. Developed by Page 90 Version 10 ~ 26/September/2005 CHEMATIX™ Resources Management Module User Manual Option 4. Perform an Inventory for Discrepancy or Reconciliation To perform an inventory for discrepancy or reconciliation means that you compare the “real” barcoded containers located in a specific lab with the “electronic” chemical containers registered in CHEMATIXTM for that lab. To use this function, click the button at the top of the CHEMATIX™ screen: 1. You will now see the opening page for Resource Management [UM400]. 2. Scroll down to the following text: 3. Click the link . 4. You will now be transferred to page [UM555], as in the following example: This page shows Nick Gardner’s roles in CHEMATIX™ and those locations where he can exercise his roles. In this example, Nick Gardner is both PI and Lab Supervisor in labs Test Lab 3, Test Lab 4, and Test Lab 5. 5. Click the lab name where you want to perform your inventory, for example Test Lab 3. You can only perform an inventory for discrepancy or reconciliation in one lab at a time. You will now be transferred to page [UM572]: Developed by Page 91 Version 10 ~ 26/September/2005 CHEMATIX™ Resources Management Module User Manual 6. Scan the barcoded containers. 7. Click the button. 8. You will now be transferred to page [IM584]: Developed by Page 92 Version 10 ~ 26/September/2005 CHEMATIX™ Resources Management Module User Manual 9. If you are uploading from a FLIC barcode scanner, click the button. For any other kind of barcode scanner, cut-and-paste the barcodes into the data field. You can also type the barcodes into the data field: Developed by Page 93 Version 10 ~ 26/September/2005 CHEMATIX™ Resources Management Module User Manual 10. The barcodes are now in the 11. Click the data field, as in the following example: button. The barcodes will now be uploaded to CHEMATIXTM. Click to cancel the upload from the FLIC scanner to CHEMATIX TM. This function is useful if the list of items to upload will take longer than the time available. 12. You will now be transferred to page [IM585]: Developed by Page 94 Version 10 ~ 26/September/2005 CHEMATIX™ Resources Management Module User Manual EXPLANATION: This indicates the lab in which the inventory is being carried out, in this instance, Test Lab 3. This summary reports that 11 barcodes (Barcode Matches + Invalid Barcodes = 9 + 2) were scanned and uploaded. 9 were Barcode Matches. This means that there were 9 barcodes, which CHEMATIXTM recognized as chemical container barcodes. 2 were Invalid Barcodes. An invalid barcode is any barcode that has not been associated with a chemical container in CHEMATIXTM. This can include storage unit barcodes and store product barcodes. For this demonstration, the two invalid barcodes are from a tube of toothpaste and a box of paperclips. The purpose of performing this inventory reconciliation is to compare the barcoded chemical containers in your lab with the list of chemical containers registered in CHEMATIXTM. After you scanned and uploaded the container barcodes for this lab, CHEMATIX TM compared your uploaded list with the list of containers in its registry. CHEMATIXTM found that some containers in its registry were not uploaded by you. These containers are listed here in the Missing Containers list. NOTE: If you wish, you can leave this page now and scan additional containers. However, do not delete or clear the list of chemical container barcodes from your FLIC scanner. When ready, scan additional barcodes from this lab into your FLIC scanner. Thereafter, upload the barcodes into CHEMATIXTM using Steps 1 to 12 above. 13. If you have finished performing the entire inventory for this lab, you must clear all stored barcodes from your FLIC scanner. Otherwise, these container barcodes will be uploaded into CHEMATIX™ the next time you perform another lab’s inventory. Click all stored barcodes from your FLIC scanner. If you have not finished performing the entire inventory for this lab, click 14. to clear . This is a record of events and actions taken by the FLIC scanner. This log is only useful for troubleshooting the FLIC scanner. Developed by Page 95 Version 10 ~ 26/September/2005 CHEMATIX™ Resources Management Module User Manual 15. After clicking 16. Click the , you will be now transferred to page [UM572]: button at the bottom of this page. You will now manage any possible discrepancies that CHEMATIXTM found after it compared your uploaded barcoded containers with the chemical containers listed in its registry. 17. You will now be transferred to page [IM586]: Developed by Page 96 Version 10 ~ 26/September/2005 CHEMATIX™ Resources Management Module User Manual EXPLAN ATION: This gives information on the lab location where the inventory is taking place. Developed by Page 97 Version 10 ~ 26/September/2005 CHEMATIX™ Resources Management Module User Manual This is the same list that you saw on page [IM585]. The purpose of performing this inventory reconciliation is to compare the barcoded chemical containers in your lab with the list of chemical containers registered in CHEMATIXTM. After you scanned and uploaded the container barcodes for this lab, CHEMATIX TM compared your uploaded containers with the list of containers in its registry. CHEMATIXTM found that some containers in its registry were not uploaded by you. This discrepancy is given here in the Missing Containers list. To manage this discrepancy, you have several alternatives: You can declare the missing containers as , , , or . means that the chemicals were all used up. means that after you uploaded the chemical container barcodes into CHEMATIXTM, you found this (these) container(s) in your lab. means that you cannot find the chemical container in your lab. The container has gone missing. means that this chemical has been discarded or needs the attention of your institution’s Department of Environmental Health & Safety. Choose the correct selection from the dropdown menu. The availability of the functionalities in the dropdown menu is optional and is determined by your institution. Use the check box next to the barcode to indicate your selection. Thereafter, click on the appropriate action. After you scanned and uploaded the container barcodes in this lab, CHEMATIXTM compared your list with the list of containers in its registry. CHEMATIXTM found that these containers belong to another lab “owned” by you. They do not belong in this lab. Developed by Page 98 Version 10 ~ 26/September/2005 CHEMATIX™ Resources Management Module User Manual You have two choices: Choice 1. 1. Click the check box(es) next to the barcodes to make your selection. 2. Click to transfer these chemical containers from their original locations to another lab “owned” by you. 3. You will now be transferred to page [IM600]: 4. Choose a 5. Click Unit. and a from the dropdown menus. to transfer these chemicals to the selected Lab Location and Storage 6. The text will appear at the top of page [IM586] when the transfer is complete. Remember to physically place the containers in their “new” lab. 7. Click to return to page [IM586] Choice 2. 1. Click the check box(es) next to the barcode to make your selection. 2. Click to return these chemical containers back to their original lab. Make sure that all such containers are physically returned. After you uploaded the container barcodes for this lab, CHEMATIXTM compared your uploaded list with the list of containers in its registry. CHEMATIX TM found that these containers are present in your lab, but these containers belong to another user. These containers do not belong to you. An E-mail message regarding the current location of these containers is sent to the PI who currently “owns” the chemicals. You have two alternatives: Developed by Page 99 Version 10 ~ 26/September/2005 CHEMATIX™ Resources Management Module User Manual Alternative 1. Click to return these chemical containers back to their original lab location and “owner”. Make sure that all such containers are physically returned. Alternative 2. Use the contact details provided in the table to contact the “owner” of the chemicals and request a chemical transfer from their lab into yours. Alternately, you can also use CHEMATIXTM to make your request. To use this function, click the button at the top of the CHEMATIXTM screen: 1. You will now see the opening page for Inventory Management [IM401]. 2. Scroll down to the following text (The availability of these functionalities is optional and determined by your institution): 3. Click the link . For further instructions on Container Transfer, please consult the Transfer Container(s) section of the Inventory Management Module instruction manual. This list is intended to list all of the barcodes, scanned, and uploaded by you in this inventory, which have been removed from your inventory. All such containers are never “deleted” or “removed” from CHEMATIX™. They are simply rendered “inactive”. This is done for future tracking purposes, so that any container found later can be tracked back to its original “owner”. If Developed by Page 100 Version 10 ~ 26/September/2005 CHEMATIX™ Resources Management Module User Manual you find any such containers in your lab, contact your institution’s Department of Environmental Health & Safety for disposal and/or further action. 18. When you have finished managing the discrepancies on page [IM586], click the button. 19. Thereafter, click . You will now be returned to page [UM555]: 20. You have now finished performing your inventory. Developed by Page 101 Version 10 ~ 26/September/2005 CHEMATIX™ Resources Management Module User Manual Option 5. Manage Department Locations This set of functionalities permits Departmental Administrators to create a lab in a pre-existing room (Buildings and Rooms are created by Super Users); to view and modify room details; to assign a lab to a PI; to assign personnel to a lab; and to grant a lab and its contents to another department. The functionalities associated with Manage Department Locations are only available for Departmental Administrators. To access these functions, click the button at the top of the CHEMATIX™ screen: You will now see the opening page for [UM400]. availability of these functionalities is optional and determined by your institution): 1. Scroll down to the (The link and click it. 2. You will now be transferred to page [UM545]: From this page, you have three choices: Choice 1. Sort and Print a List of Your Departmental Locations Choice 2. View and Manage the Contents of a Room Choice 3. View and Manage the Personnel and Details of a Lab Developed by Page 102 Version 10 ~ 26/September/2005 CHEMATIX™ Resources Management Module User Manual Choice 1. Sort and Print a List of your Departmental Locations This functionality will permit you to sort and print a list of your departmental locations. To access this functionality, click the button at the top of the CHEMATIX™ screen: You will now see the opening page for [UM400]. availability of these functionalities is optional and determined by your institution): 1. Scroll down to the (The link and click it. 2. You will now be transferred to page [UM545]: Developed by Page 103 Version 10 ~ 26/September/2005 CHEMATIX™ Resources Management Module User Manual 3. To sort the list of rooms by Department # and Department name, select the appropriate and from the drop-down menus. 4. To list all rooms under your jurisdiction, choose from the pull-down menu. To list only those rooms under your jurisdiction that contain at least one lab, choose from the pull-down menu. 5. The page will refresh and display your selected list. 6. Scroll down to the bottom of the page and click . 7. You will now be transferred to the pop-up window [UM554] to output your desired list of departmental locations. 8. Click to close this window without printing anything. You will be now transferred back to page [UM545]. Developed by Page 104 Version 10 ~ 26/September/2005 CHEMATIX™ Resources Management Module User Manual Click to print your desired list. Choice 2. View and Manage the Labs and PI’s in a Room This functionality will permit you to create and/or assign a lab within an existing room and to assign a new PI and/or Lab Supervisor to a Lab. To access these functions, click the button at the top of the CHEMATIX™ screen: You will now see the opening page for [UM400]. availability of these functionalities is optional and determined by your institution): 1. Scroll down to the (The link and click it. 2. You will now be transferred to page [UM545]: 3. To sort the list of rooms by Department # and Department name, select the appropriate and from the drop-down menus. 4. To list all rooms under your jurisdiction, choose from the pull-down menu. To list only those rooms under your jurisdiction that contain at least one lab, choose from the pull-down menu. 5. The window will refresh and the desired list will be shown: 6. On page [UM545], click on a room number to view and modify the room details, for example Room 113. Developed by Page 105 Version 10 ~ 26/September/2005 CHEMATIX™ Resources Management Module User Manual 7. You will now be transferred to page [UM540]: The labs in this room together with their unique barcode identifiers, the PI’s, Lab Status, and the Department Number will be listed. Note: 1. 2. 3. 4. 5. 6. Fire Zone is an intended function for listing the fire rating of this room. This feature will be implemented in future. Lab Room indicates if a lab has been assigned to this room. Room POC is an abbreviation for Point of Contact. This function is intended to give the name and contact information for the person who is responsible for keeping chemical information about this lab. Clicking on a PI’s name will give the PI’s contact details. When a Lab’s Status is Assigned, a PI has been assigned to that lab. When a Lab’s Status is Available, no PI has been assigned to that lab. Pressing [UM545]: will accept any changes made on this page. You will be returned to page Pressing will clear all data fields on this page. Developed by Page 106 Version 10 ~ 26/September/2005 CHEMATIX™ Resources Management Module User Manual Pressing will return you to page [UM545] without making any changes. is an intended function to generate a NFPA-type (the National Fire Protection Association) sign indicating the health, flammability, and reactivity hazards within a room. Such a sign would be placed on the door or other prominent place of the room for fire protection personnel. Pressing will permit you to create a new lab in this room. You will now be transferred to page [UM541]: Type in the name of the lab into the Lab Name field, for example: To Select a PI for this Lab NOTE: It is not necessary to assign a PI at this time. Labs with no PI assigned to them are given the status “Available”. 1. Click to attach a PI to this lab. 2. You will now be transferred to page [UM548]: Developed by Page 107 Version 10 ~ 26/September/2005 CHEMATIX™ Resources Management Module User Manual First, search for the user within the CHEMATIX™ institution registry because the PI may be already registered with CHEMATIX™. CHEMATIX™ remembers all the data of previous users. This means that if someone has worked or is working in the institution, his personal and institutional data are most probably still in the system. Type in the new user’s and/or , . , , , means the PI’s institution ID number. CHEMATIX™ will search for the information as a radio button: . You do not need necessarily to click . Remember, if you type only the letter “B” into the field and then click , you will retrieve all the Last Names in the institution beginning with the letter “B”. If the institution is large, the computer will spend much time to generate the complete list. If you click , CHEMATIX™ will search for all last names containing the letter “B”, anywhere in the last name. If you click spelled as the one-letter name “B”. , the computer will look for all last names You may also wish to search a person’s official name as well as his nickname. For example, check to see if the employee is registered in the system as “Bill MacDonald” or as “William MacDonald”. 3. After filling in the fields on this page, click . If the institution has thousands of users, this search process will take only a few minutes. Developed by Page 108 Version 10 ~ 26/September/2005 CHEMATIX™ Resources Management Module User Manual Click to clear the data fields. 4. If there is a user with the matching inputted information, continue with Step 5 directly below. If there is no user with the matching inputted information, continue with Step 11 directly below. 5. A list of users associated with CHEMATIX™ will be generated. 6. If you wish to select one of these CHEMATIX™ users as the lab’s PI, click the radio button next to the person’s name in order to select this person as the PI in your lab. 7. Scroll down to the bottom of the page. 8. Click to select this user. Click to leave this page [UM541] without selecting any PI. You will now be transferred to page [UM541]: 9. If you have clicked Developed by you will be now transferred back to page [UM541]: Page 109 Version 10 ~ 26/September/2005 CHEMATIX™ Resources Management Module User Manual Note that the new PI for this lab is Kaiser, Jim A and that he has been selected by default as the Lab Supervisor. To Select a Lab Supervisor for this Lab NOTE: By default, the PI is also given the Lab Supervisor role in a lab. 1. Click the Supervisor for this Lab. 2. button on page [UM541] above, to select a Lab You will now be transferred to page [UM548]: . From this page, continue as in Step 2 To Select a PI for this Lab directly above to select the Lab Supervisor. 3. If there is no user with the matching inputted information, you will have to create a new user within CHEMATIX™, as in the following example on page [UM548]: Developed by Page 110 Version 10 ~ 26/September/2005 CHEMATIX™ Resources Management Module User Manual 4. Click on . You will now be transferred to page [UM509]. For instructions on adding a new user, please see Appendix A – Add New User. Developed by Page 111 Version 10 ~ 26/September/2005 CHEMATIX™ Resources Management Module User Manual Choice 3. View and Modify Present Personnel and Details within a Lab This functionality will permit you to your lab PI’s, Lab Supervisors, Users, to change a lab’s name, and to transfer a lab to another department. To access these functions, click the button at the top of the CHEMATIX™ screen: You will now see the opening page for [UM400]. availability of these functionalities is optional and determined by your institution): 1. Scroll down to the (The link and click it. 2. You will now be transferred to page [UM545]: 3. To sort the list of rooms by Department # and Department name, select the appropriate and from the drop-down menus. 4. To list all rooms under your jurisdiction, choose from the pull-down menu. To list only those rooms under your jurisdiction that contain at least one lab, choose from the pull-down menu. 5. The window will refresh and the desired list will be shown: 6. On page [UM545] for example, click on a lab name to view and modify the lab details, for example Jefferson Lab. Developed by Page 112 Version 10 ~ 26/September/2005 CHEMATIX™ Resources Management Module User Manual 7. You will now be transferred to page [UM539]: You have several choices on this page: 1. Change the name of a lab. To change the name of a lab, type in a new name for the lab, for example: Click to accept your changes. Click to return to page [UM545] without making any changes. 2. Assign a Laboratory to a PI Click Developed by . Page 113 Version 10 ~ 26/September/2005 CHEMATIX™ Resources Management Module User Manual You will now be transferred to page [UM543]: Return to To Select a PI for this Lab under Option 2. View and Manage the Contents of a Room for instructions on this functionality. 3. Assign Personnel to a Lab Click Developed by . Page 114 Version 10 ~ 26/September/2005 CHEMATIX™ Resources Management Module User Manual You will now be transferred to page [UM552]: Click You will now be transferred to page [UM548]: Return to To Select a PI for this Lab under Option 2. View and Manage the Contents of a Room for instructions on this functionality. 4. Grant Lab to Another Department To use this function, create a new lab (See Choice 2. View and Manage the Contents of a Room). There must be no chemicals or personnel (including a PI) assigned to this room. Such a “new” lab is classified as “Available”. Return to page [UM545] . Click on the new lab name. You will now be transferred to page [UM539]: . Scroll down to the bottom of the page. Developed by Page 115 Version 10 ~ 26/September/2005 CHEMATIX™ Resources Management Module User Manual Click . You will now be transferred to page [UM542]: Note that the building and the room number of the present lab remain the same as the “new” lab that is about to be transferred (that is, the room remains associated to the original department. Only the lab is delegated to the new department.) Search for the Department to which the lab is going to be transferred by entering either the or the (in this example, Department # 350). Click . All departments with that name or number will be generated, as in the following example: Developed by Page 116 Version 10 ~ 26/September/2005 CHEMATIX™ Resources Management Module User Manual Click on the radio button of the Department to whom you wish to give the lab: Scroll down to the bottom of the page and click . You will now be transferred to page [UM545]: The Primary Administrator for this new lab must now assign personnel (PI’s, Lab Supervisors) to the new lab. If the new lab is taking over the functionality of an existing lab, containers may be transferred to the new lab by following the procedures in the Transfer Container(s) section of the Inventory Management Module. Developed by Page 117 Version 10 ~ 26/September/2005 CHEMATIX™ Resources Management Module User Manual Manage Departments The Manage Departments Functionalities of the Resource Management Module permit you to view and manage your bookkeeper, your departmental administration, and your store administrators within CHEMATIX™. These functionalities are available only for Primary Administrators. To access these functionalities, click the screen: button at the top of the CHEMATIX™ You will now see the opening page for of these functionalities is optional and determined by your institution): [UM400] (The availability There are three options for viewing and managing the departmental roles within the jurisdiction of Primary Administrators within CHEMATIX™. Option 1. permits you to view, add, or change your departmental bookkeeper and departmental point of contact within CHEMATIX™. Option 2. permits you to add a new administrator or to remove an administrator’s rights within CHEMATIX™. Option 3. for your department within CHEMATIX™. Developed by permits you to add and/or change a user’s store role Page 118 Version 10 ~ 26/September/2005 CHEMATIX™ Resources Management Module User Manual Option 1. Modify Department The Modify Department functionality permits you to view, add, or change your departmental bookkeeper and departmental point of contact within CHEMATIX™. To access this functionality, click the button at the top of the CHEMATIX™ screen: You will now see the opening page for availability of these functionalities is optional and determined by your institution): Scroll down to the link Developed by [UM400]. (The and click it. You will be now transferred to page [UM522]: Page 119 Version 10 ~ 26/September/2005 CHEMATIX™ Resources Management Module User Manual On this page, the time. Developed by field is intended for future use. It is not operational at this Page 120 Version 10 ~ 26/September/2005 CHEMATIX™ Resources Management Module User Manual Change your Bookkeeper: 1. Click to add or change your bookkeeper. 2. You will now be transferred to page [UM534]: 3. The procedures and process of adding a bookkeeper are the same as those for adding a PI to your department. Return to To Select a PI for this Lab under Option 2. View and Manage the Labs and PI’s in a Room for instructions on this functionality. 4. Click not be saved. to submit and save your selection of Bookkeeper, otherwise your selection will Change your Point of Contact (POC) Point of Contact is the term for the person responsible for keeping chemical information about this lab. 1. Click to add or change your point of contact. 2. You will now be transferred to page [UM523]: 3. The procedures and process of adding a point of contact are the same as those for adding a PI to your department. Return to To Select a PI for this Lab under Option 2. View and Manage the Labs and Pi’s in a Room for instructions on this functionality. 4. Click to submit and save your selection of Point of Contact person, otherwise your selection will not be saved. Developed by Page 121 Version 10 ~ 26/September/2005 CHEMATIX™ Resources Management Module User Manual Option 2. Manage Department Administrators Modify Department functionality permits you to add a new administrator or to remove an administrator’s rights within CHEMATIX™. To access this functionality, click the button at the top of the CHEMATIX™ screen: You will now see the opening page for availability of these functionalities is optional and determined by your institution): Scroll down to the link page [UM519]: [UM400]. (The and click it. You will now be transferred to You now have two choices: Choice 1. Add New Administrator Choice 2. Remove Administrator Rights Developed by Page 122 Version 10 ~ 26/September/2005 CHEMATIX™ Resources Management Module User Manual Choice 1. Add New Administrator Any new CHEMATIX™ administrator must first be a CHEMATIX™ user. 1. Click CHEMATIX™. on page [UM519] above to add a new user to 2. You will be transferred to page [UM521]: 3. Click . 4. Please refer to the instructions on adding a new user to CHEMATIX™ These are found in Appendix A – Add New User at the end of this Resources Management Module. 1. To assign administrative rights to a CHEMATIX™ user, click the button on page [UM519] above. 2. You will now be transferred to page [UM521]: You can now search for information on all individual users who are below you in the CHEMATIX™ hierarchy. Developed by Page 123 Version 10 ~ 26/September/2005 CHEMATIX™ Resources Management Module User Manual 3. Users can be searched by and/or , , , , , . The search can be refined by clicking on a radio button: , or . 4. Enter the person’s information into this search engine. 5. Click . 6. A list of all users with the entered profile will be generated: 7. Click on the radio button Administrator. next to the name of the person you wish to select as 8. Click . 9. The text will now appear at the top of page [UM519]: 10. You have now completed the procedure for adding a new Administrator. Developed by Page 124 Version 10 ~ 26/September/2005 CHEMATIX™ Resources Management Module User Manual Choice 2. Remove Administrator Rights 1. On page [UM519], click on the radio button rights you wish to remove, for example: 2. Click next to the name of the person whose . 3. You will be transferred to page [UM520]: 4. Click to implement the removal of this user’s administrator rights. You will now be transferred to page [UM519]: 5. Click to cancel this action and return to page [UM519]: Developed by . Page 125 Version 10 ~ 26/September/2005 CHEMATIX™ Resources Management Module User Manual Option 3. Manage Local Store Role Assignment Modify Department functionality permits you to permits you to add and/or change a user’s store role for your department within CHEMATIX™. This function is typically available for institutions with department-centered procurement. Please contact your CHEMATIX™ System Administrator for more information. To access this functionality, click the button at the top of the CHEMATIX™ screen: You will now see the opening page for availability of these functionalities is optional and determined by your institution): Scroll down to the link to page [UM558]: [UM400]. (The and click it. You will now be transferred 1. The procedures and process of adding a person to the local store administration are the same as those for adding a PI to your department. Return to To Select a PI for this Lab under Option 2. View and Manage the Contents of a Room for instructions on this functionality. 2. When the person has been selected, page [UM558] will look as follows: Developed by Page 126 Version 10 ~ 26/September/2005 CHEMATIX™ Resources Management Module User Manual 3. Click on the radio button 4. Click next to the person you wish to select, as in the above example. . 5. The person’s name will be placed under the name heading as follows: 6. Click on the check box Developed by next to the person’s name to select that person. Page 127 Version 10 ~ 26/September/2005 CHEMATIX™ Resources Management Module User Manual Please see the Store Management Manual for more information on these store roles. Notice that the check boxes are now ready to accept the assignment for this person. 7. Click on the check box(es) 8. Click Click that represent this person’s assignment within CHEMATIX™. to erase this person’s name from being granted a store role. to save this person’s store role. 9. The message of page [UM558]: will now appear at the top 10. You can now access other functionalities within CHEMATIX™. Alternately, to remove a person’s local store roles within CHEMATIX™, unclick all the check boxes associated with that user’s name (See illustration in Step 6 directly above). Then, click . This user’s local store roles have now been removed from CHEMATIX™. Developed by Page 128 Version 10 ~ 26/September/2005 CHEMATIX™ Resources Management Module User Manual Appendix A – Add New User 1. Click . You will now be transferred to page [UM509]: This page will permit you to add a new user to CHEMATIX™. The minimum fields, which must be filled in, are: The new user’s Last Name The new user’s First Name The new user’s User Login ID. This is the name by which the new user wishes to be identified by CHEMATIX™ when he logs into the system. The User Login ID must be unique. The new user’s office Phone Number The new user’s E-mail address for CHEMATIX™. A valid E-mail address is important because the new user will be E-mailed an initial temporary password granting access to CHEMATIX™. Most of the fields on this page are self-explanatory. Those, which may need clarification, are: Title: This is an institution title, for example, Professor, Vice-President, Manager, etc. Prefix: This is a personal title which comes before the new user’s name, for example, Mr., Mrs., Ms, Dr., etc. Suffix: These identifiers come after the new user’s name, for example, Jr., III, Ph.D., etc. NME ID: This is the new user’s institution ID. This field can be left empty. If information is entered here, it must be unique. 2. After being filled in, your page [UM549] should look like the following example: Developed by Page 129 Version 10 ~ 26/September/2005 CHEMATIX™ Resources Management Module User Manual 3. Click information. 4. Click to return to page [UM548] without entering any if this information is correct. You will now be transferred to page [UM509]: 5. Check to make sure that this new user’s information is correct. 6. If the information is not correct and you wish to make changes, click . You will be returned to the previous page [UM509] where you can make any required changes. If this information is correct, click Developed by . Page 130 Version 10 ~ 26/September/2005 CHEMATIX™ Resources Management Module User Manual 7. The following message will now appear at the top of your screen: 8. Click . 9. CHEMATIX™ will have sent the new user (in this case “Jim Kaiser”) an E-mail informing him of his new CHEMATIX™ login password. 10. The new user goes to his E-mail address that he submitted upon registration in CHEMATIX™ and reads the automatically generated E-mail from CHEMATIX™. This E-mail will contain a Welcome Message from CHEMATIX™ as well as the new user’s temporary CHEMATIX™ login password, as in the following example: 11. The new user then opens the CHEMATIX™ Welcome page [001]: 12. The new user types in the same username (in this case “Kaiser”) that he gave when he registered with CHEMATIX™ on page [UM509]. 13. The new user copies and pastes his temporary password from his Welcome E-mail from CHEMATIX™ into the 14. The new user clicks field, as in the following example: . 15. The new user will now be transferred into page [UM114] for a mandatory password change: Developed by Page 131 Version 10 ~ 26/September/2005 CHEMATIX™ Resources Management Module User Manual NOTE: 1. The new user’s password must be at least six (6) characters in length. 2. The new user’s password must be a combination of letters and numbers. At least one letter and one number must be used in each password. 3. The new user’s new password cannot have been used previously by him in CHEMATIX™. 4. The new user can change his password at any time later. Go to the Change My Password section in the Resources Management Module instruction manual for more information on this function. 16. Enter the New Password into the field. 17. Re-type the same password into the 18. Click Click field. to clear the entered information in the password fields. to accept the new password. 19. The new user will now be transferred to the CHEMATIX™ login page [UM112]: Developed by Page 132 Version 10 ~ 26/September/2005 CHEMATIX™ Resources Management Module User Manual 20. The new user logs in using his Username and his new Password. 21. The new user clicks [Main108]: and is automatically transferred to the CHEMATIX™ Homepage The new user can now begin using CHEMATIX™. Developed by Page 133 Version 10 ~ 26/September/2005 CHEMATIX™ Resources Management Module User Manual Appendix B - Modify a User’s Profile 1. To modify a user’s profile, begin on page [UM533]: This page permits you to view and modify this user’s profile. You can modify all this user’s profile information including User Login ID. The minimum fields, which must be filled in, are: Last Name First Name User Login ID Office Phone Number E-mail address for CHEMATIX™. Most of the fields on this page are self-explanatory. Those that may need clarification are: Title: This is an institution title, for example, Professor, Vice-President, Manager, etc. Prefix: This is a personal title which comes before your name, for example, Mr., Mrs., Ms, Dr., etc. Developed by Page 134 Version 10 ~ 26/September/2005 CHEMATIX™ Resources Management Module User Manual Suffix: These identifiers come after the user’s name, for example, Jr., III, Ph.D., etc. NME ID: This is the user’s institution ID Active: means that the user is an active user below you in the CHEMATIX™ hierarchy. Inactive: means that this person is a “former” user who has been below you in the CHEMATIX™ hierarchy (for example, a person who is no longer working at your institution, on maternity leave, or on sabbatical, etc.) Click the check box to choose another password. To change this user’s profile information, enter the new information into the appropriate field(s). If you are satisfied with your changes, scroll down to the bottom of the page. You now have four alternatives: Alternative 1. Click to accept your changes. A popup window will ask you if you want to accept your changes: If you click , you will be now transferred to page [UM529] and the following message will appear at the top of your screen: Alternative 2. Click to undo any unsaved changes. You will remain on page [UM533] where you can continue to make changes to the user’s profile: Alternative 3. Click to return to page [UM529] without making any changes to the user’s profile: Alternative 4. Developed by Page 135 Version 10 ~ 26/September/2005 CHEMATIX™ Resources Management Module User Manual 2. Click page [UM569]: to change this user’s Login ID. You will now be transferred to 3. Enter the new login ID into the appropriate field, for example: 4. Re-enter the new login ID into the appropriate field to confirm the new login ID, for example: 5. Click to erase any imputed changes. You will stay on page [UM569]. Click to return to page [UM529] without making any changes: Click if you are satisfied with your changes. You will be now transferred back to page [UM529], for example: Developed by Page 136 Version 10 ~ 26/September/2005 CHEMATIX™ Resources Management Module User Manual Note that the user login ID has been changed to axel-springer. 6. Scroll down to the bottom of page [UM530] to finish. Click Otherwise, click Developed by if you are satisfied with your changes. to continue making changes. Page 137 Version 10 ~ 26/September/2005 CHEMATIX™ Resources Management Module User Manual Appendix E Environmental Safety Suite Developed by Page 138 Version 10 ~ 26/September/2005 CHEMATIX™ Resources Management Module User Manual Appendix E – Environmental Safety Suite SIVCO has taken on the responsibility of protecting human health and the environment through the ongoing development of software products for the environmental health and safety industry. All components of the Environmental Safety Suite are designed as web-enabled, enterprise applications built upon J2EE technology. This allows each solution to be easily integrated with other systems and for all solutions to be fully implemented in conjunction as one complete Environmental Safety Enterprise Solution. Each innovative solution within the Environmental Safety Suite also has the unique ability to be implemented and operated individually, providing precise solutions for specific mandates relating to Chemical Management, Bioagent Material and Research Permit Management, OSHA Reporting, Hazardous Training Management, etc. Each of the Environmental Safety Suite software products is: • • • • scalable fully customizable able to integrate with existing authentication systems fully integrated with CHEMATIX™ and the each of the other Environmental Safety Suite applications We invite you to review the currently available software solutions as well as the upcoming products currently under development. If protecting the environment and ensuring community safety according to governmental mandates through accurate reporting, complete record management and comprehensive inventory control of all scientific materials throughout their entire system lifecycle is your business, let SIVCO assist you in meeting your needs with the most innovative and comprehensive suite of Environmental Safety Solutions available. SIVCO’s Environmental Safety Suite features the following innovative products: BIOLOGISTIX™ BIOLOGISTIX™ is at the forefront of research management by providing the most rigorous and robust environment in which to track controlled substances and maintain compliance with all governmental regulations and mandates. Widely considered the premier solution on the market today, BIOLOGISTIX™ provides a comprehensive approach to chemical management throughout the entire lifecycle of chemical, biological, radioactive and hazardous substances within large-scale university and corporate research environments. Comprised of seven major management modules, BIOLOGISTIX™ easily facilitates: • • • • • Biological Material Tracking Inventory Management and Control Biosafety Permit and Inspection Governance Biosafety Labs and Cabinet Regulation Resource Management and System Security The ultimate goal is to provide universities and research firms with the ability to: • • • • make bioagent inventory management an effortless and simple process by reducing the amount of labor and frustration involved in tracking biological material inventory fully govern the issuance and management of biosafety permits for biological substances efficiently manage biosafety labs, cabinets, autoclave licensing and inspections empower users with information presented in a well organized, concise and highly usable manner Developed by Page 139 Version 10 ~ 26/September/2005 CHEMATIX™ Resources Management Module User Manual • reduce overall labor, administration, paper and surplus costs resulting in significant annual savings readily facilitate regulatory compliance by providing the frame work in which all governing agencies can monitor and control biological inventory • With broad functionality to facilitate Biological Material Tracking, Inventory Management, Biosafety Permit and Inspection Governance, Biosafety Labs, Cabinet Regulation and Resource Management, BIOLOGISTIX™ is at the forefront of research management by providing the most rigorous and robust environment in which to track controlled substances and maintain compliance with governmental regulations and mandates. The main modules include: Biological Material Inventory Management Biological Material Inventory Management is the essential management module, which allows BIOLOGISTIX™ to store detailed information about every regulated substance in the system. This detail provides the foundation for regulatory compliance, environmental safety, and inventory, research, and budget control. All substances are tracked via unique identifiers associated with approved biosafety permits, research project approval and responsible owner certification. Storage location including laboratories, biosafety cabinets, freezers, autoclaves and specific shelves are also associated with biological inventory. A complete history of each regulated agent is maintained from point of entry to elimination as waste. This module also provides the big picture view of biological material tracking and the ability to manage various aspects of regulated laboratory inventory of controlled substances. A multitude of userconfigurable reports and views can be generated to view specific location inventories, hazardous material counts, historical profiles, inspection histories, etc. The scope of this module includes: • • • • • • • • tracking of biological material description, bioagent class, risk group, select agent status, associated strain, associated insert(s), container size, origin, specimen source, responsible owner, storage location (shipping address, building name and number, laboratory room number, specific storage location (cabinet, shelf, freezer, etc.), vendor (manufacturer) name, purchase (receipt) date and quantity ability to associate bioagent, principal investigator, and location to bioagent profiles from pre-populated drop-down lists maintenance of a master list of regulated bioagents by Environmental Health and Safety with associated class, description, strain and insert(s) instant access to real-time inventories for every campus location containing biological material inventory tracked by the system, complete with location address and responsible owner comprehensive and user-defined report generation of inventory summaries for campuswide, departmental and individual laboratory bioagent inventory records by associated personnel (administrators, faculty, staff, graduate students, etc.) and Environmental Health and Safety regulators searchable by item description, bioagent class, risk group and selected agent status pre-loaded list of biological material supply vendors and manufacturers available as a drop-down list for association with new and/or existing inventory ability of users to associate biological agents with new manufacturers/vendors with automatic addition of new entries to existing lists strict control of bioagent inventory through mandatory association with biosafety permits, approved research projects, licensed biosafety cabinets and training certification for users and principal investigators. Biosafety Permit Control Biosafety Permit Control allows regulatory officials to comprehensively oversee the issuance, review, and regulation of biosafety permits required for the acquisition, control, and storage of Developed by Page 140 Version 10 ~ 26/September/2005 CHEMATIX™ Resources Management Module User Manual regulated biological substances for use in scientific research. Biosafety Committee management as related to biosafety permits is also facilitated. Some of the highlights include: • tracking of all biosafety permits according to permit number, permit type, principal investigator, approved bioagents (bioagent class, risk group and selected agent status), associated research project, associated usage locations, storage location, approved users, animals involved in research (IACUC number), associated biosafety cabinets, approval date, expiry date, permit status, description, associated amendments, contingencies and modifications, review date, inspection date, biosafety committee actual review date and audit frequency capacity to sort and print biosafety permit reports based on permit type, permit status, review date, biosafety committee actual review date, expiration date, principal investigator, bioagent description, bioagent class, risk group and select agent status ability to add principal investigators, permit types, permit status, bioagents, locations, users and research animals to biosafety permits from pre-populated drop-down lists ability of biosafety committee members to modify, amend and add contingencies to permits maintenance of all biosafety committee members as users in the system capacity to generate biosafety committee agendas from existing and newly submitted biosafety permits email notification to all biosafety committee members of upcoming agendas with references to be reviewed and/or approved • • • • • • Biosafety Cabinet Regulation Biosafety Cabinet Regulation consists of complete management over the licensing and inspections of biosafety cabinets, autoclaves and laboratories used for the proper handling of biological materials. Detailed information about each cabinet registered in the system as well as associated inspection history is captured according to: • biosafety cabinet profile, including cabinet ID, responsible principal investigator(s), permit number, permit expiry, serial number, make/model, manufacturer, location, class, UV light status and cabinet description ability to associate location, manufacturer, make/model and class with biosafety cabinet profile from pre-populated drop-down lists biosafety cabinet inspection profile, including inspection date, inspector name, UV light reading, approved status and comments/recommendations control of biosafety cabinet master list by Environmental Health and Safety personnel user-configurable report generation of biosafety cabinet information sortable by location, principal investigator, permit expiry, class, status, inspection date and permit number comprehensive biosafety cabinet inspection history report generation • • • • • Resource Management Resource Management provides and restricts access to all levels of the BIOLOGISTIX™ system. User profiles are created for varying levels of access including individual users, departments, regulators and committee members. User administration is constructed hierarchically to ensure maximum system security. The highlights of this module are: • • • • • • Developed by username and password access to system hierarchical chain of command system security with broadest range of access and control granted to primary levels superuser administration with ability to add/modify user profile and restrict access to system maintenance of emergency contact information including name and phone number departmental (or multiple departmental) association with users and locations designation of principal investigators responsible for bioagent inventory and locations Page 141 Version 10 ~ 26/September/2005 CHEMATIX™ Resources Management Module User Manual • • • • • • • designation of Active Permit Authority status for all users, which grants / restricts viewable inventory privileges and outlines specific privileges regarding the handling of regulated biological materials and proper waste disposal complete management of all biological material handling and safety training, including class enrolment. scheduling, certified status and access authority accommodation of different levels of security for administrative personnel access to all areas of the system governed by specific administrative personnel emergency response team access to all biological inventory and hazardous materials in critical situations, with the ability of transmitting biological inventory information to handheld web-enabled devices of responders ability for all users to modify personal profile and password ability to integrate with campus authentications system Radioactive Material Manager Designed to comprehensively track and manage radioactive material purchase, possession, use and disposal, this innovative solution has full functionality to: • • • • • • • • • • • • universally track detailed profiles of radioactive material inventory, equipment and radiation emitting devices manage online submission of authorization requests and isotope permits required for the procurement, possession, use and disposal of radioactive substances associate all radioactive materials inventory with approved protocols, possession limits, requisitions, required user training, equipment certification and lab registration comprehensively track and manage generation and disposal of all radioactive waste maintain detailed profiles, associated registration information and inspection histories for equipment, devices and approved laboratories in which radioactive materials will be handled and stored manage inspections and incidents for laboratories, storage devices, leak tests and instrument calibration with maintenance of detailed histories control possession limits of radioactive materials for PIs, labs, buildings and departments through association of physical inventory with all isotope requisitions pending approval create a broad variety of standard and ad-hoc reports for radioactive material inventory, isotope permits and possession authorizations, equipment, registered labs, waste accumulation and disposal, user training profiles and possession limits maintain detailed training information for users requiring certification to possess and use radioactive materials track contamination, area monitoring and leak tests facilitate procurement of radioactive materials with strict, hierarchical approval process and association with possession and use permits ability to interface with existing financial management systems to process radioactive material order information Developed by Page 142 Version 10 ~ 26/September/2005 CHEMATIX™ Resources Management Module User Manual Online Accident Reporting System (OARS) The Online Accident Reporting System (OARS) has been developed to make reporting easier, provide consistency in reporting data, assess trends and ultimately contribute to injury prevention. Originally developed in conjunction with leading research institutions, the intention of the system is to electronically automate the process of reporting work-related injuries and illnesses on campus through an offering of mandatory forms via online access. OARS features: • online submission of accident and near miss reporting • the processing and updating of OSHA forms • the ability to track, review and modify existing reports • access for Environmental Health & Safety personnel to review and modify submitted reports • the processing of the OSHA 300 log form • the processing of OSHA 300 summary worksheets • the ability to connect with university ID and authentication systems • e-mail notification for report submission and review Accurate and timely reporting of work-related injuries, illnesses and near misses is critical to providing a safe and healthful work environment. OARS has been developed to comply with the new OSHA record keeping rules. Scientific Material Questionnaire An innovative web-enabled application designed to allow Environmental Health & Safety personnel to quickly assess detailed scientific material inventory according to researcher, research protocol, laboratory, risk level, location, etc., in compliance with governmental regulations and mandates. Training Records Manager The Training Records Management System provides web-enabled access to all employee and student training records pertaining to all required certifications necessary to ensure community and personal safety as well as safe work practices. This comprehensive system will provide user access to existing certification levels, pending expiry dates, training course descriptions, specific employment requirements, online class sign-up, and training history in compliance with local, state and federal requirements for radiation, chemical, biological, hazardous waste, and environmental safety. Developed by Page 143 Version 10 ~ 26/September/2005