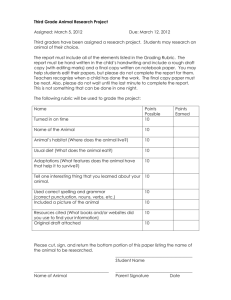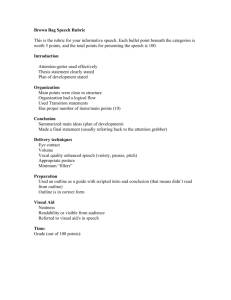Faculty Guide to the General Education Portfolio Software of Taskstream
advertisement

Faculty Guide to the General Education Portfolio Software of Taskstream I. ACCESSING YOUR PORTFOLIO ACCOUNT 1. Go to www.onu.edu and click on the “Faculty & Staff” link in the upper-left hand corner of the homepage. 2. Click on “Taskstream”. 3. Enter your ONU username and password. The first time you log in, you will need to accept the terms of the Taskstream software. Taskstream is the name of the vendor providing the portfolio software. ONU users must access Taskstream via the ONU webpage as described within this document. The company’s website does not allow ONU users to access the general education portfolio. II. GENERAL EDUCATION PORTFOLIO When you log in to your Taskstream faculty account, you will see the various programs set up for your use. Click on the link to access the general education portfolio you wish to work in. There are numerous portfolios in the gen ed system, each associated with particular catalog years and particular subjects. (For instance, if you wanted to access MATH tagged courses in the portfolio for the 2015-16 year, you’d want to click on “2014-15 and 2015-16 ONU General Education HIST-PSCY”. The Math courses sit alphabetically between HIST and PSYC. See the diagram on the next page.) 1 After you have selected your portfolio, you can select the name of a specific individual you wish to evaluate. It is more likely that you will want to evaluate an entire class at one time. To evaluate an entire class, under “Select Groups”, expand the drop down box to display all of the courses that you are instructing that are tagged for general education. In this particular case, the instructor is teaching four tagged general education courses. The instructor wishes to assess the work done by the students in CACS2251, section 03. 2 After the group of students has been selected, click “Search” to bring up the possible assessments available for you. In the next step, you will see all of the courses that are in that portfolio, including numerous ones you are not instructing. You must match the selection of your particular group of students to the specific assessment tool. Click on the radio button for the group of students you wish to assess. Since the instructor previously entered “CACS2251 03”, she would select the radio button “CACS 2251 Interpersonal Communicati”. (The software can only display so many characters, so this longer title has been clipped.) Once the button is selected, the software also shows which rubrics are associated with that particular course. In this case the course is tagged for two outcomes, “Effective Comm. Writing” and “Critical & Creative Thinking”. It is critical that you match the correct group of students to the correct assessment area. Please make sure that if you are teaching several tagged courses that you carefully check this step! You can also select which authors (students) you would wish to work with. You can filter the students to show only those who have submitted work to the portfolio. You can also show all individuals. Click “Continue” to enter the assessment evaluation table. 3 III. EVALUATION GRID Now that you have selected a specific set of students to work with and the corresponding class assessment, the following summary screen will display. In this screen, you will see your students listed on the left-hand side of the table, and these same names are also repeated on the right-hand side of the table. If your browser window cannot display the whole table, having the redundant columns on each edge of the table helps you identify the rows within the table. The envelope next to each student allows you to send a message to that user’s Message Center Inbox. This is NOT an email delivery service. I would recommend you not utilize this, as students will not reliably check their Message Center within Taskstream. This particular course is populated with one student named “Ohio Student”. This is my demo account student to help with campus training. If a student has not yet started work on the portfolio for this particular class, you would see the entry “Not yet started” under the course columns. Since this is my demo account, you can see I have been submitting materials to my instructor. The following legend will help you understand the status of the student’s work. In this case, the “Effective Comm. Writing” column for CACS 2251 shows that the student has been marked “Needs Revision”. In the second column, “Critical & Creative Thinking”, you will see the hour glass indicating “Work in Progress”. Once the student has submitted work, the icon will change to the folder marked “Submitted”. After you have completed the evaluation, the icon will change to the red check mark labeled “Evaluated”. Typically, you will see the icon for “Submitted” or “Evaluated” in this column. Most faculty will not utilize the revision process. If you had started an evaluation, saved it, and then returned to complete it later, you would see the “Evaluation in Progress” icon. We will not be releasing evaluation scores to the students. Thus, you will never see the icon of “Evaluation Released” in the assessment table. 4 IV. EVALUATING STUDENT WORK (not currently done by faculty as a whole, but rather is utilized by various assessment committees) If your students have recently submitted work and you have not yet evaluated them, you will see a message on the screen when you initially are selecting a group of students and a specific assessment tool. When you view the evaluation grid, it will have an icon of submitted work next to the student’s name(s). Click on the “Evaluate” icon to begin the rubric assessment. The Evaluation options are large buttons on the left hand side of the screen. If you suddenly need to stop the evaluation of a particular student at this point, you should press the “Cancel – Evaluate Later” button. If you notice that the attachment is not what you expected, click “Send Back to Author.” (Perhaps the student made a mistake and attached the wrong file, and you can tell just by the filename. Or perhaps the student contacted you and asked you to release their work so that he or she can submit a newer file.) If you are ready to start the assessment, press “Evaluate/Score Work”. 5 After selecting “Evaluate/Score Work,” the system will respond with two small separate browsers. The one on the left allows you to open the student work if you hadn’t already done so on the previous screen, while the one on the right displays the appropriate rubric. NOTE: The rubric will contain all of the dimensions for that particular outcome. In the “Effective Communication – Writing” rubric, there are four dimensions. If you requested to perform an assessment with specific dimensions (rows 2 and 3 only for instance), you will need to know that so that you can indicate that it is not applicable to evaluate rows 1 and 4 on the rubric. If you can’t remember what you requested, you can access your course’s general education approval form from ONU’s P-drive. Go to the p-drive, navigate to the “General Education Tagging Folder”, and you’ll find your form in the “Approved” folder under your department subfolder. 6 Once you have opened the student’s electronic attachment by clicking on the underlined filename, you can close the “View Author Work” browser window to help reduce the clutter. Focusing on the rubric, you’ll see the entire rubric represented in this browser window. For each dimension, click on the “Select Score” drop down box to enter the appropriate score. A “4” is for Proficient, while a “1” is “Does Not Meet Expectations.” You are restricted to entering whole numbers from 1 to 4. If that particular dimension is not part of your assessment, click on the “Not Applicable” box. The comments box is completely optional, but do keep in mind that we are not releasing this information to the students. Thus, if you leave comments on a particular row, it would only be seen by the University Assessment committee if they were to randomly select this particular evaluation. If at any time you need to stop the evaluation, you can click “Save Draft.” Hint: As you become more familiar with the rubric screen, there are two check boxes at the top of the rubric that may prove useful. The first is “Show Criteria Descriptions.” Feel free to see what happens when that is checked versus unchecked. Not showing descriptions will allow more rows to display on the screen at one time. Also, if you are evaluating half of the rubric, marking all rows with “Not applicable” to start with will reduce the number of clicks you need to make. You can simply go to the dimensions you are to evaluate and enter the score with the drop-down box. Continue working through the rubric until all rows are marked with either a score or “not applicable”. As the scores are entered into the software, the screen automatically displays the average for all criteria scored thus far in the lime green box. 7 After you have scored each dimension, you can attach a file in Step 2; however, that is unlikely to be necessary in general education since the student will not see these evaluations. This would be an option if you had taken the student’s Word file, turned on the review option of “Track Changes”, and left feedback within the document that you wanted to return to the student. Similarly, in Step 3, the overall comments box can be utilized, but only the University Assessment Committee would see the overall comments. It is recommended you not utilize Steps 2 and 3 of this form. To finish the evaluation process, in Step 4 select the green “Final evaluation/score” to indicate your work is complete and then click “Submit Evaluation Now.” NOTE: If you realize you want to send the artifact (assignment) back to the student, it is easiest if you use the large “Send Back to Author” button that appeared prior to starting the evaluation and opening the rubric. The “Send back for revision” button within this rubric will require you to complete the rubric scores and the rubric scores and comments will be sent via e-mail to the student. The “Send Back to Author” button does not require you to complete the rubric but accomplishes the same task of informing the student to correct the submission. After you have submitted an evaluation, the software returns you to the course Evaluation Grid. You will see the icon will have changed from “Submitted” to “Score=2.25” to indicate the overall score this student’s work earned and the evaluation date will list as well. Please continue this process until one-fourth (or more if you wish) of your participating portfolio students have been evaluated. 8 If you made an error in the evaluation and you realize it after you have submitted the work, you can click on the “View/Edit” in a particular student’s row and edit the rubric scoring. V. Questions? If you do not see a particular course when you logged in as an instructor, or if you don’t see a particular individual when you review your students, please contact Julie Hurtig and she will look into it. This is an internal function that ONU must address, and thus Taskstream itself cannot investigate. However, if you have any additional questions or comments about the software, please do not hesitate to contact Taskstream’s Mentoring Services at help@taskstream.com or at 800-3115656. They are available Monday through Thursday from 10 a.m. until 11 p.m., and have more restricted hours on Friday, Saturday, and Sunday as well. Feel free to also contact Julie Hurtig or any other member of the General Education Committee regarding the portfolio: 9