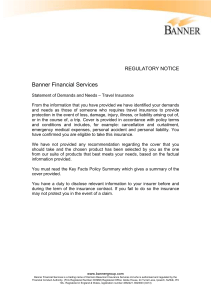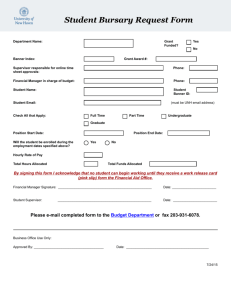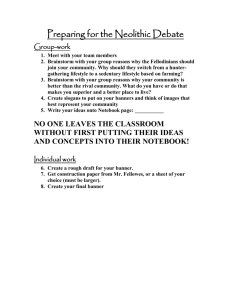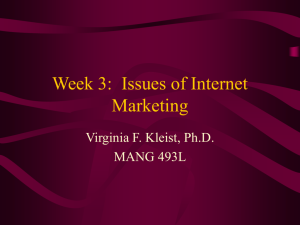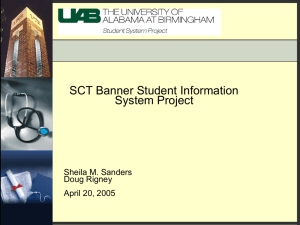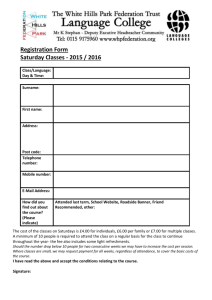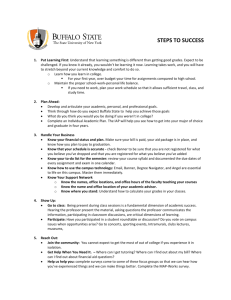Banner STEPHEN F. AUSTIN STATE UNIVERSITY BANNER NAVIGATION
advertisement

STEPHEN F. AUSTIN STATE UNIVERSITY Banner General BANNER NAVIGATION GUIDE Revised December 14, 2011 Confidential Business Information This learning guide is based upon SunGard Higher Education Banner documentation. This document is for use at Stephen F. Austin State University for the purpose of training; the information contained is considered confidential. Prepared By: Stephen F. Austin State University Procurement and Property Services Revised: December 14, 2011 BANNER NAVIGATION GUIDE – December 14, 2011 Page 2 of 10 BANNER NAVIGATION GUIDE Table of Contents A. Overview .............................................................................................................. 4 Session Overview ...................................................................................... 4 Learning Guide Icons ................................................................................. 4 B. Banner Information ............................................................................................... 5 Background................................................................................................ 5 Access to Banner and Password Reset ..................................................... 5 Types of Banner........................................................................................ 6 C. Accessing INB Or Online Services ....................................................................... 7 D. General User Preferences .................................................................................... 8 BANNER NAVIGATION GUIDE – December 14, 2011 Page 3 of 10 Stephen F. Austin State University Section Overview A Session Overview Introduction This manual is intended to provide you with the basic knowledge for accessing Banner and setting up shortcuts. Prerequisites The following are prerequisites for completing this session: NONE Expected Outcomes At the end of this session, participants will: • gain knowledge of how Banner works. • know the basics of navigating through any Banner module. • be prepared for future use of Banner. Learning Guide Icons In this Banner training manual, watch for these icons to highlight important information. Indicates an important trap to avoid. Indicates a shortcut or tip. Indicates an important warning regarding the form or data entry. Indicates hands-on exercise or activity. BANNER NAVIGATION GUIDE – December 14, 2011 Page 4 of 10 Stephen F. Austin State University Banner Information Section B Background Banner is the administrative software system for Stephen F. Austin State University. Banner is an “integrated system” for Finance, Human Resources, Financial Aid, and Student which means information is shared between the various systems, eliminating the need to duplicate data entry. Access To Banner and Password Reset Upon first login, use your ‘mySFA’ user name and the generic password ‘newone’ (all one word and lower case.) You will be prompted to change the generic password assigned to a unique password on GUAPSWD. Passwords must be a minimum of six characters, can be alphanumeric, and cannot contain special characters. PASSWORDS WILL EXPIRE EVERY 90 DAYS. SEE SCREEN SHOTS ON FOLLOWING PAGE BANNER NAVIGATION GUIDE – December 14, 2011 Page 5 of 10 Stephen F. Austin State University Types of Banner INB (Internet Native Banner) Online Services INB (Internet Native Banner) Online Services INB is a web-based interface that will be used primarily by administrative staff. It will not be used by students and instructors. Online Services is the counterpart to what we have now in ‘mySFA’ under ‘myservices’. It will be used by students, faculty, and staff for personal, class and finance information. Online Services will be accessed through your ‘mySFA’ account. BANNER NAVIGATION GUIDE – December 14, 2011 Page 6 of 10 Stephen F. Austin State University Accessing INB Or Online Services Go to: Section C http://www.banner.sfasu.edu Click on the appropriate link Enter your Username and Password and click connect. BANNER NAVIGATION GUIDE – December 14, 2011 Page 7 of 10 Stephen F. Austin State University General User Preferences Section D GUAUPRF – General User Preferences Maintenance Form Or Go To ‘File’, ‘Preferences’ This form is used to change your Banner Color Settings Display Options Directory Options My Links Menu Settings Once you have made your selections/changes, Save, then Exit form. Depending on the changes you have made, you may have to completely exit Banner and reenter to see your changes. BANNER NAVIGATION GUIDE – December 14, 2011 Page 8 of 10 Stephen F. Austin State University Adding Personal Links From GUAUPRF, click on the My Links Tab. The second block is for the description of your First Personal Link. Enter the description in the User Values field. This description will display on the Banner General Menu. The third Block is where you add your link. You can enter a URL or the name of a Banner form that you want a quick link to. You can have a maximum of 6 Personal Links. GUAPMNU – My Banner Maintenance Use this form to create a personal menu tied to your user ID. A personal menu contains the forms, jobs, menus, and QuickFlows that are most important in your daily work. Once the personal menu is created, you can access it from the main menu. This form contains three parts: • • • The left pane lists the available forms, jobs, menus, or QuickFlows that can be added to a personal menu. When you select an object type from the pull-down list above this pane, a list of associated objects appears in the left pane. The middle of the form contains buttons used to insert your selections, remove selections, insert all items listed from the left pane, and remove all items from the right pane. The right pane lists the contents of the personal menu. Forms can be renamed at this point. The field above the right pane shows the User ID associated with the person logged on to the system. To add objects to a personal menu, select names in the left pane and use the Insert and Insert All buttons. You can also directly enter the form names. To remove objects from your personal menu, select names in the right pane and use the Delete and Delete All buttons. Once your personal menu is set, ‘Save’, then Exit Form. You will need to completely sign out of Banner, then re-enter Banner to see your new My Banner menu. BANNER NAVIGATION GUIDE – December 14, 2011 Page 9 of 10 Stephen F. Austin State University BANNER NAVIGATION GUIDE – December 14, 2011 Page 10 of 10