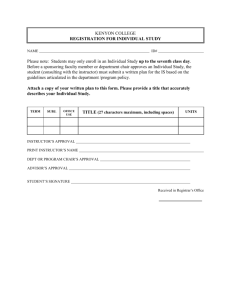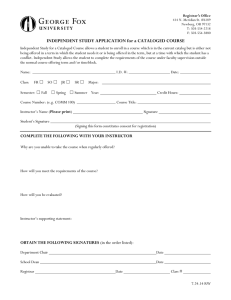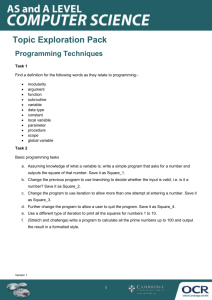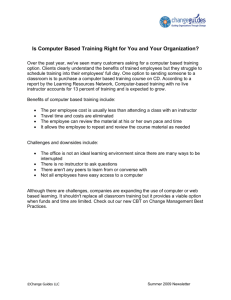Schedule Building through EMS CPI Revised August 23, 2014
advertisement

Schedule Building through EMS CPI Revised August 23, 2014 The Scheduling Process 1. 2. 3. 4. 5. Registrar’s Office builds/rolls the new academic term in Banner. The schedule of courses is copied from the previous year. **NEW for Spring 2015** - Departments with a rotating schedule have their courses added to the schedule according to the 20142015 College Catalog. Academic term is imported from Banner into the EMS Campus Planning Interface. The EMS Campus Planning Interface is your communication tool for each iteration of the class schedule...new course offerings, deleting courses and course changes. The final class schedule is published on the Registrar’s Office website and within KnowHope Plus. Logging into the EMS CPI events.hope.edu/CampusPlanningInterface • User ID = 1Hope username (without “@hope.edu”) • Password = “schedule” Forgot your password? Call Marge or Deb in CIT, x7670. 1st Iteration Goals: Correct course offerings and special notes. • • • • Delete courses that are no longer being offered Add new courses If known, edit course days and times Revise published notes (text to be displayed online) • Meets _____ half of semester. • Written permission of _____ required. **A signed permission slip will be required to register for the course. • Students must also register for _____ . **We will link the courses to force students to register for both. REMINDER TO THE CHAIRS – FROM YOUR DEAN: When you submit the first iteration of the schedule, please send your dean a list indicating each instructor’s course load and one listing the days/times when courses are to be offered. Tip Use the Course List Report OR CTRL+A from Academic Browser “Home Screen” to paste into Excel. 2nd Iteration Goals: Communicate room features and suggestions. • • • • Review and revise published notes Focus on meeting locations Edit course days and times Review cross-listed classes (i.e. Women’s and Gender Studies) Tip Use Instructor Back to Back to double check assignments and identify potential room location issues. 3rd Iteration Goals: Correct errors and publish online. Fine tune the schedule Resolve any conflicts Verify the instructor and supply instructor name for “staff” courses. • • • • • Newly hired faculty may be assigned to courses after paperwork is processed by Human Resources. Kindly provide their full legal name, not a nickname. Are you flooded with last minute changes? Schedule a meeting with Kristen to work through the changes together after the schedule is published. Selecting the Term •Click “Term Selector” •Select the term to edit •Select Save (in lower right corner) Viewing/Selecting a Course • Click “Academic Browser” to view the course offerings. “099” course numbers are used Tip by Career Development for pending placement internships. Let us know if the internship advisor for your department has changed. • The courses you are assigned to schedule appear in a list format. • Double click the course you wish to view or edit. Need to Know • Subject and course numbers are fixed once a CRN is assigned. • Do not change the course number within the Campus Planning Interface. It causes confusion within the system and makes the reports more difficult to decipher. • Need to offer a different course at the same time? • Step #1: Cancel the course the new course is replacing. • Step #2: Add the new course so it gets a new CRN. • It is okay to change the section number until the schedule is published. What do I do now? 1. CANCEL an entire course Do not change course numbers!! If a new course is to be offered during the same day/time slot, you must enter that course as a NEW course and delete the other. 2. Add a NEW course Remember #1? Please do not change an existing course number to add a new course. 3. EDIT existing courses Cancel an Entire Course To cancel a course that will not be offered: •Select “Academic Browser” •Select “Cancel Course” within the Course Details section Cancel an Entire Course Click OK to delete the course from the class schedule. •Need to double check your work? Look at the “State” column in the Academic Browser list view. Adding a New Course • Select “New Course” • Add a new course when you need another section and when a new course will be offered. Adding a New Course • Complete all the information for your New Course (section number is not needed, it will be assigned by the Registrar). BE SURE TO SAVE YOUR WORK! Editing a Course: Add a New Course Date • Select “Academic Browser” and choose a course to edit. • Select the “Add New Course Date” action within the Course Details block to add an additional meeting time for the same course and section. - If you just need to change the time, see below. Editing a Course: Edit the Course Details • Select the “Edit Course Details” Action within the course Details Block. Editing a Course: Required Course Details • Edit Course Details as needed Section: No need to worry about the section number. The Registrar’s Office manages these, so what you type may or may not be used. Protocol for section order is day of the week (Monday first) then time off day (morning first). Notes: Information you would like to communicate to the Registrar’s office. These are for information only, are not entered in Banner, and will not appear on the next iteration of the schedule. Editing a Course: User Defined Fields • Additional information needed for the schedule building process Instructor: The names of retired instructors and those on sabbatical are no longer available. See a name that should be removed? Contact CIT. Variable Credit Hours: When the instructor is the same, all students may register for the same section. Students have the ability to change the number of credit hours during the registration process. The credit hours are displayed on your class list. Tip Click in the Instructor Field and start typing the last name to quickly choose from the list. Enter/Return key will select the name. Editing a Course: User Defined Fields Course Subtitle: Limited to 30 characters Part of Term: 1 for full term, 2 for 1st half of term, 3 for last half of term Published Notes: Course notes that appear on the on-line schedule Variable Credit Hours: Indicate low, and whether it is TO/OR, and High. If your course is not a variable credit course, leave these fields blank. Course Attributes: Usually courses that fulfill General Education (core) Requirements. If you do not know what the codes are, ask your chair of dean. If no course attributes, leave these fields blank Final Exam: Select YES or NO from the drop down menu Save Click and drag to make box larger Final Exam Room Required? • NO = A room is not needed for the final exam. • Choose this if the instructor requires a final paper, project, or performance. • We assume that drills, labs, and discussions do NOT have final exams during exam week. • YES = A final exam will be offered in the same or similar classroom. • “Notes” in Course Detail Section: Indicate combined section exams or the use of different technology during exam week. Editing a Course: Deleting a Course Meeting Time • To delete a course meeting time click the red X under “Actions” in the Course Dates section. • If time/days are changed on a course, you could lose your room assignment. Add the room preference within “Set Preferences.” Editing a Course: Deleting a Course Meeting Time • For Example: Confirm that you want to delete the meeting time on Tuesday. This class would then be scheduled to meet MWF only. Editing a Course: Changing the Days/Times • Click the pencil under “Actions” in the Course Dates section to edit, start, and end times of a course. Editing a Course: Changing the Days/Times • Check the days and times that the course will be offered. • Save your changes. Processing the Changes • Don’t forget to always Save your changes. • Missing an option at the top? Click on “Academic Browser,” this is your “home screen.” • Everything you enter, changes, or cancel in the EMS Planning Interface will be entered in Banner and will appear in the next iteration of the schedule. • Two exceptions that may not be entered: The general Notes field and room preferences where there is a conflict. • Need to double check your work? Look at the “State” column in the Academic Browser list view. You can see what courses have been edited, cancelled, or new. Viewing Other Courses • You can view other courses offered, not in your department, by using the filter option in the top right of the course results page. • This is a great tool to look up cross-listed courses. Choose Filter 2. Select a Department 3. Unselect “show course dates” (if selected) 4. Get Data 1. 1 2 3 4 Uncheck Set Preferences NEW • From the Academic Browser, select a course from your list. • Click the Set Preferences button Set Preferences NEW Here you can set room preferences and room features. *You no longer need to type it in the course notes, but you’re welcome to as a double-check. •Be sure to SAVE your preferences •“Seat Fill %” is not currently being used. •This is only a request, it’s not guaranteed. •We will do our best to honor your preferences! The list of matching rooms will be narrowed down based on the features selected below. Within the “Matching Rooms” list, you can view pictures of the room and see the basic set up. Report Feature NEW • Recommended option for report output is PDF. • Although Excel is available, the data cannot be filtered easily once exported. • If selecting the HTML output, be sure to allow “pop-up” windows in your browser. • Course List Report • Default is set to “Course List – by instructor” for each department * • If you would like it changed to “Course List – by course number,” ask CIT. • Instructor Back to Back report • Default is set up for each department • Output displayed: • List of instructors who are teaching courses “Back to Back” and the location of their class is different. • Other report names are listed, but they’re not available at this time. Course List Report NEW • The default report output is currently set to “Course List – by instructor” for each department* • If you would like it changed to “Course List – by course number,” ask CIT. • Select the name of the report • Select your department in the Report Setup Instructor Back to Back Report • Select your department in the Report Setup • Displays a list by instructor who teaches “back to back” courses. • The end time of the first course and start time of the second course is 10 minutes or less. Select your department • We do our best to keep instructors in the same building. • Based on the class time block, room preferences and classroom size, this may not be possible. NEW Instructions & Timeline hope.edu/registrar/sched •User ID = 1Hope username (without “@hope.edu”) •Password = 1Hope password SPRING 2015 CLASS SCHEDULE TIME LINE Iteration # Communicate through EMS CPI 1st Iteration: 2nd Iteration: 3rd Iteration: Available to Departments 8/4/14, Monday 9/22/14, Monday 10/13/14, Monday Return to Registrar 9/8/14, Monday 10/6/14, Monday 10/17/14, Friday Enhancement Feedback • We welcome your suggestions for enhancement. Keep us informed as you work through each iteration. • Feedback or Frustrations? Give us a call! • Kristen Kernstock x7760 • Marge Wiersma or Deb Dumez at CIT x7670