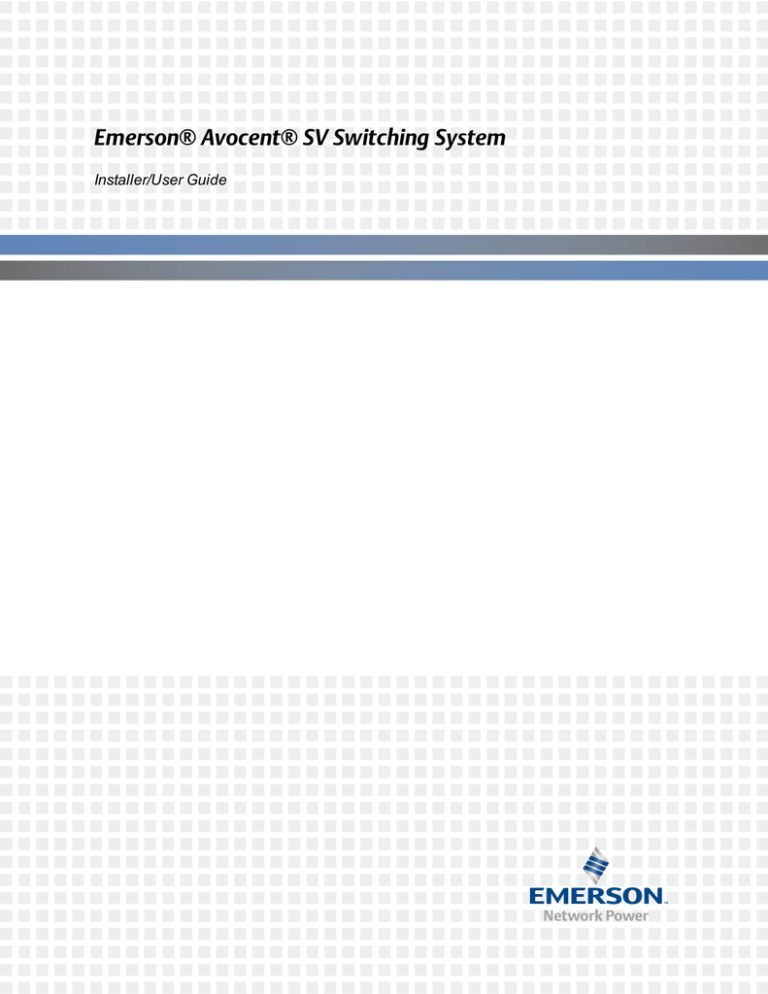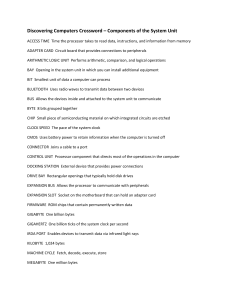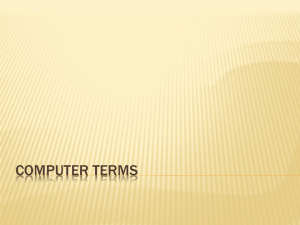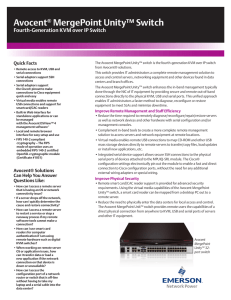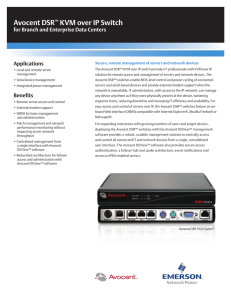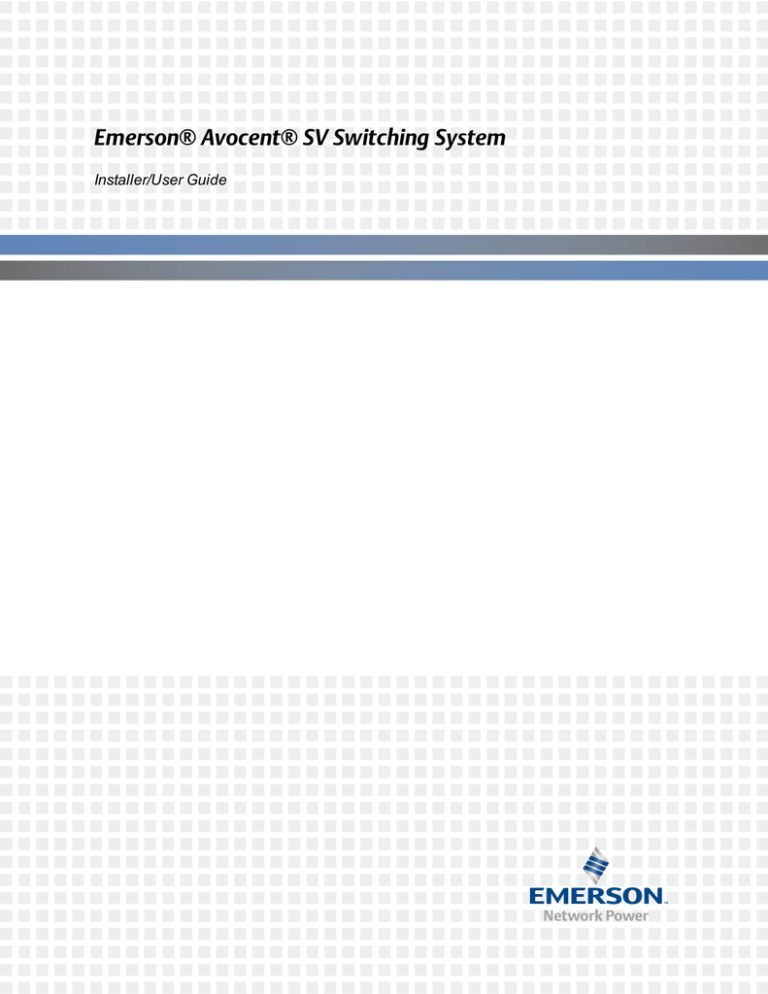
Emerson® Avocent® SV Switching System
Installer/User Guide
For important safety information, visit:
www.emersonnetworkpower.com/ComplianceRegulatoryInfo
Emerson, Emerson Network Power and the Emerson Network Power logo are trademarks or service marks of Emerson Electric
Co. Avocent and the Avocent logo are trademarks or service marks of Avocent Corporation. This document may contain
confidential and/or proprietary information of Avocent Corporation, and its receipt or possession does not convey any right to
reproduce, disclose its contents, or to manufacture or sell anything that it may describe. Reproduction, disclosure, or use without
specific authorization from Avocent Corporation is strictly prohibited. ©2015 Avocent Corporation. All rights reserved.
NOTE: This document supports versions up to and including release 1.0.
i
TABLE OF CONTENTS
Product Overview
Features and Benefits
Basic Operation
Switch Overview
Switching between computers
USB 3.0 port
Managed copy and paste
KM multi-monitor support
1
1
3
3
4
5
6
6
ii.....Emerson® Avocent® SV Switching System Installation/User Guide
Product Overview
Emerson® Avocent® SV switches are field-proven KVM and KM switching solutions. This
switching system enables you to use a single keyboard, monitor and mouse to seamlessly access
multiple computers.
Features and Benefits
The SV switching system offers several options depending on the model:
•
Support for HDMI, DVI-I and DisplayPort video
•
Support for USB and PS/2 keyboard and mouse
•
Managed copy and paste between computers
•
Audio and USB freeze to lock ports for use between computers
•
Front panel USB 3.0 ports with one high charging port
2.....Emerson® Avocent® SV Switching System Installation/User Guide
Basic Operation
Although installation of your SV switching system is complete, ensure you have have one of the
following compatible operating systems:
•
Microsoft® Windows® 2000
•
Red Hat® Linux®
•
Mac OS® X v10.3 and higher
Switch Overview
The following figures show the connectors on the front and back of the switching system.
KVM Model (SV 340 Switch Shown)
KVM SV 340 Switch Description
Number
Description
Number
Description
1
LED channel indicator
11
CONSOLE keyboard and mouse
full-speed USB type A port
2
Channel selector
12
CONSOLE keyboard and mouse
high-speed USB type A port
3
Channel label
13
CONSOLE female video port
(varies with model: DVI-I, HDMI or
DisplayPort)
4
Channel configuration
14
Keyboard and mouse USB type B
port
4.....Emerson® Avocent® SV Switching System Installation/User Guide
Number
Description
Number
Description
5
USB freeze toggle
15
Varies with model (DVI-I, HDMI or
DisplayPort)
6
Audio freeze toggle
16
Microphone jack
7
USB 3.0 ports
17
Audio jack (3.5 mm stereo)
8
CONSOLE system reset
18
USB type B port
9
CONSOLE microphone jack
19
Channel configuration
10
CONSOLE Audio jack (3.5 mm stereo)
20
AC input (100-200 VAC)
KM Model (SV KM140 Switch Shown)
SV KM140 Switch Description
Number
Description
Number
Description
1
LED channel indicator
10
CONSOLE Audio jack (3.5 mm
stereo)
2
Channel selector
11
CONSOLE keyboard and mouse
full-speed USB type A port
3
Channel label
12
CONSOLE keyboard and mouse
high-speed USB type A port
4
Channel configuration
13
Keyboard and mouse USB type B
port
5
Audio freeze toggle
14
Microphone jack
6
USB freeze toggle
15
Audio jack (3.5 mm stereo)
7
USB 3.0 ports
16
USB type B port
8
CONSOLE system reset
17
Channel configuration
9
CONSOLE microphone jack
18
AC input (100-200 VAC)
Switching between computers
After turning on the switch, the default channel is channel one. You can select which computer to
operate using front panel push-buttons.
Basic Operation..... 5
To switch between computers:
Select the computer by pressing the corresponding front panel push-button on the front of the
switch. The LED number will illuminate to indicate which computer is currently selected. It will take
approximately one second for the video signal to sync after switching computers.
To switch between computers using keyboard shortcuts:
Select the computer by typing key combinations on the keyboard. To switch to another channel,
press left CTRL+ left CTRL+ <the channel number>.
NOTE: Use left control key only.
The following table details keyboard shortcut options for KM models.
KM Keyboard Shortcuts
Key Combination
Description
CTRL | CTRL | F11 | r
Device resets to factory defaults and all settings and configurations are
deleted.
CTRL | CTRL | F11 | f
Disable cursor navigation. Switching between systems will not be
possible with mouse movement.
CTRL | CTRL | F11 | u
Enable cursor navigation. Switching between systems is possible with
mouse movement.
CTRL | CTRL | F11 | +
Mouse speed is increased.
CTRL | CTRL | F11 | -
Mouse speed is decreased.
USB 3.0 port
Three front panel USB 3.0 ports, enabled by default, provide easy access and connectivity to any
external USB device to ensure quick data transfer. One port is a high charged port allowing
charging of other devices, such as tablets. The host detection USB freeze function enables the
user to switch between channels without affecting the processes performed by devices connected
to the USB port, such as file transfers. When only one computer is using the USB port function,
ensure that it is connected to channel one.
Using USB freeze
If you need to retain authentication information on one channel after switching to another, you can
freeze the USB port of the first channel.
To freeze the USB channel:
1. Select the channel you want to freeze.
2. On the front panel, switch the USB port Freeze toggle to FREEZE mode. The channel
indicator will illuminate on the selected channel and on the Freeze toggle.
6.....Emerson® Avocent® SV Switching System Installation/User Guide
NOTE: If you are on a channel that has a USB port enabled and you switch to a channel that is not using
the USB port, then you will lose the connection and the ability to freeze the information. You must switch
back to a USB-enabled channel to reactivate the feature.
Managed copy and paste
The managed copy and paste feature enables copying of files and text from one source computer
to the other for seamless integration of sources. Once the driver is installed, performing a copy from
one source stores the files or text in temporary memory. Performing the paste function on a
different source retrieves the files or text in a way that is transparent to the user.
NOTE: Two-port and four-port models support managed copy and paste of text. Four-port models also
support managed copy and paste of files.
The managed copy and paste feature requires a driver and software agent download. To download
the files, visit the product page at www.emersonetworkpower.com.
KM multi-monitor support
The SV KM140 switch is preconfigured to support one monitor per channel. The user can use the
preset keys to configure the KM to support more than one monitor per channel. To leverage the
multiple monitor feature, the user must install the multiple monitor driver on each of the desired
systems. When using the multiple monitor configuration, the user can experience seamless
switching by moving the mouse cursor to the desired display. To download the multi-monitor
display driver, visit www.emersonnetworkpower.com.
The following images detail the different preset monitor configurations.
NOTE: In the configurations, gray indicates a single display computer and black indicates a multi-monitor
display. P indicates the primary display and S indicates a the seconday display in a multi-monitor display
configuration.
Basic Operation..... 7
Two Port KM Presets
8.....Emerson® Avocent® SV Switching System Installation/User Guide
Four Port KM Presets
Technical Support Site
If you encounter any installation or operational issues with your product, check the pertinent section
of this manual to see if the issue can be resolved by following outlined procedures. For additional
assistance, visit www.avocent.com/support.
Avocent Community Support Site
To search product knowledge content,
visit community.emerson.com/networkpower/support/avocent.
About Emerson Network Power
Emerson Network Power, a business of Emerson (NYSE:EMR), delivers software, hardware and services that maximize
availability, capacity and efficiency for data centers, healthcare and industrial facilities. A trusted industry leader in smart
infrastructure technologies, Emerson Network Power provides innovative data center infrastructure management solutions
that bridge the gap between IT and facility management and deliver efficiency and uncompromised availability regardless of
capacity demands. Our solutions are supported globally by local Emerson Network Power service technicians. Learn more
about Emerson Network Power products and services at www.EmersonNetworkPower.com.
590-1241-501B