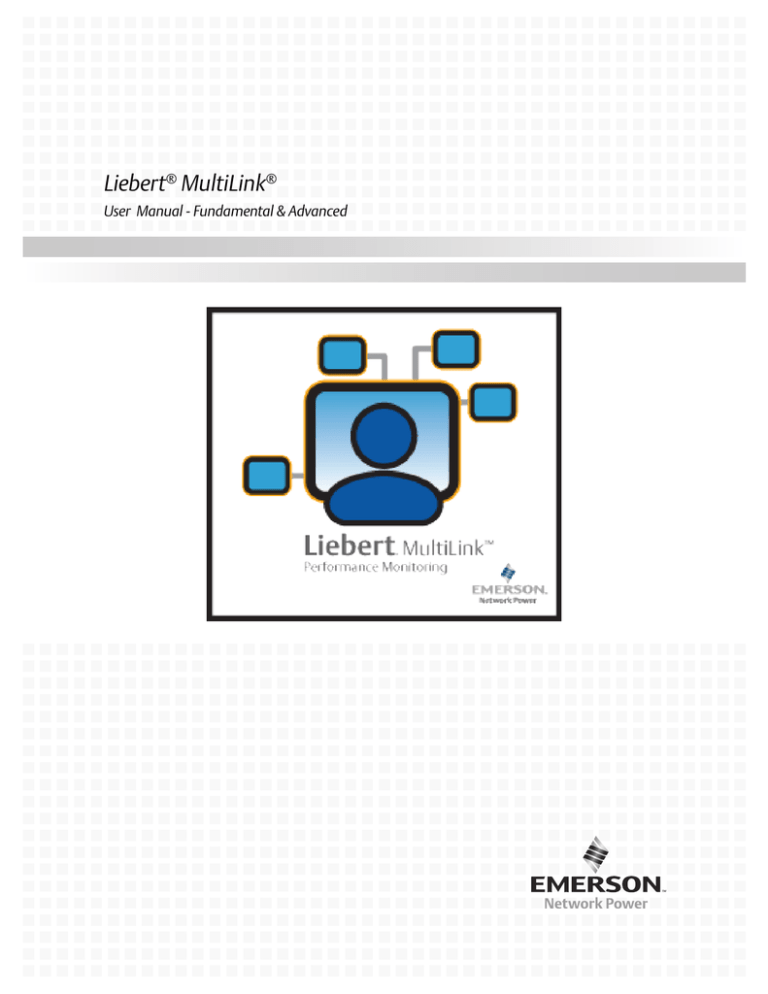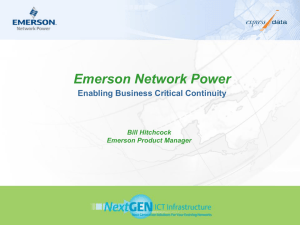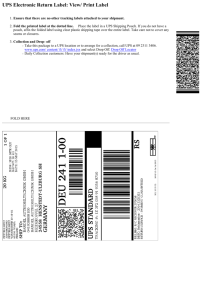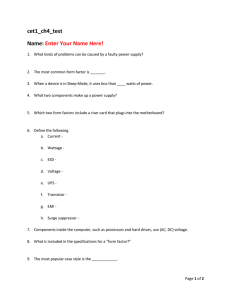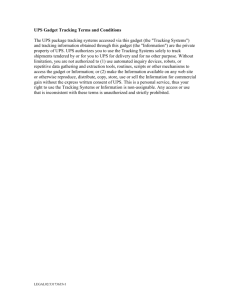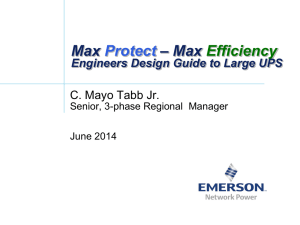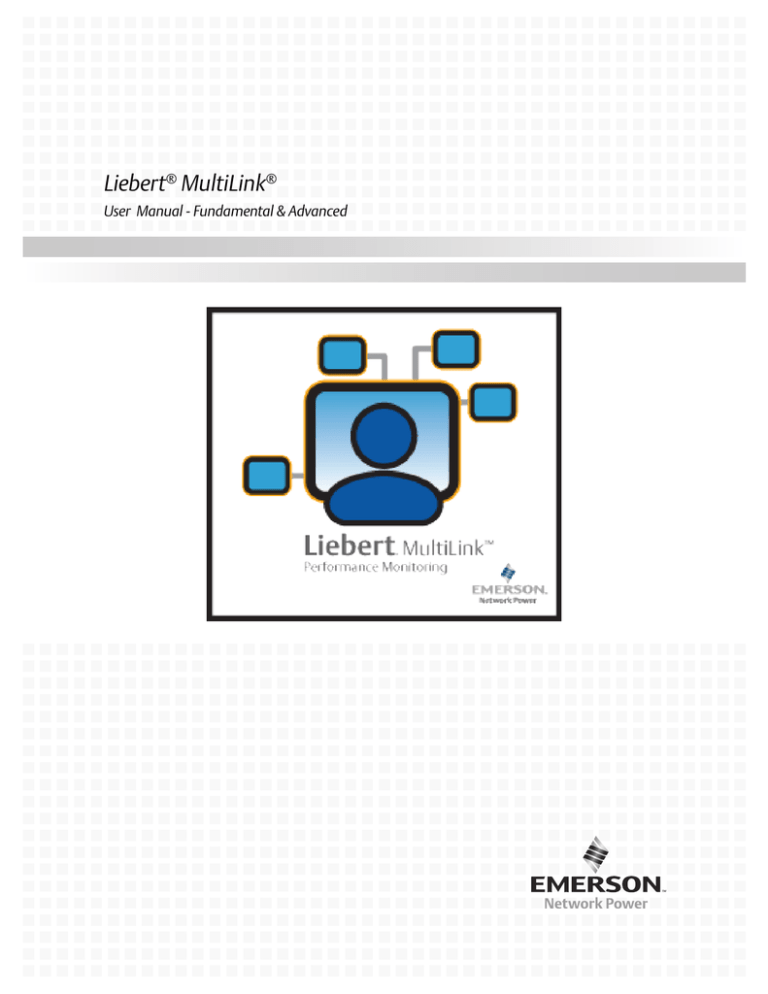
Liebert® MultiLink®
User Manual - Fundamental & Advanced
TABLE OF CONTENTS
1.0
WHAT IS LIEBERT MULTILINK?. . . . . . . . . . . . . . . . . . . . . . . . . . . . . . . . . . . . . . . . . . . . . .2
1.1
How Does Liebert MultiLink Work? . . . . . . . . . . . . . . . . . . . . . . . . . . . . . . . . . . . . . . . . . . . . . 2
2.0
WHO CAN BENEFIT FROM LIEBERT MULTILINK?. . . . . . . . . . . . . . . . . . . . . . . . . . . . . . . . .3
2.1
2.2
2.3
2.4
Configurations . . . . . . . . . . . . . . . . . . . . . . . . . . . . . . . . . . . . . . . . . . . . . . . . . . . . . . . . . . . . . .
Connections. . . . . . . . . . . . . . . . . . . . . . . . . . . . . . . . . . . . . . . . . . . . . . . . . . . . . . . . . . . . . . . . .
Platforms. . . . . . . . . . . . . . . . . . . . . . . . . . . . . . . . . . . . . . . . . . . . . . . . . . . . . . . . . . . . . . . . . . .
Multiple Languages . . . . . . . . . . . . . . . . . . . . . . . . . . . . . . . . . . . . . . . . . . . . . . . . . . . . . . . . . .
3
3
3
3
3.0
WHAT IS REQUIRED TO USE LIEBERT MULTILINK? . . . . . . . . . . . . . . . . . . . . . . . . . . . . . . .4
3.1
Connecting host computer, UPS and targeted clients . . . . . . . . . . . . . . . . . . . . . . . . . . . . . . . 4
3.1.1
3.1.2
3.1.3
3.1.4
MultiLink Basic Notification Source . . . . . . . . . . . . . . . . . . . . . . . . . . . . . . . . . . . . . . . . . . . . . .
Contact Closure . . . . . . . . . . . . . . . . . . . . . . . . . . . . . . . . . . . . . . . . . . . . . . . . . . . . . . . . . . . . . .
USB, Serial or SNMP Connection . . . . . . . . . . . . . . . . . . . . . . . . . . . . . . . . . . . . . . . . . . . . . . . .
Connection Methods Available by Liebert UPS Model. . . . . . . . . . . . . . . . . . . . . . . . . . . . . . . .
4
4
5
5
3.2
3.3
Requirements for Installing Liebert MultiLink . . . . . . . . . . . . . . . . . . . . . . . . . . . . . . . . . . . . 6
Advanced Features . . . . . . . . . . . . . . . . . . . . . . . . . . . . . . . . . . . . . . . . . . . . . . . . . . . . . . . . . . . 7
4.0
LIEBERT MULTILINK CONFIGURATIONS . . . . . . . . . . . . . . . . . . . . . . . . . . . . . . . . . . . . . . . .8
4.1
4.2
4.3
Cable Connection . . . . . . . . . . . . . . . . . . . . . . . . . . . . . . . . . . . . . . . . . . . . . . . . . . . . . . . . . . . . 8
SNMP Connection . . . . . . . . . . . . . . . . . . . . . . . . . . . . . . . . . . . . . . . . . . . . . . . . . . . . . . . . . . . 9
Virtual Servers . . . . . . . . . . . . . . . . . . . . . . . . . . . . . . . . . . . . . . . . . . . . . . . . . . . . . . . . . . . . . 10
5.0
INSTALLING THE SOFTWARE . . . . . . . . . . . . . . . . . . . . . . . . . . . . . . . . . . . . . . . . . . . . . . . 11
5.1
Before Installing Liebert MultiLink . . . . . . . . . . . . . . . . . . . . . . . . . . . . . . . . . . . . . . . . . . . . 11
5.1.1
5.1.2
5.1.3
5.2
Upgrading or Reinstalling Liebert MultiLink . . . . . . . . . . . . . . . . . . . . . . . . . . . . . . . . . . . . . 11
Multiple Installations. . . . . . . . . . . . . . . . . . . . . . . . . . . . . . . . . . . . . . . . . . . . . . . . . . . . . . . . . 11
Determine Type of Connection to Define During Installation . . . . . . . . . . . . . . . . . . . . . . . . . 12
Beginning the Installation . . . . . . . . . . . . . . . . . . . . . . . . . . . . . . . . . . . . . . . . . . . . . . . . . . . . 13
5.2.1
5.2.2
5.2.3
5.2.4
5.2.5
5.2.6
Specify Installation Directory . . . . . . . . . . . . . . . . . . . . . . . . . . . . . . . . . . . . . . . . . . . . . . . . . .
Specify the Method of Monitoring the UPS. . . . . . . . . . . . . . . . . . . . . . . . . . . . . . . . . . . . . . . .
Define Serial Port Connection . . . . . . . . . . . . . . . . . . . . . . . . . . . . . . . . . . . . . . . . . . . . . . . . . .
Define USB Port Connection . . . . . . . . . . . . . . . . . . . . . . . . . . . . . . . . . . . . . . . . . . . . . . . . . . .
Define Network Connection . . . . . . . . . . . . . . . . . . . . . . . . . . . . . . . . . . . . . . . . . . . . . . . . . . . .
Restrict or Allow Access to Configuration Settings . . . . . . . . . . . . . . . . . . . . . . . . . . . . . . . . .
14
15
16
17
18
19
5.3
5.4
5.5
Reviewing Settings and Installing the Software . . . . . . . . . . . . . . . . . . . . . . . . . . . . . . . . . . 19
Checking Permissions for Multiple Users, if Needed . . . . . . . . . . . . . . . . . . . . . . . . . . . . . . . 19
Starting the MultiLink Viewer . . . . . . . . . . . . . . . . . . . . . . . . . . . . . . . . . . . . . . . . . . . . . . . . 19
6.0
OVERVIEW - MULTILINK VIEWER . . . . . . . . . . . . . . . . . . . . . . . . . . . . . . . . . . . . . . . . . . . . 20
6.1
6.2
6.3
6.4
6.5
Liebert MultiLink Features . . . . . . . . . . . . . . . . . . . . . . . . . . . . . . . . . . . . . . . . . . . . . . . . . . .
Viewer Tabs . . . . . . . . . . . . . . . . . . . . . . . . . . . . . . . . . . . . . . . . . . . . . . . . . . . . . . . . . . . . . . .
Viewer Menus . . . . . . . . . . . . . . . . . . . . . . . . . . . . . . . . . . . . . . . . . . . . . . . . . . . . . . . . . . . . . .
Notifications . . . . . . . . . . . . . . . . . . . . . . . . . . . . . . . . . . . . . . . . . . . . . . . . . . . . . . . . . . . . . . .
Status Icons . . . . . . . . . . . . . . . . . . . . . . . . . . . . . . . . . . . . . . . . . . . . . . . . . . . . . . . . . . . . . . .
7.0
VIEWING UPS STATUS . . . . . . . . . . . . . . . . . . . . . . . . . . . . . . . . . . . . . . . . . . . . . . . . . . . 24
7.1
Checking UPS Status—Overview Tab . . . . . . . . . . . . . . . . . . . . . . . . . . . . . . . . . . . . . . . . . . 25
7.1.1
7.2
21
22
23
23
23
Viewing Status With a Web Browser . . . . . . . . . . . . . . . . . . . . . . . . . . . . . . . . . . . . . . . . . . . . 26
Checking UPS Status—Event Log Tab . . . . . . . . . . . . . . . . . . . . . . . . . . . . . . . . . . . . . . . . . . 27
i
8.0
CONFIGURING LIEBERT MULTILINK FOR YOUR SYSTEM . . . . . . . . . . . . . . . . . . . . . . . . . . . 28
8.1
Using MultiLink Menu Items . . . . . . . . . . . . . . . . . . . . . . . . . . . . . . . . . . . . . . . . . . . . . . . . . 29
8.1.1
8.1.2
8.1.3
8.2
8.3
Renaming a UPS . . . . . . . . . . . . . . . . . . . . . . . . . . . . . . . . . . . . . . . . . . . . . . . . . . . . . . . . . . . 30
Configuring the UPS Properties—Overview Tab . . . . . . . . . . . . . . . . . . . . . . . . . . . . . . . . . . 31
8.3.1
8.3.2
8.3.3
8.3.4
8.3.5
8.3.6
8.3.7
8.4
Device List Subfolders . . . . . . . . . . . . . . . . . . . . . . . . . . . . . . . . . . . . . . . . . . . . . . . . . . . . . . . .
Liebert MultiLink Event Source . . . . . . . . . . . . . . . . . . . . . . . . . . . . . . . . . . . . . . . . . . . . . . . .
Configure Menu - Edit My Device List . . . . . . . . . . . . . . . . . . . . . . . . . . . . . . . . . . . . . . . . . . .
Configure Menu - Edit Network Device List. . . . . . . . . . . . . . . . . . . . . . . . . . . . . . . . . . . . . . .
Reconnect to Remote Host . . . . . . . . . . . . . . . . . . . . . . . . . . . . . . . . . . . . . . . . . . . . . . . . . . . . .
Configure Menu - Address Book (Liebert MultiLink Advanced Only) . . . . . . . . . . . . . . . . . .
Configure Menu - Paging Services (Liebert MultiLink Advanced Only). . . . . . . . . . . . . . . . .
Configure Menu - E-Mail Services (Liebert MultiLink Advanced Only). . . . . . . . . . . . . . . . .
Configure Menu - Virtual Servers (Liebert MultiLink Advanced Only) . . . . . . . . . . . . . . . . .
Configure Menu - Modem (Liebert MultiLink Advanced Only). . . . . . . . . . . . . . . . . . . . . . . .
Configure Menu - Specify Web Browser . . . . . . . . . . . . . . . . . . . . . . . . . . . . . . . . . . . . . . . . . .
Configure Menu - Options . . . . . . . . . . . . . . . . . . . . . . . . . . . . . . . . . . . . . . . . . . . . . . . . . . . . .
Configure Menu - Set Language . . . . . . . . . . . . . . . . . . . . . . . . . . . . . . . . . . . . . . . . . . . . . . . .
Configure Menu - Local Password . . . . . . . . . . . . . . . . . . . . . . . . . . . . . . . . . . . . . . . . . . . . . . .
Configure Menu - Upgrade License . . . . . . . . . . . . . . . . . . . . . . . . . . . . . . . . . . . . . . . . . . . . . .
41
41
42
43
44
45
46
48
49
51
52
53
54
55
55
Overview of Configuring Event Actions . . . . . . . . . . . . . . . . . . . . . . . . . . . . . . . . . . . . . . . . . .
Event Actions - Notify . . . . . . . . . . . . . . . . . . . . . . . . . . . . . . . . . . . . . . . . . . . . . . . . . . . . . . . .
Event Actions - E-Mail (Liebert MultiLink Advanced Only) . . . . . . . . . . . . . . . . . . . . . . . . . .
Event Actions - Page (Liebert MultiLink Advanced Only). . . . . . . . . . . . . . . . . . . . . . . . . . . .
Event Actions - Shutdown . . . . . . . . . . . . . . . . . . . . . . . . . . . . . . . . . . . . . . . . . . . . . . . . . . . . .
Event Actions - Command (Liebert MultiLink Advanced Only) . . . . . . . . . . . . . . . . . . . . . . .
Event Actions - Log. . . . . . . . . . . . . . . . . . . . . . . . . . . . . . . . . . . . . . . . . . . . . . . . . . . . . . . . . . .
Event Actions - Virtual Server (Liebert MultiLink Advanced Only). . . . . . . . . . . . . . . . . . . .
Event Actions - Silence Alarm (Liebert MultiLink Advanced Only) . . . . . . . . . . . . . . . . . . . .
57
60
62
64
66
67
68
69
70
Testing Responses to Events . . . . . . . . . . . . . . . . . . . . . . . . . . . . . . . . . . . . . . . . . . . . . . . . . . 71
Disabling and Re-Enabling an Event . . . . . . . . . . . . . . . . . . . . . . . . . . . . . . . . . . . . . . . . . . . 73
8.7.1
8.7.2
8.8
31
32
33
35
36
37
40
Configuring—Event Configuration tab . . . . . . . . . . . . . . . . . . . . . . . . . . . . . . . . . . . . . . . . . . 57
8.5.1
8.5.2
8.5.3
8.5.4
8.5.5
8.5.6
8.5.7
8.5.8
8.5.9
8.6
8.7
Start Browser . . . . . . . . . . . . . . . . . . . . . . . . . . . . . . . . . . . . . . . . . . . . . . . . . . . . . . . . . . . . . . .
Review the UPS Control Options. . . . . . . . . . . . . . . . . . . . . . . . . . . . . . . . . . . . . . . . . . . . . . . .
Properties - Setup Tab . . . . . . . . . . . . . . . . . . . . . . . . . . . . . . . . . . . . . . . . . . . . . . . . . . . . . . . .
Properties - Web Tab . . . . . . . . . . . . . . . . . . . . . . . . . . . . . . . . . . . . . . . . . . . . . . . . . . . . . . . . .
Properties - UPS Settings Tab . . . . . . . . . . . . . . . . . . . . . . . . . . . . . . . . . . . . . . . . . . . . . . . . . .
Properties - Clients Tab . . . . . . . . . . . . . . . . . . . . . . . . . . . . . . . . . . . . . . . . . . . . . . . . . . . . . . .
Properties - Data Logging Tab (Liebert MultiLink Advanced Only). . . . . . . . . . . . . . . . . . . .
Configuring—Configure Menu . . . . . . . . . . . . . . . . . . . . . . . . . . . . . . . . . . . . . . . . . . . . . . . . 41
8.4.1
8.4.2
8.4.3
8.4.4
8.4.5
8.4.6
8.4.7
8.4.8
8.4.9
8.4.10
8.4.11
8.4.12
8.4.13
8.4.14
8.4.15
8.5
MultiLink Menu - Save Event Configuration . . . . . . . . . . . . . . . . . . . . . . . . . . . . . . . . . . . . . . 29
MultiLink Menu - Service . . . . . . . . . . . . . . . . . . . . . . . . . . . . . . . . . . . . . . . . . . . . . . . . . . . . . 29
MultiLink Menu - Exit . . . . . . . . . . . . . . . . . . . . . . . . . . . . . . . . . . . . . . . . . . . . . . . . . . . . . . . . 29
Disable an Event. . . . . . . . . . . . . . . . . . . . . . . . . . . . . . . . . . . . . . . . . . . . . . . . . . . . . . . . . . . . . 73
Re-Enable an Event . . . . . . . . . . . . . . . . . . . . . . . . . . . . . . . . . . . . . . . . . . . . . . . . . . . . . . . . . . 74
Disabling and Re-Enabling an Action . . . . . . . . . . . . . . . . . . . . . . . . . . . . . . . . . . . . . . . . . . . 75
8.8.1
8.8.2
8.8.3
Disable an Action . . . . . . . . . . . . . . . . . . . . . . . . . . . . . . . . . . . . . . . . . . . . . . . . . . . . . . . . . . . . 75
Re-Enable an Action . . . . . . . . . . . . . . . . . . . . . . . . . . . . . . . . . . . . . . . . . . . . . . . . . . . . . . . . . . 76
Actions Not Available in Liebert MultiLink Fundamental . . . . . . . . . . . . . . . . . . . . . . . . . . . 77
ii
9.0
RUNNING LIEBERT MULTILINK . . . . . . . . . . . . . . . . . . . . . . . . . . . . . . . . . . . . . . . . . . . . .78
9.1
9.2
Starting or Stopping Liebert MultiLink Service . . . . . . . . . . . . . . . . . . . . . . . . . . . . . . . . . . 78
Using the UPS Control Options—Serial Connection and SNMP . . . . . . . . . . . . . . . . . . . . . 79
9.2.1
9.2.2
9.2.3
Diagnostics—Testing the Battery . . . . . . . . . . . . . . . . . . . . . . . . . . . . . . . . . . . . . . . . . . . . . . . 79
Output Control—Controlling UPS Output . . . . . . . . . . . . . . . . . . . . . . . . . . . . . . . . . . . . . . . . 79
UPS Audible Alarm—Silencing Alarm . . . . . . . . . . . . . . . . . . . . . . . . . . . . . . . . . . . . . . . . . . . 79
9.3
Using the UPS Control—Contact Closure . . . . . . . . . . . . . . . . . . . . . . . . . . . . . . . . . . . . . . . 80
10.0
LIEBERT MULTILINK RESPONSE TO UPS EVENTS—TYPICAL SEQUENCE . . . . . . . . . . . . . . 81
11.0
UNINSTALLING LIEBERT MULTILINK FROM YOUR SYSTEM . . . . . . . . . . . . . . . . . . . . . . . . . 84
12.0
LIEBERT SOFTWARE PROGRAM LICENSE AGREEMENT. . . . . . . . . . . . . . . . . . . . . . . . . . . .85
APPENDIX A - OPERATING SYSTEM DETAILS . . . . . . . . . . . . . . . . . . . . . . . . . . . . . . . . . . . . . . . . 87
A.1
Windows® . . . . . . . . . . . . . . . . . . . . . . . . . . . . . . . . . . . . . . . . . . . . . . . . . . . . . . . . . . . . . . . . . 88
A.1.1
A.1.2
A.1.3
A.1.4
Platform-Specific Requirements . . . . . . . . . . . . . . . . . . . . . . . . . . . . . . . . . . . . . . . . . . . . . . . .
Installation Notes . . . . . . . . . . . . . . . . . . . . . . . . . . . . . . . . . . . . . . . . . . . . . . . . . . . . . . . . . . . .
Notes on Running Liebert MultiLink . . . . . . . . . . . . . . . . . . . . . . . . . . . . . . . . . . . . . . . . . . . .
Uninstalling Liebert MultiLink . . . . . . . . . . . . . . . . . . . . . . . . . . . . . . . . . . . . . . . . . . . . . . . . .
88
88
89
90
A.2
VMware Server Shutdown—Liebert MultiLink Advanced for Windows® Only . . . . . . . . . 91
A.3
Oracle® Solaris™. . . . . . . . . . . . . . . . . . . . . . . . . . . . . . . . . . . . . . . . . . . . . . . . . . . . . . . . . . . . 95
A.3.1
A.3.2
A.3.3
A.3.4
A.4
97
97
97
98
Platform-Specific Requirements . . . . . . . . . . . . . . . . . . . . . . . . . . . . . . . . . . . . . . . . . . . . . . . . 99
Installation Notes . . . . . . . . . . . . . . . . . . . . . . . . . . . . . . . . . . . . . . . . . . . . . . . . . . . . . . . . . . . . 99
Notes on Running Liebert MultiLink . . . . . . . . . . . . . . . . . . . . . . . . . . . . . . . . . . . . . . . . . . . 100
Uninstalling Liebert MultiLink . . . . . . . . . . . . . . . . . . . . . . . . . . . . . . . . . . . . . . . . . . . . . . . . 100
Hewlett Packard® HP-UX™ . . . . . . . . . . . . . . . . . . . . . . . . . . . . . . . . . . . . . . . . . . . . . . . . . . 101
A.6.1
A.6.2
A.6.3
A.6.4
A.7
Platform-Specific Requirements . . . . . . . . . . . . . . . . . . . . . . . . . . . . . . . . . . . . . . . . . . . . . . . .
Installation Notes . . . . . . . . . . . . . . . . . . . . . . . . . . . . . . . . . . . . . . . . . . . . . . . . . . . . . . . . . . . .
Notes on Running Liebert MultiLink . . . . . . . . . . . . . . . . . . . . . . . . . . . . . . . . . . . . . . . . . . . .
Uninstalling Liebert MultiLink . . . . . . . . . . . . . . . . . . . . . . . . . . . . . . . . . . . . . . . . . . . . . . . . .
Linux . . . . . . . . . . . . . . . . . . . . . . . . . . . . . . . . . . . . . . . . . . . . . . . . . . . . . . . . . . . . . . . . . . . . . 99
A.5.1
A.5.2
A.5.3
A.5.4
A.6
95
95
95
96
OpenSolaris x86 . . . . . . . . . . . . . . . . . . . . . . . . . . . . . . . . . . . . . . . . . . . . . . . . . . . . . . . . . . . . 97
A.4.1
A.4.2
A.4.3
A.4.4
A.5
Platform-Specific Requirements . . . . . . . . . . . . . . . . . . . . . . . . . . . . . . . . . . . . . . . . . . . . . . . .
Installation Notes . . . . . . . . . . . . . . . . . . . . . . . . . . . . . . . . . . . . . . . . . . . . . . . . . . . . . . . . . . . .
Notes on Running Liebert MultiLink . . . . . . . . . . . . . . . . . . . . . . . . . . . . . . . . . . . . . . . . . . . .
Uninstalling Liebert MultiLink . . . . . . . . . . . . . . . . . . . . . . . . . . . . . . . . . . . . . . . . . . . . . . . . .
Platform-Specific Requirements . . . . . . . . . . . . . . . . . . . . . . . . . . . . . . . . . . . . . . . . . . . . . . .
Installation Notes . . . . . . . . . . . . . . . . . . . . . . . . . . . . . . . . . . . . . . . . . . . . . . . . . . . . . . . . . . .
Notes on Running Liebert MultiLink . . . . . . . . . . . . . . . . . . . . . . . . . . . . . . . . . . . . . . . . . . .
Uninstalling Liebert MultiLink . . . . . . . . . . . . . . . . . . . . . . . . . . . . . . . . . . . . . . . . . . . . . . . .
101
101
102
102
IBM® AIX™ . . . . . . . . . . . . . . . . . . . . . . . . . . . . . . . . . . . . . . . . . . . . . . . . . . . . . . . . . . . . . . . 103
A.7.1
A.7.2
A.7.3
A.7.4
Platform-Specific Requirements . . . . . . . . . . . . . . . . . . . . . . . . . . . . . . . . . . . . . . . . . . . . . . .
Installation Notes . . . . . . . . . . . . . . . . . . . . . . . . . . . . . . . . . . . . . . . . . . . . . . . . . . . . . . . . . . .
Notes on Running Liebert MultiLink . . . . . . . . . . . . . . . . . . . . . . . . . . . . . . . . . . . . . . . . . . .
Uninstalling Liebert MultiLink . . . . . . . . . . . . . . . . . . . . . . . . . . . . . . . . . . . . . . . . . . . . . . . .
103
103
104
104
APPENDIX B - MAKING YOUR OWN LIEBERT MULTILINK UPS CABLE . . . . . . . . . . . . . . . . . . . . . 105
B.1
Materials You Will Need . . . . . . . . . . . . . . . . . . . . . . . . . . . . . . . . . . . . . . . . . . . . . . . . . . . . 105
B.2
Instructions. . . . . . . . . . . . . . . . . . . . . . . . . . . . . . . . . . . . . . . . . . . . . . . . . . . . . . . . . . . . . . . 105
iii
APPENDIX C - TECHNICAL INFORMATION & FREQUENTLY ASKED QUESTIONS . . . . . . . . . . . . . . . 107
APPENDIX D - LIST OF EVENTS . . . . . . . . . . . . . . . . . . . . . . . . . . . . . . . . . . . . . . . . . . . . . . . . . 108
D.1
Events for Local Host . . . . . . . . . . . . . . . . . . . . . . . . . . . . . . . . . . . . . . . . . . . . . . . . . . . . . . . 108
D.2
Events for UPS . . . . . . . . . . . . . . . . . . . . . . . . . . . . . . . . . . . . . . . . . . . . . . . . . . . . . . . . . . . . 109
APPENDIX E - ORDERING PARTS . . . . . . . . . . . . . . . . . . . . . . . . . . . . . . . . . . . . . . . . . . . . . . . . 114
FIGURES
Figure 1
Figure 2
Figure 3
Figure 4
Direct cable connection . . . . . . . . . . . . . . . . . . . . . . . . . . . . . . . . . . . . . . . . . . . . . . . . . . . . . . . . . . . . 8
UPS connected by cable to one computer on network. . . . . . . . . . . . . . . . . . . . . . . . . . . . . . . . . . . . 8
UPS with SNMP card on network . . . . . . . . . . . . . . . . . . . . . . . . . . . . . . . . . . . . . . . . . . . . . . . . . . . 9
Serial Port Connectors . . . . . . . . . . . . . . . . . . . . . . . . . . . . . . . . . . . . . . . . . . . . . . . . . . . . . . . . . . 105
TABLES
Table 1
Table 2
Table 3
Table 4
Table 5
Table 6
Table 7
Table 8
Table 9
Table 10
Table 11
Table 12
Table 13
Table 14
Table 15
Table 16
Table 17
Table 18
Communications Method by UPS Model . . . . . . . . . . . . . . . . . . . . . . . . . . . . . . . . . . . . . . . . . . . . . . 5
Setting up a connection - during or after installation. . . . . . . . . . . . . . . . . . . . . . . . . . . . . . . . . . . 12
Features Available by Connection Type . . . . . . . . . . . . . . . . . . . . . . . . . . . . . . . . . . . . . . . . . . . . . 21
Viewer Tabs - Summary . . . . . . . . . . . . . . . . . . . . . . . . . . . . . . . . . . . . . . . . . . . . . . . . . . . . . . . . . . 22
Viewer Menu Options - Summary . . . . . . . . . . . . . . . . . . . . . . . . . . . . . . . . . . . . . . . . . . . . . . . . . . 23
Status icons . . . . . . . . . . . . . . . . . . . . . . . . . . . . . . . . . . . . . . . . . . . . . . . . . . . . . . . . . . . . . . . . . . . . 23
Viewer Tabs - Checking the UPS Status and Event Log . . . . . . . . . . . . . . . . . . . . . . . . . . . . . . . . 24
Viewer Menu and Tab Options - Configuring the Software . . . . . . . . . . . . . . . . . . . . . . . . . . . . . . 28
Sample data log file. . . . . . . . . . . . . . . . . . . . . . . . . . . . . . . . . . . . . . . . . . . . . . . . . . . . . . . . . . . . . . 40
Actions Available for Configuration. . . . . . . . . . . . . . . . . . . . . . . . . . . . . . . . . . . . . . . . . . . . . . . . . 58
Serial Communication . . . . . . . . . . . . . . . . . . . . . . . . . . . . . . . . . . . . . . . . . . . . . . . . . . . . . . . . . . 106
Contact Closure Communication . . . . . . . . . . . . . . . . . . . . . . . . . . . . . . . . . . . . . . . . . . . . . . . . . . 106
Events from Event Configuration tab with My Event Actions selected . . . . . . . . . . . . . . . . . . . 108
Events from Event Configuration tab with UPS selected . . . . . . . . . . . . . . . . . . . . . . . . . . . . . . 109
Cables to Connect UPS and Computer . . . . . . . . . . . . . . . . . . . . . . . . . . . . . . . . . . . . . . . . . . . . . 114
Liebert MultiLink Software on CD-ROM . . . . . . . . . . . . . . . . . . . . . . . . . . . . . . . . . . . . . . . . . . . 114
Liebert MultiLink Network Shutdown Licenses. . . . . . . . . . . . . . . . . . . . . . . . . . . . . . . . . . . . . . 114
Liebert MultiLink Network Administration License . . . . . . . . . . . . . . . . . . . . . . . . . . . . . . . . . . 114
iv
LIEBERT MULTILINK
How Do You Contact Emerson for Technical Support?
For help on deciding how to set up Liebert MultiLink or any other monitoring product, contact
Emerson’s Software Technical Applications Support Center at:
UNITED STATES
1 800 222 5877
FRANCE
+33 (0) 1 46 87 51 52
GERMANY
+49 (0) 89 99 19 220
ITALY
+39 (0) 2 98250 324
NETHERLANDS
+31 (0) 475 503333
UNITED KINGDOM
+44 1628403200
EUROPE
+800 11554499
ASIA
+800 11554499
WORLDWIDE
1 614 841 6755
FAX: 1 614 841 5471
All Products: http://www.liebert.com
Liebert MultiLink: http://multilink.liebert.com
E-mail: liebert.monitoring@emerson.com
1
Liebert® MutiLink®
What Is Liebert MultiLink?
1.0
WHAT IS LIEBERT MULTILINK?
Emerson developed Liebert MultiLink to protect computers from costly damage such as loss of data
resulting from power failures—from single computers to large networks. Liebert MultiLink
constantly monitors one or more Liebert Uninterruptible Power Supply (UPS) units, warns computer
users of impending power loss and initiates graceful operating system shutdowns when needed.
Liebert MultiLink comes in two versions:
• Liebert MultiLink Fundamental—available for download
• Liebert MultiLink Advanced—upgrade
The advanced version permits configurable responses to UPS status changes, including support for
e-mail, virtual server shutdown and pager notification, executing commands prior to shutdown and
silencing alarms. For information on upgrading to Liebert MultiLink Advanced, see 3.3 - Advanced
Features.
1.1
How Does Liebert MultiLink Work?
Liebert MultiLink on a host computer communicates with a Liebert UPS using network or direct
cable connections to detect loss of utility power and the status of the UPS battery. For network
communications, Liebert MultiLink employs the SNMP protocol and IP addresses. For direct cable
connections, Liebert MultiLink uses contact closure, USB or serial communications, depending on the
UPS model.
Users have the option of expanding Liebert MultiLink’s network capabilities through license
upgrades. A license upgrade allows the System Administrator to monitor and control multiple
devices—computers powered by the same UPS, other UPSs and even other Liebert MultiLink
installations—throughout a network from a single location.
The Liebert MultiLink Network Shutdown License permits the designation of an authorized number
of computers as targeted client computers. Liebert MultiLink installed on those targeted clients
responds to On Battery and Low Battery notifications from Liebert MultiLink on the host computer.
The Liebert MultiLink Network Administration License allows the configuration and management of
many Liebert MultiLink installations over a network. All installations must have the same version of
Liebert MultiLink to use this license. Each Liebert MultiLink host can be configured with a password
that users must enter before connecting to the system remotely.
Liebert MultiLink uses the SNMP protocol and IP addresses to communicate with targeted client
computers (running Liebert MultiLink) using the network—instead of requiring separate, expensive
hardware and cables that might run alongside network lines.
Liebert MultiLink permits using a Web browser to view monitoring data for a UPS equipped with a
Liebert IntelliSlot® Web/485 Card With Adapter or a Liebert IntelliSlot Web card.
Typical sequence
Liebert MultiLink’s responses to a power loss depend on the version of the software, its configuration
by the user, installation of any upgrade licenses and the type of connection between the host computer
and the UPS. Following is a simplified version of how Liebert MultiLink Advanced might respond to a
utility power failure.
• Utility power fails, and the UPS begins powering the computer network. The UPS senses the
power loss, triggering Liebert MultiLink to activate timers and issue notifications that utility
power has been interrupted. If the timers expire before utility power is returned, Liebert
MultiLink can prompt an operating system shutdown, preventing the loss of valuable data as well
as damage to computers from a precipitous loss of power.
Depending on configuration by the user, Liebert MultiLink will respond automatically to this
UPS event by sending pop-up notifications, e-mails and pager messages, running command-line
options, performing an orderly shutdown and keeping a log of all events.
• When utility power is restored, the UPS prompts Liebert MultiLink to cancel the timers and
notify targeted computers of the return to normal status.
2
Liebert® MutiLink®
Who Can Benefit From Liebert MultiLink?
2.0
WHO CAN BENEFIT FROM LIEBERT MULTILINK?
Any computer user—from the person with a single computer to the business with a multiple network
system—can protect valuable data using a Liebert UPS and Liebert MultiLink to perform an orderly
shutdown of the operating system in the event of utility power failure.
2.1
Configurations
The application can monitor virtually any configuration (see examples in Figures 1 through 3):
• Any individual computer with a single Liebert UPS
• Any single network with multiple computers and one or more Liebert UPS units
• Interconnected networks with computers powered by one or more Liebert UPS units
2.2
Connections
Liebert MultiLink works with any of these connections to a Liebert UPS:
• Serial port on your computer (using contact closure or serial communications)
• USB port on your computer
• SNMP card on a network or interconnected networks
A single computer connected by any of those methods can be networked to other computers and, with
license upgrades, configured to monitor UPSs connected to those computers. Liebert MultiLink can
monitor UPS units over a network that includes any combination of LANs, WANs and any other type
of network.
Liebert MultiLink can notify targeted client computers of “On Battery” and “Low Battery” events for
coordinated shutdown of the operating system.
2.3
Platforms
Liebert MultiLink functions on multiple platforms. Visit the Liebert MultiLink Web site at
http://multilink.liebert.com for a list of currently supported platforms.
2.4
Multiple Languages
Users may choose a language for the text displayed in all dialog boxes associated with the Liebert
MultiLink service and Viewer, including Liebert MultiLink’s notifications.
Supported languages include:
•
•
•
•
•
English (U.S.)
French (Canada)
Spanish
Chinese (Simplified)
Japanese
3
Liebert® MutiLink®
What is Required to Use Liebert MultiLink?
3.0
WHAT IS REQUIRED TO USE LIEBERT MULTILINK?
Visit the Liebert MultiLink Web site at http://multilink.liebert.com for links to currently supported
systems. The Web site always has the most detailed and up-to-date information on system
requirements.
3.1
Connecting host computer, UPS and targeted clients
A host computer can be connected to a UPS and to targeted client computers in almost limitless ways.
The connections and Liebert MultiLink configurations are constrained only by the UPS model,
installed options and upgrade licenses.
1.
2.
3.
4.
5.
Contact Closure—direct cable connection between a UPS and a computer
USB—direct cable connection between a UPS and a computer
Serial Communications—direct cable connection between a UPS and a computer
Ethernet/ Intranet/Internet—SNMP protocol and IP addresses
Any combination of the connections above, comprising a Local Area Network (LAN) or Wide Area
Network (WAN)
NOTE
Not all connection methods are supported by every operating system. Refer to the notes below
and see the operating system sections in Appendix A - Operating System Details for
additional information.
• USB is supported only in Windows and Linux.
• Solaris x86 supports only Ethernet/Intranet/Internet connections. Solaris x86 does
not support contact closure, USB or serial connections.
3.1.1
MultiLink Basic Notification Source
Computers on a network, such as a LAN or WAN, may be set up to receive notifications from another
computer configured to monitor the UPS that is powering the network. For these computers, choose
the connection type MultiLink Basic Notification Source during setup. This feature requires a
Liebert MultiLink Network Shutdown License (see Table 17).
These computers must be running Liebert MultiLink. On these computers, Liebert MultiLink is not
communicating directly with a UPS but with a Liebert MultiLink installation on another computer.
This host computer must be configured to communicate with the UPS as Contact Closure, USB,
Serial UPS or SNMP, as described in the following sections.
3.1.2
Contact Closure
Contact Closure communications provide basic functions only, supporting these UPS-related events:
• UPS Operating On Battery
• Low Battery
• UPS Returned From Battery (Normal)
For these events, these actions are available: sending pop-up notifications, performing orderly
shutdowns and keeping a log of all events. (With Liebert MultiLink Advanced, all actions are
available, including e-mail and pager messages and running command-line options.)
4
Liebert® MutiLink®
What is Required to Use Liebert MultiLink?
3.1.3
USB, Serial or SNMP Connection
Serial, USB and SNMP connections offer access to the full range of Liebert MultiLink’s features.
3.1.4
Connection Methods Available by Liebert UPS Model
The following table shows the communications methods available with selected Liebert UPS models:
Table 1
Communications Method by UPS Model
Local
UPS Model
Liebert PSP
Liebert PSA™
Liebert PSI-XR™/PSI™
Liebert GXT3™
Liebert Nfinity®
Liebert Npower™
Liebert NX™
Liebert APM™
Liebert NXL™
Liebert Series 300™
Liebert Series 610™
™
Network
Contact
Closure
USB
Serial
UPS
MultiLink Basic
Notification Source
SNMP
No
No
✔
✔
✔
✔
✔
✔
✔
✔
✔
✔
✔
✔
✔
No
No
No
No
No
No
No
No
No
No
No
✔
No
No
No
No
No
No
✔
✔
✔
✔
✔
✔
✔
✔
✔
✔
✔
No
No
✔*
✔*
✔*
✔*
✔*
✔*
✔*
✔*
✔*
* Available when UPS is equipped with SNMP card, such as Intellislot SNMP/Web card
5
Liebert® MutiLink®
What is Required to Use Liebert MultiLink?
3.2
Requirements for Installing Liebert MultiLink
Before beginning installation, review these requirements and follow Steps 1 through 3 below.
The prospective user must have:
• The Liebert MultiLink software—Advanced or Fundamental; Advanced is available on CD;
Fundamental is downloadable at:
http://multilink.liebert.com
Visit the Web site or contact your local Emerson representative, value-added reseller, or
distributor for information.
• This manual—downloadable from the Liebert MultiLink Web site:
http://multilink.liebert.com
• A Liebert UPS linked to a computer.
• For requirements specific to various operating systems, see the Liebert MultiLink Web site,
http://multilink.liebert.com, or Appendix A - Operating System Details.
• A communications link between the UPS and the computer, depending on the type of connection:
Connection Type
Link Between UPS and Computer
Contact Closure
(Same as Serial Communications)
• A special serial cable—available from Liebert or built with instructions in
Appendix B - Making Your Own Liebert MultiLink UPS Cable of this manual
• An available serial port on the computer protected by the UPS (see
Appendix C - Technical Information & Frequently Asked Questions)
USB
(if the UPS has
a USB port)
• A USB cable with a Type A connector on one end (to connect to the computer) and a
Type B connector on the other (to connect to the UPS)
• An available USB port—or an adapter from the computer’s serial port to the Type A
connector end of the USB cable—on the computer protected by the UPS
Serial
Communications
(Same as Contact Closure)
• A special serial cable—available from Liebert or built with instructions in
Appendix B - Making Your Own Liebert MultiLink UPS Cable of this manual
• An available serial port on the computer protected by the UPS (see
Appendix C - Technical Information & Frequently Asked Questions)
SNMP
• Ethernet, Internet or Intranet, utilizing SNMP protocol and IP addresses
• With an SNMP card in the UPS, an available IP port—either 161 and 162 or Liebert-reserved
ports 3027 and 3029—depending on your operating system and configuration (see
Appendix C - Technical Information & Frequently Asked Questions).
• TCP/IP connectivity throughout the network, if the UPS is equipped with an SNMP card or if
Liebert MultiLink will monitor or communicate with more than one UPS or computer.
Before beginning installation:
1. Check with your System Administrator about the need to disable certain network software (see
Appendix C - Technical Information & Frequently Asked Questions).
2. For a serial port connection to the UPS, you will need to buy or make a custom cable. Liebert
MultiLink will NOT function properly with an ordinary serial cable connected to the UPS.
• You may purchase a cable by contacting your local Emerson representative, value-added
reseller or distributor (see Appendix E - Ordering Parts for part numbers).
• To make a cable, see Appendix B - Making Your Own Liebert MultiLink UPS Cable.
3. For configurations in which the source of events is to be a UPS with an SNMP agent, be sure to
include the IP address of the computer(s) on which Liebert MultiLink is to be installed in the
SNMP agent’s list of trap recipients. This speeds notifications about the UPS’s condition to the
computer.
6
Liebert® MutiLink®
What is Required to Use Liebert MultiLink?
3.3
Advanced Features
Liebert MultiLink comes in two versions: Fundamental (shipped with your UPS) and Advanced
(upgrade).
• Liebert MultiLink Fundamental allows you to monitor equipment and configure automated
shutdown.
• Liebert MultiLink Advanced expands your control and monitoring capabilities by adding
E-mail, Virtual Server Shutdown and Paging notification of events, Command Execution prior to
shutdown and Data Logging for trending. To obtain this upgrade on CD-ROM (part number
MLADV), contact your local Emerson representative or distributor.
Advanced features are covered in this manual and identified as such.
To determine your version of Liebert MultiLink:
• Start the Viewer.
• Click on Help in the menu at the top of the window, then on About.
Liebert MultiLink Fundamental
Liebert MultiLink Advanced
7
Liebert® MutiLink®
Liebert MultiLink Configurations
4.0
LIEBERT MULTILINK CONFIGURATIONS
Liebert MultiLink is configured according to the method a computer uses to monitor the status of a
UPS, through an SNMP card or by a direct cable connection to a serial or USB port on the computer.
Liebert MultiLink is designed to monitor any part of a network. Its functionality permits it to monitor
any Liebert UPS that can be contacted via contact closure, USB cable, serial cable, an Ethernet or the
Internet, but the software’s functionality does not require networked computers and UPSs.
Configure Liebert MultiLink according to the type of connection between the computer and UPS. The
various methods are shown in Figures 1 through 3.
4.1
Cable Connection
Figure 1 shows the simplest possible Liebert MultiLink installation. The software can be configured
to monitor the UPS, and, if utility power fails or another problem arises, can notify the computer
(MultiLink Agent) and personnel about the problem. In the event of a serious power problem, Liebert
MultiLink can be configured to prompt the shutdown of the MultiLink Agent’s operating system.
Figure 1
Direct cable connection
This is the simplest configuration of a Liebert
MultiLink installation—a computer running
Liebert MultiLink is connected to a UPS by a
direct cable connection to the computer’s serial
port or USB port.
This configuration requires no upgrade licenses.
Connection to computer’s serial port
(for Contact Closure or Serial UPS)
or USB port (USB Device)
MultiLink
Agent
UPS
Figure 2 shows the same type of direct cable connection to a computer (MultiLink Agent) on a
network. With a contact closure, USB or serial connection, Liebert MultiLink can send notifications to
all computers (MultiLink Clients) on a network. (These computers must be running Liebert
MultiLink.) With a Liebert MultiLink Network Shutdown License installed on the MultiLink Agent
computer, the software can send notifications to the MultiLink Client computers when needed.
Figure 2
UPS connected by cable to one computer on network
The MultiLink Agent computer is monitoring the UPS through
a serial or USB port connection. Liebert MultiLink can send
notifications to any computer on this network.
This configuration requires a MultiLink Network Shutdown
License. Any computer configured as a targeted client must be
running Liebert MultiLink.
MultiLink
Agent
UPS
MultiLink
Client
Connection to computer’s serial port
(for Contact Closure or Serial UPS)
or USB port (USB Device)
MultiLink
Client
MultiLink
Client
MultiLink
Client
Ethernet
8
Liebert® MutiLink®
Liebert MultiLink Configurations
4.2
SNMP Connection
Figure 3 shows examples of two Liebert MultiLink configuration options for a UPS with an SNMP
connection.
The SNMP card installed in the UPS can be monitored by up to 20 MultiLink Agent computers, or it
can notify up to 20 MultiLink Client computers for automated shutdown. (These computers must be
running Liebert MultiLink.) With the proper Liebert MultiLink Network Shutdown License installed,
MultiLink Agent computers can forward On Battery and Low Battery traps received from the SNMP
card to MultiLink Clients being powered by the UPS.
Figure 3
UPS with SNMP card on network
MultiLink Client
(or Agent)
UPS with
SNMP card
Computer designated as MultiLink Agent depends
on configuration
MultiLink Client
(or Agent)
MultiLink Client
(or Agent)
MultiLink Client
Ethernet
UPS with
SNMP card
MultiLink
Client
The UPS is connected to computers over
an Ethernet network via an SNMP card.
Host
computer
SNMPv1
MultiLink Agent
MultiLink Client
Ethernet
This configuration requires a MultiLink Network Shutdown
License. Any computer configured as a targeted shutdown
client must be running Liebert MultiLink.
9
Liebert® MutiLink®
Liebert MultiLink Configurations
4.3
Virtual Servers
Liebert MultiLink Advanced can be configured to initiate a graceful shutdown of VMware ESXi
Hypervisor servers. Such systems consist of a computer and guest operating systems, known as a
virtual server. See below.
Guest
Operating
Systems
Virtual Server
A UPS should be powering the virtual servers and a Windows system. Liebert MultiLink Advanced
will be installed on the Windows system monitoring the UPS for events. If an event occurs, then
Liebert MultiLink Advanced can execute an action to shut down the virtual servers. See below for a
typical system layout. For details, refer to A.2 VMware Server Shutdown—Liebert MultiLink
Advanced for Windows® Only.
Liebert MultiLink
Advanced will be
installed here.
10
Liebert® MutiLink®
Installing the Software
5.0
INSTALLING THE SOFTWARE
Follow these instructions to install Liebert MultiLink. Be sure to read any notes on upgrading or
reinstalling and multiple installations, as applicable. Some steps vary according to the operating
system. For information, see Appendix A - Operating System Details before beginning.
5.1
Before Installing Liebert MultiLink
5.1.1
Upgrading or Reinstalling Liebert MultiLink
If you wish to preserve your Liebert MultiLink configuration when upgrading or reinstalling Liebert
MultiLink, simply install without removing your present Liebert MultiLink installation. Your
configuration files will be incorporated into the new directory. This step varies for some operating
systems; refer to Appendix A - Operating System Details.
5.1.2
Multiple Installations
For identical installation on multiple computers, the System Administrator may install Liebert
MultiLink on one computer, configure that computer and use those settings for subsequent
installation on other computers.
Identical installations require that the computers use the same operating system as the
original installation and the same version of Liebert MultiLink.
1. Install Liebert MultiLink on one computer as described in 5.2 - Beginning the Installation,
then follow these steps before subsequent installations:
a. Make a copy of the Liebert MultiLink distribution in a common location that is accessible to
System Administrators who intend to install Liebert MultiLink on similar computers.
b. In that common location, create a subdirectory where you will place the configuration files
from the initial installation. This new subdirectory can have any name, but using the name
site_cfg simplifies subsequent installations by allowing automatic detection of the
configuration files.
c. Copy the configuration files (in the cfg subdirectory) from the initial installation into the
subdirectory created in Step b.
2. Proceed with the second and subsequent installations as described in 5.2 - Beginning the
Installation, starting each installation from the common location described in Step a above.
11
Liebert® MutiLink®
Installing the Software
5.1.3
Determine Type of Connection to Define During Installation
A connection may be configured during installation if the proper connections are in place. These
settings may be configured or changed after installation, as described in 8.3.3 - Properties - Setup
Tab.
Table 2 provides a quick look at the options available during installation for each type of connection
and how to enter comparable setup information in the Properties Setup tab.
Table 2
Setting up a connection - during or after installation
Configure during installation
Step (Section)
Configure / change after installation
(8.3.3 - Properties - Setup Tab):
Options to choose
CONTACT CLOSURE - Monitor a UPS connected to this computer by a contact closure cable
• Connection type
(Section 5.2.2)
Choose Serial port on computer
[computer name].
Choose Contact Closure in Device Type
box.
• Source type
(Section 5.2.3)
When prompted, specify Contact Closure.
Specify port in Serial Port box.
USB CABLE - Monitor a UPS connected to this computer by a USB cable
• Connection type
(Section 5.2.2)
Choose USB port on computer
[computer name].
Choose USB Device in Device Type box.
• Source type
(Section 5.2.4)
(No choice required)
(No choice required)
SERIAL UPS - Monitor a UPS connected to this computer by a serial cable
• Connection type
(Section 5.2.2)
Choose Serial port on computer
[computer name].
Choose Serial UPS in Device Type
box.
• Source type
(Section 5.2.3)
Specify name of serial port.
Specify port in Serial Port box.
UPS WITH SNMP CARD - Monitor an SNMP-equipped UPS connected to the same network
• Connection type
(Section 5.2.2)
Choose Network to an SNMP UPS or
MultiLink on another computer
Choose SNMPv1 Device in Device Type box.
• Source type
(Section 5.2.5)
Host & client computers must use same ports.
• Choose SNMP source if host computer
uses standard ports (161/162)
OR
• Choose Custom if host computer does NOT
use standard ports (161/162)
Host & client computers must use same ports.
• Choose 161 in Request Send Port box;
choose 162 in Trap Listen Port box.
OR
• Specify ports in Request Send Port and
Trap Listen Port boxes.
MULTILINK BASIC NOTIFICATION SOURCE* - Set up a client computer to receive notifications over a network
• Connection type
(Section 5.2.2)
Choose Network to an SNMP UPS or
MultiLink on another computer
Choose MultiLink Basic Notification Source
in Device Type box.
• Source type
(Section 5.2.5)
Host & client computers must use same ports.
• Choose MultiLink source if host computer
uses standard ports (3027/3029)
OR
• Choose Custom if host computer does NOT
use standard ports (3027/3029)
Host & client computers must use same ports.
• Choose 3027 in Request Send Port box;
choose 3029 in Trap Listen Port box.
OR
• Specify ports in Request Send Port and
Trap Listen Port boxes.
* Note: After designating a client computer as a MultiLink Basic Notification Source, add the client computer to the host computer’s list of
targets (8.3.6 - Properties - Clients Tab)
12
Liebert® MutiLink®
Installing the Software
5.2
Beginning the Installation
• Execute the installation file. For detailed instructions, see Appendix A - Operating System
Details.
• After viewing the Welcome screen, read the Liebert MultiLink Software License and the Java
license agreements. If you do not accept the terms and conditions, cancel the installation.
Installation on a Single Computer (or Initial Installation)
• For the initial Liebert MultiLink installation or for installation on a single computer, choose Use
the standard product defaults, shown below. (These default settings can be altered later.)
Subsequent Installations
• For subsequent installations, choose Use the site-specific configuration files at (subdirectory
created in Step b in 5.1.2 - Multiple Installations), as shown below. The text box must display
the full path where the configuration files were placed—cfg or another directory as specified by
the System Administrator. The subdirectory can be entered manually or it can be found by using
the Browse button.
13
Liebert® MutiLink®
Installing the Software
5.2.1
Specify Installation Directory
The program asks whether to install the application files in the default location—the MultiLink
folder—or in an alternate location. This step varies for some operating systems; refer to
Appendix A - Operating System Details.
Upgrade or Reinstallation
• If you are upgrading or reinstalling Liebert MultiLink, the existing version is detected and
Liebert MultiLink will incorporate your existing configuration files into the new installation,
bypassing some steps required for an initial installation.
Click the Next button and go to 5.2.6 - Restrict or Allow Access to Configuration Settings.
Upgrades will be
installed at c:\Multilink
or to the current
MultiLink directory
14
Liebert® MutiLink®
Installing the Software
5.2.2
Specify the Method of Monitoring the UPS
• Click on the appropriate choice to designate how the UPS powering this computer will be
monitored:
• Serial port on computer [IP address/name] for either a Serial UPS or Contact Closure
cable connection
• USB port on computer [IP address/name] for a UPS with a USB cable connection
• Network to an SNMP UPS or MultiLink on another computer for a UPS equipped with
an SNMP card or for a computer that will be notified by Liebert MultiLink on another
computer
• The next option depends on the connection method selected:
If you selected:
Proceed to:
Serial port on computer [IP address/name]
5.2.3 - Define Serial Port Connection
USB port on computer [IP address/name]
5.2.4 - Define USB Port Connection
Network to an SNMP UPS or Liebert MultiLink on another computer
5.2.5 - Define Network Connection
15
Liebert® MutiLink®
Installing the Software
5.2.3
Define Serial Port Connection
If the connection method you selected is Serial port on computer [computer name] (below left
and in 5.2.2 - Specify the Method of Monitoring the UPS):
• Specify the serial port of the computer to which the UPS is connected by choosing from the dropdown list of ports, shown below right. If the port you wish to use is not in the drop-down list, type
the designation into the box.
For further information, see serial port information for your operating system in
Appendix A - Operating System Details.
NOTE
Make sure that the specified port is a serial port on the computer, not on a terminal expander.
For a Contact Closure UPS, this port must support the modem control lines shown in Table 12
in Appendix B - Making Your Own Liebert MultiLink UPS Cable. For a serial
connection UPS, see Table 11.
• If the UPS and computer are not yet linked by a cable or if the UPS uses Contact Closure
connection, a message window prompts you for the type of connection to be used.
Refer to 3.1 - Connecting host computer, UPS and targeted clients before making a
selection. The two types of connections are:
• Contact-closure communications—for UPS models, see Table 1
• Serial communications—for UPS models, see Table 1
Each type requires a custom cable. These cables can be made or purchased.
• To make a cable, see Appendix B - Making Your Own Liebert MultiLink UPS Cable.
• To buy a cable, see Appendix E - Ordering Parts.
• Proceed to 5.2.6 - Restrict or Allow Access to Configuration Settings.
16
Liebert® MutiLink®
Installing the Software
5.2.4
Define USB Port Connection
If the connection method you selected is USB port on computer [computer name] (below left and
in 5.2.2 - Specify the Method of Monitoring the UPS):
• Review the product information displayed in the next window, then click Next (or click Back to
return to the previous window and choose a different option).
• If the UPS and computer are not yet linked by a cable, a message window presents two options:
• Click Back to return to the previous window. There you may select a different method of
connection or connect the USB cable so the device will be detected.
• Click Next to continue installing the software without the device being detected. If you choose
this option, you may add the device in the Viewer (see 8.3.3 - Properties - Setup Tab).
• Proceed to 5.2.6 - Restrict or Allow Access to Configuration Settings.
17
Liebert® MutiLink®
Installing the Software
5.2.5
Define Network Connection
If the connection method you selected is Network to an SNMP UPS or MultiLink on another
computer (shown below left and in 5.2.2 - Specify the Method of Monitoring the UPS):
• Enter the hostname or IP address of the UPS or computer to be monitored via the network.
• Click on the appropriate Source Type, shown below right, choosing from the following options:
Choose: To do this:
SNMP
source
Specify that this computer uses a network to monitor a UPS equipped with an SNMP card.
Choose this option if the host computer uses standard SNMP ports 161 and 162; if other ports are
used, choose Custom instead.
MultiLink Designate a client computer as a MultiLink Basic Notification Source.
source
The client computer uses a network to receive notifications from Liebert MultiLink on a host computer
configured to monitor the UPS that is powering the network.
Choose this option if the host computer uses standard ports 3027 and 3029; if other ports are used,
choose Custom instead.
Custom
Specify this computer as an SNMP source or
a MultiLink source but with customized
options.
To choose options that are not standard, such
as choosing different ports:
• Click on the Setup button after choosing
Custom. This opens the Device Setup
window, shown at right.
• For details on these setup options, see
8.3.3 - Properties - Setup Tab.
Notes
• For network connections, the host computer and client
computers must use the same ports—either 161 and
162 or Emerson-reserved ports 3027 and 3029. For
details on how to change the ports after installation, see
8.3.3 - Properties - Setup Tab.
• After designating a client computer as a MultiLink Basic
Notification Source, it must be added to the host
computer’s list of targets, as described in 8.3.6 Properties - Clients Tab.
18
Liebert® MutiLink®
Installing the Software
5.2.6
Restrict or Allow Access to Configuration Settings
A password can be used to protect Liebert MultiLink’s configuration settings from unauthorized
users. By default on most operating systems, Liebert MultiLink prevents remote monitoring and
configuration.
For variations on this step, refer to Appendix A - Operating System Details.
• To permit remote access, remove the check mark from the Prevent box shown below.
• Enter up to 32 alphanumeric characters in the Password box.
• Type the same password in the Confirm Password box.
Remove
check mark
to permit
remote
access
5.3
Reviewing Settings and Installing the Software
Review the Install Summary.
• If the setup configuration is acceptable, click Install.
• To alter any settings, click the Back button and make the desired changes. Then click Install.
A dialog box displays the progress of the installation process, which may take a few minutes.
5.4
Checking Permissions for Multiple Users, if Needed
If there are multiple users of the system on which Liebert MultiLink is being installed, the System
Administrator should check the permissions on the installed files and modify the permissions as
desired. The default permissions may not be appropriate.
The MultiLink Viewer requires full read/write access to the Liebert MultiLink directories and certain
files within. It requires administrator (root) privileges to perform functions that start or restart the
Liebert MultiLink service.
5.5
Starting the MultiLink Viewer
After installation, Liebert MultiLink asks whether you want to open the MultiLink Viewer. The
Viewer shows the status of the UPS and allows you to modify configuration settings. (For details on
configuring Liebert MultiLink, see 8.0 - Configuring Liebert MultiLink for Your System.)
• To open the Viewer now, click Yes in the dialog box.
19
Liebert® MutiLink®
Overview - MultiLink Viewer
6.0
OVERVIEW - MULTILINK VIEWER
This section summarizes the features available with various connections, the functions accessible
through the MultiLink Viewer tabs and menus, along with Liebert MultiLink notifications and
informational icons displayed in the Viewer and in pop-up notifications.
The MultiLink Viewer has these main functions:
•
•
•
•
Navigation to a device of interest
Display of summary status for all devices
Display of parametric data from a selected device
Configuration of UPS-related events to send notifications and shutdown messages and to launch
scripts
• Testing of event configuration through simulation of an event
• Display of event logs from a selected device
Step-by-step instructions on using these functions are in 7.0 - Viewing UPS Status and 8.0 Configuring Liebert MultiLink for Your System.
20
Liebert® MutiLink®
Overview - MultiLink Viewer
6.1
Liebert MultiLink Features
The type of connection—Contact Closure, USB, Serial UPS, MultiLink Basic Notification Source or
SNMP—determines the features available in Liebert MultiLink as shown in Table 3.
Whether a function is available depends on the type of UPS and the connection between the UPS and
the local host (see 3.1 - Connecting host computer, UPS and targeted clients).
Table 3
Features Available by Connection Type
Local
Contact
Closure
USB
Serial
UPS
MultiLink Basic
Notification Source
SNMP
Graphs
No
✔
✔
No
✔
Parameters
No
No
✔
No
✔
Info
No
✔
✔
No
✔
States
✔
✔
✔
✔
✔
Battery Group
No
✔
✔
No
✔
Output Group
No
✔
✔
No
✔
Bypass Group
No
No
✔
No
✔
Category
Overview Data
(Overview tab
with UPS selected)
Data Categories
(Overview tab
with UPS selected
and expanded)
UPS Control
(Overview tab
right-click on UPS
for pop-up menu)
UPS Events
(Event Configuration
tab with UPS
selected)
Feature
Input Group
No
✔
✔
No
✔
Hardware Info Group
No
No
✔
No
✔
Other Group
No
✔
✔
No
✔
Alarm Group
No
✔
✔
No
✔
Diagnostics—Test Battery
No
No
✔
No
✔
Output Control—Turn UPS
Output Off/On
*
No
✔
No
✔
UPS Audible Alarm—Silence
No
No
✔
No
✔
UPS Operating On Battery
✔
✔
✔
✔
✔
Low Battery
✔
✔
✔
✔
✔
UPS Output Returned
From Battery
✔
✔
✔
✔
✔
None
All (see
Table 14)
Other Events
Event Actions
(Event Configuration
tab with UPS
selected)
Monitoring Device
Events
(Event Configuration
tab with
My Event Actions
[or monitoring device]
selected)
Network
None
Partial (see All (see
Table 14) Table 14)
Notify
✔
✔
✔
✔
✔
E-mail (Advanced**)
✔
✔
✔
✔
✔
Page (Advanced**)
✔
✔
✔
✔
✔
Shutdown
✔
✔
✔
✔
✔
Command (Advanced**)
✔
✔
✔
✔
✔
Log
✔
✔
✔
✔
✔
Virtual Server (Advanced**)
✔
✔
✔
✔
✔
Silence Alarm (Advanced**)
No
No
✔
No
✔
System Shutdown
Commencing
✔
✔
✔
✔
✔
UPS Monitor Software
Started
✔
✔
✔
✔
✔
UPS Monitor Software
Stopped
✔
✔
✔
✔
✔
* Some but not all Liebert UPS units support Turn UPS Output Off with Contact Closure connection.
** Available only in Liebert MultiLink Advanced. For purchase information, see Appendix E - Ordering Parts.
21
Liebert® MutiLink®
Overview - MultiLink Viewer
6.2
Viewer Tabs
The Viewer window has two parts. The left side displays the MultiLink Network as a navigation tree,
and the right side shows information about any selected item in the tree.
The Viewer’s three tabs—Overview, Event Configuration and Event Log—provide different
views of the tree at left. The information at right varies according to the item in the tree that is
selected.
Information
for selected
item
Tabs
MultiLink
Network
tree
The Overview tab has two functions: to view the UPS status and to configure the UPS.
The Event Configuration tab allows you to set up responses to individual events and test
configuration by simulating an event.
The Event Log tab displays a list of the most recent UPS events. Table 4 shows where to find
detailed information about each of the Viewer’s tabs.
Table 4
Viewer Tabs - Summary
Tab
Overview
Event
Configuration
Event Log
Function
For a detailed description, see:
View the status of the UPS
7.1 - Checking UPS Status—Overview Tab
Configure the MultiLink Network
8.3 - Configuring the UPS Properties—Overview Tab
Configure responses to UPS-related
events
8.5 - Configuring—Event Configuration tab
Test responses to UPS-related
events
8.6 - Testing Responses to Events
View the log of UPS-related events
7.2 - Checking UPS Status—Event Log Tab
You may also use a Web browser to view the status of any UPS equipped with a Web-enabled SNMP
card. For these devices, the Web browser permits some configuration and testing.
22
Liebert® MutiLink®
Overview - MultiLink Viewer
6.3
Viewer Menus
The Viewer also has functions available from three menus:
MultiLink, Configure and Help. Each menu has a drop-down
list of options that apply to all device components and events.
Table 5 summarizes the options available in the Viewer menus
and shows where to learn more about each.
Table 5
Viewer Menu Options - Summary
Menu
Option
Save Event
Configuration
MultiLink
Service
Exit
Edit My
Device List
Edit Network
Device List
Address Book
Configure
Function
6.4
Menu
options
For more information, see:
Save changes to
Event Actions
Start & stop Liebert MultiLink
service
Quit the Viewer
Add, delete or alter the
configuration of a UPS
Add, delete or alter another
Liebert MultiLink installation
Set up addresses for e-mails
and paging
8.1.1 - MultiLink Menu - Save Event Configuration
8.1.2 - MultiLink Menu - Service and
9.1 - Starting or Stopping Liebert MultiLink Service
8.1.3 - MultiLink Menu - Exit
8.4.3 - Configure Menu - Edit My Device List
8.4.4 - Configure Menu - Edit Network Device List
8.4.6 - Configure Menu - Address Book (Liebert
MultiLink Advanced Only)
8.4.7 - Configure Menu - Paging Services (Liebert
MultiLink Advanced Only)
8.4.8 - Configure Menu - E-Mail Services (Liebert
MultiLink Advanced Only)
Paging Services
Set up paging service providers
E-Mail Services
Set up e-mail service providers
Virtual Servers
Set up virtual servers operating
within a computer running
Liebert MultiLink
8.4.9 - Configure Menu - Virtual Servers (Liebert
MultiLink Advanced Only)
Modem
Set up the modem
8.4.10 - Configure Menu - Modem (Liebert
MultiLink Advanced Only)
Specify Web
Browser
Help
Menus
Choose a Web browser for
viewing UPS data
Specify some notification and
Options
shutdown options
Select a language for the Viewer
Set Language
and Liebert MultiLink Service
Local
Set password for access from
Password
another Liebert MultiLink installation
Upgrade License Install an upgrade license
About
Check Liebert MultiLink version
8.4.11 - Configure Menu - Specify Web Browser
8.4.12 - Configure Menu - Options
8.4.13 - Configure Menu - Set Language
8.4.14 - Configure Menu - Local Password
8.4.15 - Configure Menu - Upgrade License
—
Notifications
When Liebert MultiLink is running, various types of notifications may appear as pop-up or console
messages. With Liebert MultiLink Advanced, notifications may also be sent as e-mail or pager
messages to selected users. The timing, content and recipients of these notifications are specified for
each UPS-related event during configuration (see 8.5 - Configuring—Event Configuration tab).
6.5
Status Icons
Liebert MultiLink employs graphics to illustrate the status of configured devices, including whether
they are operating normally or experiencing any alarms. The icons shown in Table 6 appear in popup notifications and in the MultiLink Viewer:
Table 6
Status icons
Icon
Description
No problems
Informational
Impaired
Critical
23
Liebert® MutiLink®
Viewing UPS Status
7.0
VIEWING UPS STATUS
This section describes how to use the MultiLink Viewer to check the status of any UPS configured for
monitoring and check the log of UPS-related events. Available functions differ according to the type of
UPS and the type of connection between the UPS and the monitoring device (see 3.1 - Connecting
host computer, UPS and targeted clients).
For any UPS equipped with a Web-enabled SNMP card, monitoring data may also be viewed with a
Web browser. For devices with an SNMP card that does not support HTML, Liebert MultiLink
displays the data in tabular format.
The Viewer offers a quick summary of the status of the UPS:
• Informational symbols and text indicate the presence of any alarms.
• Graphs and parametric data illustrate the state of a variety of UPS components (not available
with Contact Closure connection).
• An event log lists recent events, actions and similar data about the UPS, including its condition.
Two of the Viewer’s three tabs provide viewing functions: The Overview tab shows the status of the
UPS and the Event Log displays recent UPS-related events.
Table 7
Tab
Viewer Tabs - Checking the UPS Status and Event Log
Function
For information see:
Overview
View the status of devices monitored by
Liebert MultiLink
7.1 - Checking UPS Status—Overview Tab
Event Log
View log files of UPS-related events
7.2 - Checking UPS Status—Event Log Tab
24
Liebert® MutiLink®
Viewing UPS Status
7.1
Checking UPS Status—Overview Tab
The Overview tab provides a variety of detailed, graphic views of the status of the UPS.
For instructions on opening the Viewer, see the information for your platform in
Appendix A - Operating System Details.
• To view the status of the UPS, click on the Overview tab.
Overview
tab
Collapse
or expand
the tree
Overall condition
of power supply
Icon showing
most serious
condition in tree
In the example above, the left side of the window shows the MultiLink Network tree with either
an SNMP or serial connection. Limited group information is available with a Contact Closure
connection.
To expand or collapse a folder, click on the symbol to the left of the folder icon.
The lower right corner of the Viewer displays the icon representing the most serious condition
existing in the tree. Except when conditions are normal for all monitored devices, the top of the
tree also displays the icon denoting the most serious condition. When the navigation tree is
expanded, Liebert MultiLink displays the icon at each level (see 6.5 - Status Icons for a legend to
interpret the icons).
25
Liebert® MutiLink®
Viewing UPS Status
• To view graphs and parametric data, click on an item in the left side of the window; the associated
data appears on the right. It may take a few moments for Liebert MultiLink to collect the data.
These views do not apply to Contact Closure connections.
View data for
selected item
Select item
in tree
Graphs
Parametric
data
States
MultiLink menu
(to exit)
This example shows information for the Battery group, the item selected in the tree at left. Each
portion of the MultiLink Network tree displays similar data.
• To close the Viewer, click on MultiLink, then on Exit.
7.1.1
Viewing Status With a Web Browser
To use your Web browser to view the status of a UPS equipped with a Web-enabled SNMP card, as
shown below, see 8.3.1 - Start Browser.
26
Liebert® MutiLink®
Viewing UPS Status
7.2
Checking UPS Status—Event Log Tab
The Event Log tab allows you to view the log file, which contains a list of UPS-related events. The log
file is a comma-delimited file (values are separated by commas). Events are listed in order of time of
occurrence; new events are added at the end of the log file.
For instructions on opening the Viewer, see the information for your platform in
Appendix A - Operating System Details.
• Click on the Event Log tab to view a list of UPS-related events. If needed, click on the icon to the
left of the Multilink Network to expand the view.
• Click on an item in the tree at left, as shown below. At right, the log displays UPS-related events
with identifying information:
• Event ID - a number indicating the order of occurrence
• Severity - an icon indicating the severity of the event (see 6.5 - Status Icons for a legend)
• Date - date and time of occurrence
• Description - the name of the event (see Table 14 for a complete list of events)
• Source - devices involved
• Click on the Date column heading to sort the list in ascending or descending order.
Name of device
detailed in log file
Select item
in tree
Click to sort by
time of occurrence
Event Log
tab
Refresh button
updates view
of log file
MultiLink menu
(to exit)
• Clicking on My Event Actions displays a log of events from the device designated as your event
source. Logs of events pertaining to other Liebert MultiLink installations are available under the
Network Event Actions portion of the tree.
• To display a list of configured actions that occurred as the result of an event, select the event in
the list and click on the Show Actions button. (The button is grayed-out if no actions occurred.)
Click on the Close button to return to the Viewer.
• To close the Viewer, click on MultiLink, then on Exit.
27
Liebert® MutiLink®
Configuring Liebert MultiLink for Your System
8.0
CONFIGURING LIEBERT MULTILINK FOR YOUR SYSTEM
The Viewer offers powerful options for configuring how Liebert MultiLink responds to UPS-related
events and notifies computer users of events and pending actions, such as an operating system
shutdown. This section details the following functions available through the Viewer to customize
Liebert MultiLink’s features for your system.
Table 8
Viewer Menu and Tab Options - Configuring the Software
Function
Access Method
Save changes to event actions
Start or stop Liebert MultiLink service
Exit the Viewer
Rename a UPS
Test battery; turn UPS output on or off;
temporarily silence an alarm
Enable alerts; change UPS connection
type or communication ports; change
status polling rate
Set up Web access for a UPS
Change UPS settings: enable audible
alarm, battery testing and auto restart
Add MultiLink Network Shutdown Clients
MultiLink menu
Right-click on UPS for
8.2 - Renaming a UPS
Properties (Overview tab)
Right-click on UPS for UPS
8.3.2 - Review the UPS Control Options
Control (Overview tab)
8.3.3 - Properties - Setup Tab
Right-click on UPS for
Properties (Overview tab)
Configure data logging features
Add a local UPS
Add a network MultiLink installation
Enter pager and e-mail recipients in address
book (Liebert MultiLink Advanced)
Add pager service providers
(Liebert MultiLink Advanced)
Add e-mail service providers
(Liebert MultiLink Advanced)
Virtual Servers
(Liebert MultiLink Advanced)
Enable and configure modem
(Liebert MultiLink Advanced)
Specify a Web browser to view UPS
status
Change notification and shutdown
options
Select a language for the MultiLink Service
and Viewer
Change password or permission for
remote configuration
Install an upgrade license
Set up responses to UPS-related events
Simulate a UPS-related event to test
configuration
Temporarily disable a UPS-related event
Temporarily disable an event Action
For information, see:
8.1.1 - MultiLink Menu - Save Event
Configuration
8.1.2 - MultiLink Menu - Service
8.1.3 - MultiLink Menu - Exit
Configure menu
8.3.4 - Properties - Web Tab
8.3.5 - Properties - UPS Settings Tab
8.3.6 - Properties - Clients Tab
8.3.7 - Properties - Data Logging Tab (Liebert
MultiLink Advanced Only)
8.4.3 - Configure Menu - Edit My Device List
8.4.4 - Configure Menu - Edit Network Device
List
8.4.6 - Configure Menu - Address Book
(Liebert MultiLink Advanced Only)
8.4.7 - Configure Menu - Paging Services
(Liebert MultiLink Advanced Only)
8.4.8 - Configure Menu - E-Mail Services
(Liebert MultiLink Advanced Only)
8.4.9 - Configure Menu - Virtual Servers
(Liebert MultiLink Advanced Only)
8.4.10 - Configure Menu - Modem (Liebert
MultiLink Advanced Only)
8.4.11 - Configure Menu - Specify Web
Browser
8.4.12 - Configure Menu - Options
8.4.13 - Configure Menu - Set Language
8.4.14 - Configure Menu - Local Password
Event Configuration tab
Right-click on event
for Test Event (Event
Configuration tab)
Right-click on event
for Disable (Event
Configuration tab)
Right-click on Action
for Disable (Event
Configuration tab)
8.4.15 - Configure Menu - Upgrade License
8.5 - Configuring—Event Configuration tab
8.6 - Testing Responses to Events
8.7 - Disabling and Re-Enabling an Event
8.8 - Disabling and Re-Enabling an Action
(Each section of this chapter begins with opening the MultiLink Viewer. For help on opening the Viewer, see
the information for your platform in Appendix A - Operating System Details.)
28
Liebert® MutiLink®
Configuring Liebert MultiLink for Your System
8.1
Using MultiLink Menu Items
8.1.1
MultiLink Menu - Save Event Configuration
Changes to Event Actions must be saved before they will take
effect. To do this:
• Click on MultiLink at the top of the window, then on
Save Event Configuration, as shown at right.
If you try to exit the Viewer before saving Event Actions
changes, Liebert MultiLink will prompt you to do so.
8.1.2
Click on
MultiLink . . .
. . . then click
on Save Event
Configuration.
MultiLink Menu - Service
The Service menu item allows the System Administrator to verify that the Liebert MultiLink service
(daemon) is running or to start or stop the Liebert MultiLink service.
Under normal circumstances, you will not need to start or stop the Liebert MultiLink service
manually. Stopping the service means that the software is unable to protect your computer network
and data during a power failure. See 9.1 - Starting or Stopping Liebert MultiLink Service for
details.
If you wish to verify that Liebert MultiLink is running:
• Click on MultiLink, then on Service. The Service Control window states whether Liebert
MultiLink is running.
• Click on Close to close the Service Control window.
Click on
MultiLink . . .
. . . then click
on Service . . .
. . . to view the
Service Control
dialog box.
8.1.3
MultiLink Menu - Exit
To close the MultiLink Viewer:
Click on
• Click on MultiLink, then on Exit, as shown at right.
MultiLink . . .
This closes the Viewer, but does not stop Liebert MultiLink’s
monitoring process; this continues running in the
. . . then click
background.
on Exit.
If you have made any changes to Liebert MultiLink’s Event
Actions that have not been saved, Liebert MultiLink will
prompt you to save the changes before closing the Viewer.
29
Liebert® MutiLink®
Configuring Liebert MultiLink for Your System
8.2
Renaming a UPS
A UPS can be renamed, assisting in troubleshooting when there is more than one UPS on the
network.
• Click on the Overview tab.
• On the left side of the window, right-click on the UPS to be renamed and choose Properties from
the pop-up menu.
• In the Properties window, click on the Setup tab and enter a descriptive name in the Device
Name box.
• In the Description field, enter any notes about the UPS, such as its location, model and similar
information.
Right-click
to display
pop-up
menu . . .
. . . then click on
Properties . . .
. . . enter
new name . . .
. . . and
description.
For more information on the Setup tab in the Properties window, see 8.3.3 - Properties - Setup
Tab.
30
Liebert® MutiLink®
Configuring Liebert MultiLink for Your System
8.3
Configuring the UPS Properties—Overview Tab
The Overview tab allows the System Administrator to set up the configuration of the UPS and to use
a Web browser to view parametric data and perform other functions. In the Overview tab, using a
right-click on the UPS gives access to a pop-up menu with three items:
• Start Browser
• UPS Control
• Properties: Setup, UPS Properties, Clients and Data Logging
8.3.1
Start Browser
For UPS devices with Web-enabled SNMP cards, Liebert MultiLink permits viewing UPS data with a
Web browser. The Web browser also offers access to some other features, such as UPS control options,
battery testing and configuring some UPS functions.
Before you can use the Web browser function, you must specify the Web browser to use (see 8.4.11 Configure Menu - Specify Web Browser) and you must enable Web access for this UPS (see
8.3.4 - Properties - Web Tab).
To start the Web browser:
• Click on the Overview tab.
• Right-click on the UPS device name to open a pop-up menu, then click on Start Browser.
• This opens the Web browser chosen in dialog box, as shown below.
Right-click
to display
pop-up
menu . . .
. . . then click on
Start Browser . . .
. . . to open the Web browser
and view monitoring data.
31
Liebert® MutiLink®
Configuring Liebert MultiLink for Your System
8.3.2
Review the UPS Control Options
For Serial UPS and SNMP communications, Liebert MultiLink permits the System Administrator to
perform the following UPS control functions:
•
•
•
•
Test the UPS battery
Turn the UPS output off
Briefly turn the UPS output off and then restore power to the output
Temporarily silence a UPS alarm
To view the UPS Control options:
• Click on the Overview tab.
• Right-click on the UPS device name to open a pop-up menu, then click on UPS Control.
• This opens the UPS Control dialog box, as shown below.
Right-click
to display
pop-up
menu . . .
. . . then click on
UPS Control . . .
. . . to view the UPS Control
options.
For details on using the UPS Control options, see 9.2 - Using the UPS Control Options—Serial
Connection and SNMP.
UPS models requiring Contact Closure connections offer only one option: Turn UPS Output Off. For
further information, see 9.3 - Using the UPS Control—Contact Closure.
32
Liebert® MutiLink®
Configuring Liebert MultiLink for Your System
8.3.3
Properties - Setup Tab
The Setup tab allows you to change the device type, rename the UPS, change the type of
connection—serial, USB or SNMP—designate the event source and enter a description of the UPS.
• Click on the Overview tab.
• In the left side of the window, right-click on the UPS and choose Properties from the pop-up
menu. The tabs in the Properties window depend on the type of connection and software version:
Contact Closure: Setup, Web, Clients
USB Device/MultiLink Basic Notification Source: Setup, Web, Clients, Data Logging
Serial UPS/SNMPv1 Device: Setup, Web, UPS Settings, Clients, Data Logging
• Click on the Setup tab.
Overview tab
Right-click to display
pop-up menu . . .
. . . then click on
Properties . . .
Serial UPS Connection
. . . then click on the
Setup tab.
USB Connection
SNMP Connection
Use the check box to designate
this device as your event source.
• The Device Type box displays the type of connection between the computer and the UPS:
Contact Closure—for example, MultiLink Agent computer in Figures 1 and 2
USB Device—MultiLink Agent computer in Figures 1 and 2
Serial UPS—MultiLink Agent computer in Figures 1 and 2
SNMPv1 Device—MultiLink Agent computer in Figure 3
MultiLink Basic Notification Source—MultiLink Client computer in Figure 3
See 3.1 - Connecting host computer, UPS and targeted clients. The software detects the
type of connection by sensing the type of UPS and cable connected to the computer.
• The Device Name box displays a name for the UPS. This name can be changed by entering a new
name in the box.
• The Enable Actions check box allows you to designate which UPS in the My Device List
subfolder is to act as the source of events for the host computer. There can be only one event
source for each Liebert MultiLink installation. For details, see 8.4.2 - Liebert MultiLink Event
Source.
33
Liebert® MutiLink®
Configuring Liebert MultiLink for Your System
• The Type-specific properties options relate to communications between the UPS and the host
computer. These properties vary by connection type; values are automatically detected by Liebert
MultiLink. The defaults are correct for most installations, but some may be altered if necessary.
Contact Closure and Serial UPS
For Contact Closure and Serial UPS (for example, MultiLink Agent computer in Figures 1
and 2), the Type-specific properties box has only one option:
• The Serial Port box displays the port selected during installation. If it is no longer valid,
select a different port by clicking on your choice. You may also enter the name of the port
manually. For further information on serial ports, see Appendix A - Operating System
Details.
USB Device
The Type-specific properties box does not provide choices for USB connections.
SNMP connections
For SNMP connections (for example, MultiLink Agent computer in Figure 3), you will see these
Type-specific properties:
• Hostname or IP address—identifies the UPS
• SNMP Community String—the default is LiebertEM (case-sensitive)
• Trap Listen Port—usually port 162 (Standard SNMP trap port) for communicating
events (traps) because of SNMP card requirements
• Request Send Port—usually port 161 (Standard SNMP request port) for communicating
status (gets) because of SNMP card requirements
• Status Rate—Determines how often Liebert MultiLink checks the condition of the UPS.
MultiLink Basic Notification Source
For MultiLink Basic Notification Source connections (for example, MultiLink Client computer in
Figure 3), you will see these Type-specific properties:
• Hostname or IP address—identifies another computer (that is running Liebert
MultiLink version 4.x or 3.x) acting as a “virtual UPS.” The computer that is acting as the
virtual UPS (i.e., the MultiLink Basic Notification Source) must be running Liebert
MultiLink version 4.x or 3.x. If you intend to use the MultiLink Basic Notification Source as
your event source, Liebert MultiLink (on the virtual UPS computer) must include your IP
address in its list of client targets and have the MultiLink Network Shutdown License
installed.
• SNMP Community String—the default is LiebertEM (case-sensitive)
• Trap Listen Port—usually port 3029 (Private InterNIC-assigned trap port) for
communicating events (traps). This must be the same trap port used by the host computer.
• Request Send Port—usually port 3027 (Private InterNIC-assigned request port) for
communicating status (gets). This must be the same request port used by the host computer.
To finish setting up client computers, add each client to the host computer’s list of targets, as
described in 8.3.6 - Properties - Clients Tab.
(All connection types)
• In the Description box, enter a short identifier for the UPS being monitored by Liebert
MultiLink. This optional field is helpful if the user has more than one UPS. For example, the
description “PSA-Finance Server” might be used for the Liebert PSA UPS powering the finance
department’s server.
• When finished, click on the OK button to accept the changes. To close the window without saving
changes, click on Cancel.
34
Liebert® MutiLink®
Configuring Liebert MultiLink for Your System
8.3.4
Properties - Web Tab
The Web tab allows you to set up a UPS for Web access so that you can view its status and perform
other functions using your Web browser.
This feature is available for UPS devices with SNMP cards.
• Click on the Overview tab.
• In the left side of the window, right-click on the UPS and choose Properties from the pop-up
menu.
• Click on the Web tab.
Overview tab
Right-click to display
pop-up menu . . .
. . . then click on
Properties . . .
. . . then click on
the Web tab.
• Place a check mark (✔) in the Enable Web access box to allow users to use the Web browser for
this UPS.
• Enter the IP address of the UPS in the URL box, if needed.
35
Liebert® MutiLink®
Configuring Liebert MultiLink for Your System
8.3.5
Properties - UPS Settings Tab
The UPS Settings tab allows the user to configure certain features of the UPS. For all connection
methods, you can record the location of the UPS and enable or disable the UPS audible alarm and
automatic restart of the UPS when utility power returns after a power failure. A Serial UPS
connection permits an automatic battery test. An SNMP connection allows specification of a contact
person for UPS-related events.
• Click on the Overview tab.
• In the left side of the window, right-click on the UPS and choose Properties from the pop-up
menu.
• Click on the UPS Settings tab (not available with Contact Closure or MultiLink Basic
Notification Source).
Overview tab
Right-click to display
pop-up menu . . .
. . . then click on
Properties . . .
Serial UPS Connection
. . . then click on the
UPS Settings tab.
SNMP Connection
• In the Contact box (SNMP connection), enter the name of the person who should be contacted
about issues involving this UPS.
• In the Location box, enter the physical location of the UPS, for example, “George’s cubicle.” This
optional field is helpful if the user has more than one UPS.
• (Certain UPS models only) To allow activation of an alarm when a UPS-related event occurs, click
in the Enable UPS Audible Alarm box. To deactivate the alarm, clear the check box.
This operation prevents the UPS from sounding an audible alarm for any condition. To silence the
alarm while an event is occurring, see 9.2.3 - UPS Audible Alarm—Silencing Alarm.
• (Certain UPS models only) To perform periodic battery tests (Serial UPS), click in the Enable
Automatic Battery Test box. To disable automatic testing, clear the check box.
• (Certain UPS models only) To automatically restart the UPS after utility power is restored
following a loss of input power, place a check mark (✔) in the Enable Autorestart check box,
then specify the desired time delay in the Autorestart Delay box. To disable automatic
restarting, clear the check box.
36
Liebert® MutiLink®
Configuring Liebert MultiLink for Your System
8.3.6
Properties - Clients Tab
The Clients tab allows you to designate computers that will receive notification of UPS-related
events, such as Low Battery. Before doing so, you must first obtain a MultiLink Network Shutdown
License for the appropriate number of clients and install the license on the host computer (see 8.4.15 Configure Menu - Upgrade License).
Each targeted client must be running Liebert MultiLink 4.x, 3.x or 1.x. For 4.x and 3.x clients, choose
the connection type MultiLink Basic Notification Source during setup (see 3.1.1 - MultiLink
Basic Notification Source for an overview, 5.2.5 - Define Network Connection for installation
instructions and 8.3.3 - Properties - Setup Tab for configuration).
• Click on the Overview tab.
• Right-click on the UPS device name to open a pop-up menu, then click on Properties.
• In the Properties window, click on the Clients tab.
Overview tab
Right-click to display
pop-up menu . . .
. . . then click on
Properties . . .
. . . then click on
the Clients tab.
The values in the MultiLink Request Status Port box relate to communications between the host
computer and targeted client computers.
• The default port, 3027, is correct for most applications. Contact Emerson Network Power
Technical Support for assistance.
Ensure that all MultiLink Network Shutdown Clients are configured to request status from
the host computer on the port specified in the MultiLink Request Status Port box. The host
computer must be running Liebert MultiLink 4.x or 3.x, and all clients must be running Liebert
MultiLink 4.x, 3.x or 1.x.
• Check to make sure the entry in the SNMP Community String box matches that in your other
systems. The default is LiebertEM (case-sensitive).
37
Liebert® MutiLink®
Configuring Liebert MultiLink for Your System
Add a MultiLink Client
The lower portion of the window, MultiLink Network Shutdown Clients, allows you to set up
targeted clients to receive notification of UPS-related events.
• Click on Add to enter a new MultiLink Client.
• To make changes to an existing MultiLink Client, click on the client, then on Edit.
Add a MultiLink
target client
Edit an existing
MultiLink target client
• The targeted client’s Hostname or IP address must be correctly entered in the Client
Hostname or IP Address box.
• Each client must have Liebert MultiLink 4.x, 3.x or 1.x installed and must be configured to
listen for traps on the port that is configured in the Event Trap Port box. Both the host and
client computers must use the same pair of ports for traps and requests—for example, both
must use ports 162 and 161 or both must use ports 3029 and 3027.
• Check to make sure the entry in the SNMP Community String box matches that in your
other systems. The default is LiebertEM (case-sensitive).
• To remove a client from the list, click on the client, then on Delete. Liebert MultiLink will not ask
for confirmation before deleting the selected client. Click on Cancel to close the window without
saving the changes.
38
Liebert® MutiLink®
Configuring Liebert MultiLink for Your System
Send a test message to clients
Sending test messages can help determine whether targeted clients are properly set up to receive
notifications of UPS-related events. To do so:
• Click on the Overview tab, right-click on the UPS device name, click on Properties, then on the
Clients tab.
• Select one or more clients from the MultiLink Network Shutdown Clients list and click on the
Test button. This causes Liebert MultiLink to send a test message to each targeted client
computer selected.
• To verify that test messages were sent and received, check both the host computer and client
computers as follows:
a. The host computer will display one of the two messages shown below. If any test messages are
sent, a verification similar to the one at left below appears on the computer running Liebert
MultiLink, showing the total number of test messages that were sent. This is not an
indication that the clients received the messages.
Test message successfully sent
Error message
If any messages are not sent, an error message will appear on the host computer. The error
message, above right, indicates that the entry in Client Hostname or IP Address is an
invalid IP address or is a hostname that cannot be resolved. The selected computer probably
is not configured in the Domain Name Service. If it is configured with its associated reverse
lookup entry, there might be a problem accessing the name service. Try to ping the name
server and correct any problems there. If no problems are found at the server, check the
configuration at the client end.
b. Check all targeted client computers to verify that each received a test message similar to the
one shown below.
This message should appear within five seconds of being sent. If it does not, compare the time
it is displayed with the time on the message. If the lapse is more than 10 seconds, there is a
local name service problem. If the message is received within five seconds, the local name
service configuration is correct.
If test messages are received in a timely fashion and the entry was a hostname, DNS or other
name services are correctly configured.
39
Liebert® MutiLink®
Configuring Liebert MultiLink for Your System
8.3.7
Properties - Data Logging Tab (Liebert MultiLink Advanced Only)
The System Administrator can use the Data Logging tab to record the condition of the UPS at fixed
intervals. Liebert MultiLink will check the UPS at specified intervals and take a “snapshot” of
selected parameters. Each time Liebert MultiLink checks the UPS, the software updates a file
containing the parametric data. With this tab, the System Administrator also can regulate the size
and number of historical files that will be retained.
• Click on the Overview tab.
• Right-click on the UPS device name to open a pop-up menu, then click on Properties.
• In the Properties window, click on the Data Logging tab (not available with Liebert MultiLink
Fundamental or with Contact Closure communication).
Overview tab
Right-click to display
pop-up menu . . .
. . . then click on
Properties . . .
. . . then click on the
Data Logging tab.
• To select UPS parameters that will be checked and recorded in the data log file, click on an item
in the Available window, then click on the arrow to move that item to the Selected window.
More than one item can be moved at one time by using standard methods common to your
operating system.
Liebert MultiLink will record data about any parameter selected for logging.
• The Interval box displays the number of minutes between Liebert MultiLink’s checks of the
UPS.
• The Records box displays the number of records that will be stored in the data log file.
• The Historical files box displays the number of data log files that will be retained.
Liebert MultiLink creates a file in the location specified in the File Logging portion of the Data
Logging tab. The data log is a comma-delimited file that will open with a word-processing or
spreadsheet program. Table 9 below shows an example of data collected.
Table 9
Sample data log file
Time
Battery time Battery Output Battery
Input
Output
Output
Input
Low battery
remaining voltage voltage current frequency current frequency voltage warning setting
10/6/2012 13:45
45
55
120
0
60
3
60
121
2
10/6/2012 14:00
45
55
120
0
60
3
60
122
2
10/6/2012 14:15
45
55
120
0
60
3
60
121
2
10/6/2012 14:30
45
55
120
0
60
3
60
122
2
10/6/2012 14:45
45
55
120
0
60
3
60
122
2
10/6/2012 15:00
45
55
120
0
60
3
60
122
2
40
Liebert® MutiLink®
Configuring Liebert MultiLink for Your System
8.4
Configuring—Configure Menu
The Configure menu is integral to setting up Liebert MultiLink’s response to various UPS-related
events. The Configure menu allows you to add and delete UPSs for monitoring, set up the modem,
edit your password and install an upgrade license.
8.4.1
Device List Subfolders
The MultiLink Network consists of two subfolders: My Device List and Network Device List.
These subfolders are especially useful in organizing the UPSs and Liebert MultiLink installations to
be monitored.
• The My Device List subfolder contains the UPS that is powering the host computer and other
UPSs being hosted by this computer.
• The Network Device List subfolder allows you to add other Liebert MultiLink installations
anywhere on your network, enabling the System Administrator to keep tabs on multiple Liebert
MultiLink installations and their hosted UPSs from a single location.
8.4.2
Liebert MultiLink Event Source
The UPS designated as a computer’s event source is central to Liebert MultiLink’s monitoring
function. Events affecting the UPS chosen as the event source prompt Liebert MultiLink to issue
alerts, shutdown notifications and launch scripts. For details on designating a UPS as your event
source, use the Enable Actions check box as described in 8.3.3 - Properties - Setup Tab.
The UPS added to the My Device List subfolder during Liebert MultiLink’s installation serves as
that computer’s event source. The System Administrator can add other UPSs to this subfolder for
organizational purposes, but only one UPS may be designated as the computer’s event source. The
event source designation can be switched to another UPS in the My Device List subfolder. You must
have administrative privileges to set up or perform these operations.
Liebert MultiLink displays the host computer’s event source in bold letters.
UPS designated
as event source
Another UPS
being monitored
41
Liebert® MutiLink®
Configuring Liebert MultiLink for Your System
8.4.3
Configure Menu - Edit My Device List
Liebert MultiLink allows you to add a UPS, change its configuration or remove it from the My
Device List subfolder. To do so:
• Click on Configure, then on Edit My Device List.
Click on Configure, then on
Edit My Device List. . .
. . . to view any UPS in
your local device list . . .
. . . and the controls to add,
alter or remove a UPS.
• Add, change or remove a UPS as described in the following
sections.
Add a UPS
• In the Edit My Device List window, choose Add if you wish to
include another UPS as a locally known device.
• This window contains the same options as the Setup tab in the
Properties window. Enter the UPS information according to
the instructions in 8.3.3 - Properties - Setup Tab.
Alter UPS data
• In the Edit My Device List window, select the UPS from the
list, then click on Edit if you wish to alter information about
that UPS.
• This window contains the same options as the Setup tab in the
Properties window. Enter the UPS information according to
the instructions in 8.3.3 - Properties - Setup Tab.
Delete a UPS
• In the Edit My Device List window, select the UPS from
the list, then click on Delete if you wish to remove a UPS
from the My Device List subfolder.
• Liebert MultiLink will ask you to confirm that you wish to
delete the UPS. Click on Yes to confirm the deletion.
42
Liebert® MutiLink®
Configuring Liebert MultiLink for Your System
8.4.4
Configure Menu - Edit Network Device List
The Network Device List allows you to monitor and configure any UPS hosted by a Liebert
MultiLink installation on your network from a single location.
Only Liebert MultiLink installations—a host computer running Liebert MultiLink, including the
devices in its My Device List subfolder—can be added to the Network Device List. Liebert
MultiLink dynamically updates all information about any Liebert MultiLink installation in the
Network Device List, whether changes are made to a UPS from its host computer or from a remote
location.
Each Liebert MultiLink installation in the Network Device List displays the remote computer’s
event source in bold letters.
UPSs designated
as event sources
Other UPSs
being monitored
The Edit Network Device List menu option allows you to add, change or remove a Liebert
MultiLink installation. To do this:
• Click on Configure, then on Edit Network Device List.
Click on Configure, then on
Edit Network Device List . . .
. . . to view any Liebert
MultiLink installation in
your network device list . . .
. . . and the controls to add, alter or remove
a Liebert MultiLink installation.
• Add, edit or delete a Liebert MultiLink installation as described in the following sections.
43
Liebert® MutiLink®
Configuring Liebert MultiLink for Your System
Add a Liebert MultiLink installation
A MultiLink Network Administration License is required for this procedure. In addition, a Liebert
MultiLink installation must permit remote access before it can be monitored or configured by a
remote computer (see 8.4.14 - Configure Menu - Local Password).
• In the Edit Network Device List window, choose Add if you wish to include a Liebert
MultiLink installation.
• In the Hostname or IP address box, enter the host computer’s name or IP address.
• In the Password box, enter the Liebert MultiLink password for the computer that is being added
to the Network Device List. This permits the System Administrator to access the network Liebert
MultiLink installation. Checking the Save password box prevents a user from having to enter
the password on each use.
Alter Liebert MultiLink installation identity or password
• In the Edit Network Device List window, select the Network Device Host from the list, then
click on Edit if you wish to alter information about that Liebert MultiLink installation.
• If the computer hostname or IP address has changed, enter the new name or address in the
Hostname or IP address box.
• If the Liebert MultiLink password has changed, enter the new password in the Password boxes.
Checking the Save password box prevents a user from having to enter the password on each use.
Delete a Liebert MultiLink installation
• In the Edit Network Device List window, select the Liebert MultiLink installation from the
list, then click on Delete to remove a Liebert MultiLink installation from the Network Device
List subfolder.
• Liebert MultiLink will NOT ask for confirmation that you wish to delete the Liebert MultiLink
installation. You can prevent the deletion by clicking Cancel at the bottom of the Edit Network
Device List window.
8.4.5
Reconnect to Remote Host
In the Overview tab, using a right-click on a computer in the Network Device List opens a pop-up
menu that allows you to reconnect to the computer.
To do this:
• Click on the Overview tab.
Right-click
• Right-click on one of the computers listed in the
Network Device List to open a pop-up menu,
Pop-up menu
then click on Reconnect to Remote Host.
• Liebert MultiLink will attempt to re-establish communications with the selected computer.
44
Liebert® MutiLink®
Configuring Liebert MultiLink for Your System
8.4.6
Configure Menu - Address Book (Liebert MultiLink Advanced Only)
Liebert MultiLink’s Address Book stores e-mail and pager addresses for easy access when setting up
notification of UPS-related events. Once entered, addresses become part of a list. Entries can be
selected and copied, saving the work of re-entering the data for multiple Liebert MultiLink functions.
The Address Book requires a separate entry for each e-mail and pager address. When making
multiple entries for the same person, you must add text to the name to differentiate the entries. For
example, you might use the following designations in the name:
Smith, Adam (e-mail)
Smith, Adam (numeric pager)
Smith, Adam (alphanumeric pager)
Further, to simplify finding a name, use a consistent entry method because names are sorted
alphabetically by the first name entered. For example, entering “Adam Smith” will place the name
near the top of the Address Book, whereas entering “Smith, Adam” places the name near the bottom
of the Address Book.
Add an E-mail address
• Click on Configure, then on Address Book.
Click on Configure, then on
Address Book . . .
. . . then click on Add . . .
. . . and choose Email Address.
• In the Address Book window, click on Add.
• In the New Address window, choose Email Address from the drop-down list and click OK. This
opens the Edit Address window, as shown below.
• Enter the person’s name in the Name box. If the Address Book already contains an entry for this
person, you will be prompted to alter the entry. For ease in setting up e-mails, you could use the
following designation or a variant—Smith, Adam (e-mail)
• Enter the e-mail address in the Address box.
• Choose from the Service Provider drop-down list, or click on the New Provider button to enter
a new service provider.
• Click OK.
45
Liebert® MutiLink®
Configuring Liebert MultiLink for Your System
Add a pager address
• Click on Configure, then on Address Book.
Click on Configure, then on
Address Book . . .
. . . then click on Add . . .
. . . and choose Page Target.
• In the Address Book window, click on Add.
• In the New Address window, choose Page Target from the drop-down list and click OK. This
opens the Edit Address window, as shown below.
• Enter the person’s name and pager ID in the appropriate boxes.
• Select the type of pager (alphanumeric or numeric) from the Pager Type drop-down list.
• Choose from the Service Provider drop-down list, or click on the New Provider button to enter
a new service provider.
• Click OK to save the changes or click Cancel to close the window without saving.
8.4.7
Configure Menu - Paging Services (Liebert MultiLink Advanced Only)
Liebert MultiLink’s Paging Services store pager service provider information for easy access when
setting up notification of UPS-related events. A number of paging services are pre-configured. If a
service provider is entered, you may select it from the list, saving the work of re-entering the data for
multiple Liebert MultiLink functions. To add a service provider, use the following steps.
• Click on Configure, then on Paging Services.
Click on Configure, then on
Paging Services . . .
. . . then click on Add . . .
. . . and choose the type of service.
• In the Paging Service Providers window, click on Add.
• In the New Service Provider window, choose the type of paging service from the Type drop-down
menu, either Telocator Alphanumeric Protocol (TAP) for alphanumeric pagers or Numeric
46
Liebert® MutiLink®
Configuring Liebert MultiLink for Your System
Touch-Tone Connection for numeric pagers. An alphanumeric pager displays messages
containing text and numerals; a numeric pager displays only numerals.
• Click OK. This opens the Edit Service Provider window, which varies by type of service.
Numeric Touch-Tone Connection
Setup for
numeric pagers
For a numeric pager:
• Enter the service provider’s name in the Name box.
• The Connection Type box displays the choice of Type made in the preceding step.
• Enter the service provider’s phone number immediately followed by any touch-tone sequence—
such as a comma for a pause—to be delivered in the Provider Phone Number (if needed) box.
Use this format for the phone number: 1 800-555-1212,,, (note commas for pauses). Do not use
parentheses around the area code.
• Enter any commands required to initiate or complete the page in the appropriate boxes:
Commands after Provider Phone Number (if needed), Commands after Pager Id (if
needed) and Commands after Numeric Message (if needed). Check with the pager service
provider to determine whether any commands are required.
• Click OK to save the changes or click Cancel to close the window without saving.
47
Liebert® MutiLink®
Configuring Liebert MultiLink for Your System
Telocator Alphanumeric Protocol (TAP)
Setup for
alphanumeric pagers
For an alphanumeric pager:
• Enter the service provider’s name in the Name box.
• The Connection Type box displays the choice of Type made in the preceding step.
• Enter the service provider’s phone number in the Phone Number box in this format:
1 800-555-1212. Do not use parentheses around the area code.
• Choose the appropriate parity/data bits setting from the Serial Port Settings drop-down menu.
• Enabling message truncation shortens messages through a particular provider to a specified
length. In the Page Message Length box, place a check mark (✔) in the Enable Message
Truncation box and specify the maximum message length in the Characters box.
• Click OK to save the changes or click Cancel to close the window without saving.
8.4.8
Configure Menu - E-Mail Services (Liebert MultiLink Advanced Only)
Liebert MultiLink’s E-mail Services store e-mail service provider information for easy access when
setting up notification of UPS-related events. Once a service provider is entered you may select it
from a list, saving the work of re-entering the data for multiple Liebert MultiLink functions.
• Click on Configure, then on Email Services.
Click on Configure, then on
Email Services . . .
. . . then click on Add . . .
. . . and enter provider information.
• In the Email Service Providers window, click on Add.
• In the Edit Service Provider window, enter the name of the service provider in the Name box.
• In the SMTP Server box, enter the name of the service provider’s mail server, for example:
mail.domain.com
• The Return Address box must have an e-mail address for messages to be sent, for example, the
e-mail address where the message originated. If identifying information is included in the Return
Address, the e-mail address must be enclosed in angle brackets, for example:
smith@domain.com
OR
Joe Smith<smith@domain.com>
• Click OK to save the changes or click Cancel to close the window without saving.
48
Liebert® MutiLink®
Configuring Liebert MultiLink for Your System
8.4.9
Configure Menu - Virtual Servers (Liebert MultiLink Advanced Only)
Using the Virtual Servers menu item, available only in Liebert MultiLink Advanced for Windows, the
System Administrator can set up virtual servers for proper shutdown action in response to an event.
This shutdown action will perform an orderly shutdown of the virtual server and the guest operating
systems running on the virtual server. Once a virtual server is entered, it will automatically be placed
in the Event configuration for Virtual Server. Up to 10 virtual servers can be configured.
To enable Liebert MultiLink to shut down virtual servers:
• Click on Configure, then on Virtual Servers.
... then
click on
Add . . .
Click on
Configure,
then on Virtual
Servers . . .
. . . and enter
provider
information.
• In the Virtual Servers window click on Add.
• In the Edit Virtual Servers Window that opens, enter the name of the virtual server in the Name
box.
• In the Hostname or IP Address box, enter the hostname or the IP address of the virtual server
being added.
• The Login Name box must have a user login for the virtual server that has root privilege.
• The Server Password and Confirm Password boxes should have the password of the user
login in the Login Name box.
• The Guest Shutodwn Wait Time box defines the maximum amount of time the shutdown
action will wait for all applications toclose before the shutdown will beinitiated. Individual system
requirements may require extending this timer.
• Click OK to save the changes or click Cancel to close the window without saving.
49
Liebert® MutiLink®
Configuring Liebert MultiLink for Your System
To view a list of configured virtual servers or to change any of the configuration information, click on
Configure, then on Virtual Servers. Select the virtual server to be updated and click Edit. Edit the
information and click OK to save the changes or click Cancel to close the window without saving.
Select virtual
server to be
updated . . .
Update the virtual server’s data
50
Liebert® MutiLink®
Configuring Liebert MultiLink for Your System
8.4.10 Configure Menu - Modem (Liebert MultiLink Advanced Only)
Using the Modem menu item, the System Administrator can set up Liebert MultiLink with the
modem commands needed to send pager messages.
To enable Liebert MultiLink to use the modem:
• Click on Configure, then on Modem.
Click on
Configure,
then on
Modem . . .
. . . to view the Modem
Configuration options.
• In the Modem Configuration window that opens, place a check mark (✔) in the Modem
Connected and Enabled box—this is required to use the modem.
• Select the proper Modem Serial Port from the drop-down list.
• Enter the required information.
a. If your telephone system requires dialing a particular digit, such as 9, to get an outside line,
choose from the drop-down list in the External Line box or enter the number followed by a
comma.
b. If the line used by the modem has the call-waiting feature, choose from the drop-down list in
the Disable Call Waiting box or enter the required code followed by a comma.
c. Before Liebert MultiLink can find and utilize the modem, data must be entered in the
Modem Control boxes. You may change the default values as needed.
d. At any time, click on the Reset to Defaults button to revert to the factory defaults for this
feature.
e. Click OK to save the changes or click Cancel to close the window without saving.
51
Liebert® MutiLink®
Configuring Liebert MultiLink for Your System
8.4.11 Configure Menu - Specify Web Browser
You may use a Web browser to view the status of any UPS equipped with a Web-enabled SNMP card.
For these devices, the Web browser also allows some configuration and testing functions.
To enable use of your Web browser:
• Click on Configure, then on Specify Web Browser.
Click on Configure, then on
Specify Web Browser . . .
. . . to view the Web
Browser options.
• By default, Liebert MultiLink will use the computer’s default browser, indicated by a check mark
(✔) in the Use Windows default browser box. To accept this, click OK.
• To use a different browser:
• Remove the check mark (✔) from the Use Windows default browser box.
• Use the Browse button to locate the Web browser or enter the full path in the Web Browser
text box.
• Enter any required information in the Command-line options (if needed) box.
• Click OK.
To use the Web browser, you must also enable Web access for each UPS to be monitored. See 8.3.4 Properties - Web Tab for details.
52
Liebert® MutiLink®
Configuring Liebert MultiLink for Your System
8.4.12 Configure Menu - Options
The Options window allows you to control some notification and shutdown actions. You may enable or
disable pop-up messages and allow users to interrupt or abort a shutdown. You may also specify
whether to power down the computer after a graceful shutdown of the operation system; feature not
available for all operating systems.
To change any options:
• Click on Configure, then on Options.
Click on Configure, then on
Options . . .
. . . to view the
Options window.
Notification Options
• By default, Liebert MultiLink pop-up messages are enabled, with no check mark (✔) in the
Disable all MultiLink pop-up windows box. To change this, place a check mark (✔) in the box.
• The Countdown To Shutdown options are available only when Liebert MultiLink pop-up windows
are enabled (the default). Place or remove check marks (✔) to set the following options:
• Display countdown window - When this box is checked (the default), it permits display of
the MultiLink Countdown to Shutdown window to alert users of an impending shutdown of
the operating system.
• Enable Pause button - When this box is checked (the default), it activates the Pause
Shutdown button on the MultiLink Countdown to Shutdown window. (The Pause
Shutdown button permits the user to interrupt the countdown, freezing the timer with
whatever unelapsed time remains. The shutdown can be resumed at the point the countdown
was paused or it can be canceled.)
• Enable Cancel button - When this box is checked (the default), it activates the Cancel
Shutdown button on the MultiLink Countdown to Shutdown window. (The Cancel
Shutdown button permits the user to halt the countdown and prevent Liebert MultiLink
from shutting down the operating system.)
Shutdown Options
• By default, Liebert MultiLink is configured to power down the computer after an operating
system shutdown. To change this setting, remove the check mark (✔) from the Power down
computer after shutdown box. This option is enabled only on platforms that support a choice of
whether to power down the computer after an operating system shutdown.
53
Liebert® MutiLink®
Configuring Liebert MultiLink for Your System
8.4.13 Configure Menu - Set Language
You may specify the language displayed in the Liebert MultiLink interface. The Liebert MultiLink
service and the Viewer must be restarted after a new language is chosen.
To change the language:
• Click on Configure, then on Set Language.
Click on Configure, then on
Set Language . . .
. . . to view the Set
Language options.
• Select an option from the Language Selection drop-down list, then click OK. The next time the
Liebert MultiLink service and Viewer are restarted, all text in the MultiLink Viewer and in
Liebert MultiLink notifications will appear in the selected language.
• A confirmation dialog box asks whether you wish to restart the Liebert MultiLink service and
Viewer now. Click Yes to do so. (Or click No to return to the Viewer; the language will be changed
the next time the Liebert MultiLink service and Viewer are started.)
54
Liebert® MutiLink®
Configuring Liebert MultiLink for Your System
8.4.14 Configure Menu - Local Password
Using the Local Password menu item, the System Administrator can set up security access for
Liebert MultiLink.
Click on
Configure,
then on
Local
Password . . .
Check
box to
prevent
remote
access
. . . to view the password options.
• Click on Configure, then on Local Password.
• In the Modify MultiLink Password window, enter the current password in the Old Password
box. This enables the remaining options in the window.
• To prevent remote configuration changes, place a check mark (✔) in the check box. Leaving the
check box blank will permit configuration and monitoring from a remote location.
• To change the password, enter up to 32 alphanumeric characters in the New Password box.
• Enter the same password in the Confirm Password box.
8.4.15 Configure Menu - Upgrade License
Two types of licenses allow you to expand Liebert MultiLink’s capabilities, letting you monitor and
control an entire network from a single location.
• The MultiLink Network Shutdown License (license.key) permits the System Administrator
to configure Liebert MultiLink to notify targeted client computers of UPS-related events. All
targeted client computers must be running Liebert MultiLink. This license is available for various
numbers of computers (see Table 17 for part numbers).
• The MultiLink Network Administration License (license.net) allows the System
Administrator to monitor other Liebert MultiLink installations from a single location and add
more than one device to the local device list (see Table 18 for this license part number).
To obtain either license, visit the Liebert MultiLink Web site at http://multilink.liebert.com or contact
your local Emerson representative, value-added reseller or distributor.
To install the appropriate license, use the Upgrade License menu item described below. The
licenses may be installed in any order. Note that each computer identified as a targeted client must
have Liebert MultiLink installed.
55
Liebert® MutiLink®
Configuring Liebert MultiLink for Your System
MultiLink Network Shutdown License
To set up a Liebert MultiLink upgrade license that allows you to send notifications to targeted client
computers (which must be running Liebert MultiLink):
• Click on Configure, then on Upgrade License.
• In the License File box, enter the name of the appropriate file—license.key—with its full path,
or click on the Browse button to locate the file, which is available from Emerson.
Click on
Configure,
then on
Upgrade
License . . .
. . . to view the
Upgrade License
options.
• Click on the Install button to begin. A message box appears after successful installation.
• After installing the license, configure the targeted MultiLink Clients as described in 8.3.6 Properties - Clients Tab. (Targeted clients must have Liebert MultiLink version 1.x or 3.x
installed. If the targeted client is running version 3.x of the software, the Device Type for the
event source must be MultiLink Basic Notification Source. Also, in the Hostname or IP
address box of the targeted MultiLink Client computer, the hostname of the computer on which
the MultiLink Network Shutdown License is installed must be specified. See 3.1 - Connecting
host computer, UPS and targeted clients and 8.3.3 - Properties - Setup Tab).
MultiLink Network Administration License
To set up a Liebert MultiLink upgrade license:
• Click on Configure, then on Upgrade License.
• In the License File box, enter the name of the appropriate file—license.net—with its full path,
or click on the Browse button to locate the file, which is available from Emerson.
• Click on the Install button. A message box appears after successful installation.
• After installing the license, you may add any Liebert MultiLink installation on the network to the
Viewer device lists for monitoring and configuration (see 8.4.3 - Configure Menu - Edit My
Device List and 8.4.4 - Configure Menu - Edit Network Device List).
56
Liebert® MutiLink®
Configuring Liebert MultiLink for Your System
8.5
Configuring—Event Configuration tab
The Event Configuration tab allows you to set up Liebert MultiLink’s response to UPS-related
events such as Utility Failed and Low Battery.
8.5.1
Overview of Configuring Event Actions
Types of Events
Events may be configured for the Local Host and for the UPS. Each device displays a different list of
Events in the right side of the window, as shown below.
SCREENS SHOW
LIEBERT MULTILINK ADVANCED
My Event
Actions
selected
UPS
selected
(serial
connection)
A Contact Closure connection between the UPS and the computer supports only three events: UPS
Operating On Battery, Low Battery, UPS Output Returned From Battery (Normal).
See Appendix D - List of Events for a complete list of events for the Local Host (Table 13) and for
the UPS (Table 14).
57
Liebert® MutiLink®
Configuring Liebert MultiLink for Your System
Types of Actions
The following Actions may be configured for any Event:
Table 10
Actions Available for Configuration
Action
Description
For details, see:
Notify
Broadcast messages (pop-up or console)
about UPS-related events
8.5.2 - Event Actions - Notify
E-mail (Liebert MultiLink
Advanced Only)
Send e-mail messages
8.5.3 - Event Actions - E-Mail
(Liebert MultiLink Advanced Only)
Page (Liebert MultiLink
Advanced Only)
Send messages to targeted clients’
telephone pagers
8.5.4 - Event Actions - Page
(Liebert MultiLink Advanced Only)
Shutdown
Shut down this computer
8.5.5 - Event Actions - Shutdown
Command (Liebert
MultiLink Advanced Only)
Run commands
8.5.6 - Event Actions - Command
(Liebert MultiLink Advanced Only)
Log
Make records of UPS-related events and
actions
8.5.7 - Event Actions - Log
Virtual Server (Liebert
MultiLink Advanced Only)
Shut down virtual servers
8.5.8 - Event Actions - Virtual
Server (Liebert MultiLink
Advanced Only)
Silence Alarm* (Liebert
MultiLink Advanced Only)
Turn off a UPS’ warning alarm (such as for
maintenance or repair)
8.5.9 - Event Actions - Silence
Alarm (Liebert MultiLink Advanced
Only)
*Silence Alarm Action available with serial connection only
58
Liebert® MutiLink®
Configuring Liebert MultiLink for Your System
Configuring the Timing of Actions
Configuring the timing of Actions may be the most important aspect of setting up Liebert MultiLink.
This feature allows you to specify how quickly Liebert MultiLink performs such actions as sending
notifications, launching scripts and shutting down the operating system.
Appropriate times will vary according to the type of UPS in service, the Event and Action being
configured and the number of computers being powered by the UPS.
Setting Up Event Actions
• Click on the Event Configuration tab.
• Click on the device name in the left side of the window.
• To enable an action for any event, click in the box to the right of the Event and under the Action.
This highlights the Event row and outlines the selected Action. It also reveals the configuration
settings for the Action.
• Next, click in the Enable box (beneath the list of events). This places a check mark (✔) in the box
beneath the selected Action.
SCREEN SHOWS
LIEBERT MULTILINK ADVANCED
Actions
Events
Event
Configuration
tab
Device name
Enable
box
Selected
Action
(outlined)
The example above shows how to enable a Notify Action for UPS Operating On Battery.
Testing Configuration Settings
After configuring the responses to a UPS-related event, you may test your settings by simulating the
event, as described in 8.6 - Testing Responses to Events.
Temporarily Disabling an Event
At any time, you may deactivate an event. When the event is re-enabled, all configuration settings
remain as last saved. For details, see 8.7 - Disabling and Re-Enabling an Event.
Configuration Steps
The following sections detail the options available for each Action. The Actions and Events available
depend on the connection method and device type, but the steps are the same for all types.
59
Liebert® MutiLink®
Configuring Liebert MultiLink for Your System
8.5.2
Event Actions - Notify
The Notify feature automatically generates messages (pop-up or console) about UPS-related events
that appear on specified computer users’ screens.
Notify
Action
Notification
options
depend on
operating
system
Enable
box
• Check (✔) the Enable Notify Action box. This is required for the action to operate.
• The Initial Delay displays the time lapse between an event’s occurrence and when the
notification message is sent. The Repeat Count box shows how many times Liebert MultiLink
will send a message at intervals specified in the Repeat Interval box.
For example, to start sending a notification 15 seconds after the Event occurs and then every 30
seconds for a total of 5 times:
• Initial Delay = 15 sec
• Repeat Count = 5
• Repeat Interval = 30 sec
• Default messages have been set up for all events. These messages state the type of event, the time
it occurred, the device involved and a description of the event. To view a message as it will appear
on users’ screens, click on the Preview button.
• To alter a message, click on the Edit button and enter the desired text in the Message window, as
shown below.
60
Liebert® MutiLink®
Configuring Liebert MultiLink for Your System
• Buttons at the top of the Message window insert linked text that prompts Liebert MultiLink to
describe the event. Text also may be typed into the Message window. To restore the default
message at any time, click on Default.
• Checking the Include Advice box inserts text into the message that will advise computer users
to begin taking certain actions. For example: “Save your work and log out now as system
shutdown will begin shortly. The UPS is running out of battery capacity and minimal battery
backup runtime remains.”
• The Local Notification option may send messages by pop-up or to the operating system console.
These options vary by operating system. For information, see Appendix A - Operating System
Details.
• The Broadcast Notification box allows you to specify message recipients as All Users or
Specific Users. (This feature is not available on all operating systems; see
Appendix A - Operating System Details.) To choose specific users to receive the message, click
on Specific Users, then on Select to open the Broadcast Notification window.
Click on Add...
...enter recipient’s
Hostname or IP address
• In the Broadcast Notification window, click on the Add button to enter the Hostname or IP
address of recipients.
• Once entered, a recipient’s Hostname or IP address can be changed by using the Edit button
or removed by using the Delete button on the Broadcast Notification window.
• The Canceling Event will abort all actions initiated by Liebert MultiLink in response to the
event being configured. See Table 14 for a list of Events with default canceling events.
• At any time, click on the Reset to Defaults button to revert to the factory defaults for this
feature.
• To save settings, click on the MultiLink menu at the top of the window, then click on Save
Event Configuration.
61
Liebert® MutiLink®
Configuring Liebert MultiLink for Your System
8.5.3
Event Actions - E-Mail (Liebert MultiLink Advanced Only)
The E-mail feature automatically sends e-mail messages about UPS-related events.
E-mail
Action
Enable
box
E-mail
Recipients
box
Edit E-mail Parameters
button
To configure the E-mail action:
• Check (✔) the Enable E-mail Action box. This is required for the action to operate.
• The Initial Delay displays the time lapse between an event’s occurrence and when the e-mail is
sent.
• The Repeat Count box shows how many times Liebert MultiLink will send a particular e-mail at
intervals specified in the Repeat Interval box.
• Check to make sure a subject is specified in the E-mail Subject box. By default, the subject is
“MultiLink Notification.” This can be changed by entering a new subject.
• Default messages have been set up for all events. These e-mails state the type of event, the time it
occurred, the device where it occurred and a description of the event. To view the text as it will
appear in a recipient’s e-mail message, click on the Preview button.
• To alter a message, click on the Edit button and enter the desired text. Buttons at the top of the
Message window insert linked text that prompts Liebert MultiLink to describe the event. Text
also may be typed into the Message window. To restore the default message at any time, click on
Default.
• Checking the Include Advice box inserts text into the message that will advise computer users
to begin taking certain actions. For example: “Save your work and log out now as system
shutdown will begin shortly. The UPS is running out of battery capacity and minimal battery
backup runtime remains.”
62
Liebert® MutiLink®
Configuring Liebert MultiLink for Your System
• The message will be sent to all e-mail addresses in the Recipients box. Addresses may be added,
altered or deleted by using the Add, Edit and Delete buttons as appropriate.
a. To Add an e-mail address to the recipients list:
1. Click on the Add button—this opens the Edit Address List window.
All e-mail entries
in Address Book
Recipients to be
notified of this Event
Click on arrow (<) to
remove an address from
the E-mail Recipients list
for this Event
Click on arrow (>)
to move entries to
window at right
2. Select an address on the left side of the window by clicking on it—this highlights the
address.
3. Use the arrow (>) between the windows to move the name to the E-mail Recipients
window at right.
4. Click on Close—the new address appears in the Recipients box.
(New e-mail addresses can be added to the Address Book from this window by clicking on
Add and entering the information as described above.)
b. To Edit a recipient’s e-mail address:
1. Highlight the address in the Recipients box in the main window (Event Configuration
tab with the E-mail action highlighted).
2. Click on the Edit button—this opens the Edit E-mail Address window, shown below.
•
•
•
•
3. Update the person’s name and e-mail address as needed.
4. To update the person’s service provider, choose from the Service Provider drop-down
menu or click on the New Provider button to enter a new provider.
5. Click on OK.
c. To Delete a recipient from the list:
1. Highlight the address in the Recipients box in the main window (Event Configuration
tab with the E-mail action highlighted).
2. Click on the Delete button. The address is deleted from the e-mail recipients list.
An alternate method of removing a recipient is to open the Edit Address List window,
highlight the address to be removed from the recipients listing and click on the < arrow.
The Edit E-mail Parameters button gives you access to an address book with e-mail addresses
and service providers. For details, see:
8.4.6 - Configure Menu - Address Book (Liebert MultiLink Advanced Only) and
8.4.8 - Configure Menu - E-Mail Services (Liebert MultiLink Advanced Only).
The Canceling Event will abort all actions initiated by Liebert MultiLink in response to the
event being configured. See Table 14 for a list of Events with default canceling events.
At any time, click on the Reset to Defaults button to revert to the factory defaults for this
feature.
To save settings, click on the MultiLink menu at the top of the window, then click on Save
Event Configuration.
63
Liebert® MutiLink®
Configuring Liebert MultiLink for Your System
8.5.4
Event Actions - Page (Liebert MultiLink Advanced Only)
The Page feature allows the System Administrator to automatically send numeric and alphanumeric
telephone pager messages to personnel in response to UPS-related events.
Page
Action
Enable
box
Page
Recipients
box
Edit Paging Parameters
button
To configure the Page action:
• Ensure the modem is configured. (See 8.4.10 - Configure Menu - Modem (Liebert MultiLink
Advanced Only).)
• Check (✔) the Enable Page Action box. This is required for the action to operate.
• The Initial Delay displays the time lapse in minutes and seconds between an event’s occurrence
and when the paging function is activated.
• The Repeat Count box shows how many times Liebert MultiLink will send the page at intervals
specified in minutes and seconds in the Repeat Interval box.
• The Message box allows you to specify the content of both types of messages: alphanumeric and
numeric. The type of pager is set up for each pager address as alphanumeric or numeric paging—
see 8.4.7 - Configure Menu - Paging Services (Liebert MultiLink Advanced Only). To
specify the content of messages in the Message box:
a. Alphanumeric default messages have been set up for all events. The message displayed in the
Alphanumeric box will be sent to all recipients set up for alphanumeric pagers. Note that
some paging services limit the length of messages that can be sent.
These messages state the type of event, the time it occurred, the device where it occurred and
a description of the event. To view an alphanumeric message as it will appear on users’
pagers, click on the Preview button.
To alter an alphanumeric message, click on the Edit button and enter the desired text.
Buttons at the top of the Message window insert linked text that prompts Liebert MultiLink
to describe the event. Text also may be typed into the Message window. To restore the
default message at any time, click on Default.
Checking the Include Advice box inserts text into the message that will advise computer
users to begin taking certain actions. For example: “Save your work and log out now as
system shutdown will begin shortly. The UPS is running out of battery capacity and minimal
battery backup runtime remains.”
64
Liebert® MutiLink®
Configuring Liebert MultiLink for Your System
b. To enter a numeric message, enter the appropriate digits in the Numeric box. This message
will be sent to all recipients set up for numeric pagers.
• The message will be sent to all pager addresses in the Recipients box. Addresses may be added,
altered or deleted by using the Add, Edit and Delete buttons as appropriate.
a. To Add a pager address to the recipients list for this Event:
1. Click on the Add button—this opens the Edit Address List window.
All pager entries
in Address Book
Recipients to be
notified of this Event
Click on arrow (>)
to move entries to
window at right
•
•
•
•
Click on arrow (<) to remove
an address from the Pager
Recipients list for this Event
2. Select an address from the Pager Addresses box on the left side of the window by
clicking on it—this highlights the address.
3. Use the arrow (>) between the windows to move the name to the Pager Recipients box.
4. Click on Close—the new address appears in the Recipients box.
b. To Edit a recipient’s pager address:
1. Highlight the address in the Recipients box in the main
window (Event Configuration tab with the Page action
highlighted).
2. Click on the Edit button—this opens the Edit Pager
Address window, as shown at right.
3. Update the person’s name and Pager ID as needed. The
Pager ID is the unique method paging service providers
use to connect to a pager. Some paging service providers use a unique phone number as
the Pager ID; others use a common phone number and an identifying number.
For services using a unique phone number, enter the pager-specific phone number in the
Pager ID box and leave the Service Provider phone number blank.
For services using a common phone number, enter the specific ID in the Pager ID box
and the common phone number in the Service Provider configuration.
4. Choose the paging method—numeric or alphanumeric—from the Pager Type drop-down
menu.
5. To update the person’s service provider, choose from the Service Provider drop-down
menu or click on the New Provider button to enter a new provider.
6. Click on OK.
c. To Delete a recipient from the list:
1. Highlight the address in the Recipients box in the main window (Event Configuration
tab with the Page action highlighted).
2. Click on the Delete button. The address is deleted from the page Recipients box.
An alternate method of removing a recipient is to open the Edit Address List window,
highlight the address to be deleted from the recipients listing and click on the < arrow.
The Edit Paging Parameters button gives you access to an address book with pager addresses
and service providers. For details, see:
8.4.6 - Configure Menu - Address Book (Liebert MultiLink Advanced Only) and
8.4.8 - Configure Menu - E-Mail Services (Liebert MultiLink Advanced Only).
The Canceling Event will abort all actions initiated by Liebert MultiLink in response to the
event being configured. See Table 14 for a list of Events with default canceling events.
At any time, click on the Reset to Defaults button to revert to the factory defaults for this
feature.
To save settings, click on the MultiLink menu at the top of the window, then click on Save
Event Configuration.
65
Liebert® MutiLink®
Configuring Liebert MultiLink for Your System
8.5.5
Event Actions - Shutdown
The Shutdown feature allows the orderly shutdown of the operating system and the UPS in response
to certain events, such as Low Battery.
Shutdown
Action
Enable
box
UPS Output Off
(not available on
all UPS models)
To configure the Shutdown action:
• Check (✔) the Enable Shutdown Action box. This is required for the action to operate.
• In the Operating System Shutdown area, check the Enable box to permit Liebert MultiLink
to perform an orderly shutdown of the operating system. Use the arrows in the Delay boxes to
specify the time lapse between an event’s occurrence and when the shutdown begins.
• The System Administrator can use the UPS Output Off feature to set up Liebert MultiLink to
shut down the UPS after shutting down the host computer’s operating system. This feature is
available only on certain UPS models. (A special cable may be required to support this feature on
Contact Closure connections.)
• To set up the UPS Output Off feature, click on the Enable box,
• Use the related Delay boxes to specify an additional delay (above and beyond the “Operating
System Shutdown” delay) prior to turning off the UPS output.
NOTE
Because the Canceling Event does not halt the UPS Output Off portion of the Shutdown
action, Emerson strongly advises against enabling the UPS Output Off action if the
Operating System Shutdown action is not enabled.
• Enabling Auto reboot UPS output causes the UPS to restore power to the load (after a brief
delay) after the output power has been turned off as a result of selecting the Enable check
box. These features induce a controlled cycling of power to the critical load, eliminating the
need to reset the UPS manually. This option is not available with Contact Closure.
Note: Input power to the UPS must be present before UPS output power can be restored. If
the output has been turned off during a utility outage, the UPS output power will not be
turned on until the input utility is restored.
• The Canceling Event will abort all actions initiated by Liebert MultiLink in response to the
event being configured, except UPS Output Off (see NOTE above). See Table 14 for a list of
Events with default canceling events.
• At any time, click on the Reset to Defaults button to revert to the factory defaults for this
feature.
• To save settings, click on the MultiLink menu at the top of the window, then click on Save
Event Configuration.
66
Liebert® MutiLink®
Configuring Liebert MultiLink for Your System
8.5.6
Event Actions - Command (Liebert MultiLink Advanced Only)
The Command feature allows the System Administrator to control applications that have
command-line options, for example, to save files or close an application.
Command Action
Enable
box
To configure the Command action:
• Check (✔) the Enable Command Action box. This is required for the action to operate.
• Use the arrows in the Initial Delay boxes to specify the time lapse between an event’s occurrence
and when the command is executed.
• In the Properties line, specify a command by either typing it in the Command box or by clicking
on the Browse button and locating the appropriate file.
• In the Arguments box, enter any arguments required for the command to function properly.
Once entered, arguments will remain in the Arguments box until deleted. If inappropriate
arguments are displayed, be sure to delete them.
• The Canceling Event will abort all actions initiated by Liebert MultiLink in response to the
event being configured. See Table 14 for a list of Events with default canceling events.
• At any time, click on the Reset to Defaults button to revert to the factory defaults for this
feature.
• To save settings, click on the MultiLink menu at the top of the window, then click on Save
Event Configuration.
67
Liebert® MutiLink®
Configuring Liebert MultiLink for Your System
8.5.7
Event Actions - Log
Liebert MultiLink will create a file—user.log—documenting the occurrence of UPS-related events
and Liebert MultiLink’s actions in response to those events.
To view the log file, click on the Event Log tab in the MultiLink Viewer.
Log Action
Enable
box
Send duplicate
message to
operating
system log (not
available on all
platforms)
To configure the Log action:
• Check (✔) the Enable Log Action box. This is required for the action to operate.
• Use the arrows in the Initial Delay boxes to specify the time lapse between an event’s occurrence
and when the event log is created.
• The event log’s file name with its full path appears in the Log File portion of the Properties
section. The log’s default file size is 1 MB and will hold thousands of records.
• On some platforms, Liebert MultiLink offers the option of sending duplicate log entries to the
operating system log. (This feature is not available on all operating systems; see
Appendix A - Operating System Details.)
• There is no canceling event for the Log action.
• At any time, click on the Reset to Defaults button to revert to the factory defaults for this
feature.
• To save settings, click on the MultiLink menu at the top of the window, then click on Save
Event Configuration.
The log file, user.log, is a comma-delimited file (values are separated by commas). The file’s contents
can be imported into an external application, such as a spreadsheet, database, text editor, or word
processing program.
68
Liebert® MutiLink®
Configuring Liebert MultiLink for Your System
8.5.8
Event Actions - Virtual Server (Liebert MultiLink Advanced Only)
The Virtual Server feature, available only in Liebert MultiLink Advanced for Windows, allows the
orderly shutdown of virtual servers and their guest operating systems in response to certain events,
such as On Battery.
Virtual Server Action
Enable
box
Delay to
initiate
shutdown
of virtual
servers
(becomes
active when
action is
enabled)
List of
virtual
servers
To configure the Virtual Server action:
• Check the Enable Virtual Server Action box. This is required for the action to operate.
• In the Virtual Servers for Shutdown area, use the arrows in the Delay boxes to specify the
interval between an event’s occurrence and the beginning of the shutdown.
• All configured virtual servers are listed. To edit this list, refer to 8.4.9 - Configure Menu Virtual Servers (Liebert MultiLink Advanced Only).
• At any time, click on the Reset to Defaults button to revert to the factory defaults for this
feature.
• To save settings, click on the MultiLink menu at the top of the window, then click on Save
Event Configuration.
69
Liebert® MutiLink®
Configuring Liebert MultiLink for Your System
8.5.9
Event Actions - Silence Alarm (Liebert MultiLink Advanced Only)
The Silence Alarm action turns off the audible alarm at the UPS for the selected Event. This might
be useful for such events as maintenance, testing and similar activities.
Silence Alarm Action
Enable
box
• Check (✔) the Enable Silence Alarm Action box. This is required for the action to operate.
• Use the arrows in the Initial Delay boxes to specify the time lapse between an event’s occurrence
and when the Silence Alarm action occurs.
• There is no canceling event for the Silence Alarm action.
• At any time, click on the Reset to Defaults button to revert to the factory defaults for this
feature.
• To save settings, click on the MultiLink menu at the top of the window, then click on Save
Event Configuration.
70
Liebert® MutiLink®
Configuring Liebert MultiLink for Your System
8.6
Testing Responses to Events
Liebert MultiLink’s testing feature allows you to simulate a UPS-related event and verify the
responses configured for that event. Care should be taken in preparing for any testing because, unless
it is canceled, the simulation will complete all configured actions on the host computer, including
shutting down the operating system. In this simulation, however, targeted client computers will not
receive notifications.
To perform a test:
• Ensure that you have saved all changes to the event configuration. If you have not saved changes
to the event configuration, the test will fail. To save changes, click on the MultiLink menu and
then on Save Event Configuration.
• Click on the Event Configuration tab.
• Right-click on the name of the event you want to test.
• In the pop-up menu that appears, click on Test Event.
Test
Event
Right-click
on event
name
For example, if you are testing the UPS Operating On Battery event, the following occurs:
• If the Notify action is enabled, the configured notification occurs on the host computer.
• If the Shutdown action is enabled, a shutdown timer begins.
• If this timer expires before you cancel the test, the operating system is shut down.
71
Liebert® MutiLink®
Configuring Liebert MultiLink for Your System
Canceling an event simulation
To cancel event testing:
• Click on the Event Configuration tab.
• Right-click on the name of the event.
• In the pop-up menu that appears, click on Test Cancel Event.
Test
Cancel
Event
Right-click
on event
name
72
Liebert® MutiLink®
Configuring Liebert MultiLink for Your System
8.7
Disabling and Re-Enabling an Event
Liebert MultiLink allows you to temporarily deactivate a UPS-related event but retain all
configuration settings for that event. This may be helpful to prevent unwanted interruptions at
certain times. Record any disabled events so they can be re-enabled, allowing Liebert MultiLink to
monitor the UPS properly.
NOTE
In Liebert MultiLink Fundamental, some actions are grayed-out because they are not
available: Email, Page, Command, Virtual Server and Silence Alarm. This does NOT affect
the function of the other actions: Notify, Shutdown and Log.
8.7.1
Disable an Event
To disable an event:
• Click on the Event Configuration tab.
• Right-click on the name of the event you want to disable.
• In the pop-up menu that appears, click on Disable. The event and all its actions are grayed-out.
SCREEN SHOWS LIEBERT MULTILINK ADVANCED
Disable
Right-click
on event
name
73
Liebert® MutiLink®
Configuring Liebert MultiLink for Your System
8.7.2
Re-Enable an Event
To re-enable an event:
• Click on the Event Configuration tab.
• Right-click on the name of the event.
• In the pop-up menu that appears, click on Enable.
SCREEN SHOWS LIEBERT MULTILINK ADVANCED
Enable
Right-click
on event
name
74
Liebert® MutiLink®
Configuring Liebert MultiLink for Your System
8.8
Disabling and Re-Enabling an Action
Liebert MultiLink allows temporary disabling of an action without deleting configuration settings for
that action. This may be helpful to prevent unwanted interruptions at certain times. Record any
disabled actions so they can be re-enabled, allowing Liebert MultiLink to monitor the UPS properly.
8.8.1
Disable an Action
To disable an action:
• Click on the Event Configuration tab.
• Right-click on the name of the action you want to disable. You must right-click at the top of the
column.
• In the pop-up menu that appears, click on Disable. The action is grayed-out.
SCREEN SHOWS LIEBERT MULTILINK ADVANCED
Disable
Right-click
on action
name
75
Liebert® MutiLink®
Configuring Liebert MultiLink for Your System
8.8.2
Re-Enable an Action
To re-enable an action:
• Click on the Event Configuration tab.
• Right-click on the name of the action.
• In the pop-up menu that appears, click on Enable.
Enable
Right-click
on action
name
NOTE
For an action to be enabled, it must be available in your version of Liebert MultiLink. Liebert
MultiLink Fundamental does NOT support these actions: Email, Page, Command, Virtual
Server and Silence Alarm. The actions can be enabled only in Liebert MultiLink Advanced.
76
Liebert® MutiLink®
Configuring Liebert MultiLink for Your System
8.8.3
Actions Not Available in Liebert MultiLink Fundamental
Certain actions are not available in Liebert MultiLink Fundamental: Email, Page, Command, Virtual
Server and Silence Alarm. Moving your cursor over an unavailable action prompts a message similar
to the one in the yellow box shown in the Viewer window below. Attempting to disable an action that
is not available results in a message similar to the text below the Event window in the Viewer:
SCREEN SHOWS LIEBERT MULTILINK FUNDAMENTAL
This message appears on
mouse-over if an event is not
available in your version of
Liebert MultiLink
This message
appears if you
attempt to
disable an event
that is not
available in your
version of
Liebert MultiLink
77
Liebert® MutiLink®
Running Liebert MultiLink
9.0
RUNNING LIEBERT MULTILINK
After installation, the Liebert MultiLink service (daemon) begins running in the background,
protecting your system from data loss. It continues running constantly unless stopped through the
Service option on the Viewer’s MultiLink menu. The same option allows you to resume running
Liebert MultiLink service without having to restart the computer.
The installation modifies the computer so that Liebert MultiLink automatically begins running each
time the computer is started up and remains running in the background unless stopped through the
Viewer’s MultiLink menu.
To ensure that both Liebert MultiLink and the UPS are performing optimally, Liebert MultiLink
permits the System Administrator to test the UPS battery, turn the UPS output on or off and
temporarily silence a UPS alarm.
9.1
Starting or Stopping Liebert MultiLink Service
Under normal circumstances, you will not need to start or stop Liebert MultiLink service. Stopping
Liebert MultiLink means that the software is unable to protect your computer network and data
during a power failure.
If you wish to verify that Liebert MultiLink is running:
• Click on MultiLink, then on Service. The Service Control window states whether Liebert
MultiLink is running.
To stop Liebert MultiLink service or to restart Liebert MultiLink later, perform the step above, then:
• Click on Stop to shut down the Liebert MultiLink service, or click on Start to restart Liebert
MultiLink. Only one of these buttons is active at any time (the other button is grayed-out).
• Click on Close to close the window. Again, stopping Liebert MultiLink prevents the software from
protecting your computer network and data during a power failure.
Click on
MultiLink . . .
. . . then click
on Service . . .
. . . then click on
Stop (or Start),
then on Close.
78
Liebert® MutiLink®
Running Liebert MultiLink
9.2
Using the UPS Control Options—Serial Connection and SNMP
Liebert MultiLink permits the System Administrator to perform the following UPS control functions:
•
•
•
•
Test the UPS battery
Turn the UPS output off
Briefly turn the UPS output off and then restore power to the output
Temporarily silence a UPS alarm
To use these options in the UPS Control dialog box:
• Click on the Overview tab.
• Right-click on the UPS device name to open a pop-up menu, then click on UPS Control.
Right-click
to display
pop-up
menu . . .
. . . then click on
UPS Control . . .
. . . to view the UPS Control
options.
9.2.1
Diagnostics—Testing the Battery
• Click on the Test Battery button to determine the condition of the UPS battery. When the test is
complete, the box displays the status: Passed or Failed.
(To enable automatic testing of the UPS battery, use the Enable Automatic Battery Test box—
see 8.3.5 - Properties - UPS Settings Tab).
9.2.2
Output Control—Controlling UPS Output
• To turn off power from the UPS to the critical load, click on the Turn UPS Output Off button.
! WARNING
Turning the UPS output off is not recommended. All loads plugged into the UPS will
lose power within two (2) minutes. This may require a manual shutdown of your
computer network.
Before turning off the UPS output, Liebert MultiLink will ask for confirmation that you wish to do so.
• To cycle the UPS output (i.e., turn UPS output power off, then return output power following a
brief delay), click on the Turn UPS Output Off/On button in the UPS Control window.
(To automatically restart the UPS after utility power is restored, use the Auto Restart box—see
8.3.5 - Properties - UPS Settings Tab).
9.2.3
UPS Audible Alarm—Silencing Alarm
• When the UPS sounds an alarm as a result of an event or a condition, the alarm can be
temporarily silenced by clicking on the Silence button. This button permits the UPS to sound an
alarm the next time an event or a condition occurs. (To disable the alarm for all conditions and
events, use the Enable UPS Audible Alarm box—see 8.3.5 - Properties - UPS Settings Tab).
79
Liebert® MutiLink®
Running Liebert MultiLink
9.3
Using the UPS Control—Contact Closure
The UPS Control in the Contact Closure setup permits you to turn off the UPS output. This feature
requires a special cable and is available only on certain UPS models. Contact Emerson Technical
Support for information.
! WARNING
Turning the UPS output off is not recommended. All loads plugged into the UPS will lose
power within two (2) minutes. This may require a manual shutdown of your computer
network.
To open the UPS Control dialog box and turn off the UPS output:
• Click on the Overview tab.
• Right-click on the UPS device name to open a pop-up menu, then click on UPS Control.
Right-click
to display
pop-up
menu . . .
. . . then click on
UPS Control . . .
. . . to open the UPS Control box.
• To turn off power to the critical load, click on the Turn UPS Output Off button.
80
Liebert® MutiLink®
Liebert MultiLink Response to UPS Events—Typical Sequence
10.0 LIEBERT MULTILINK RESPONSE TO UPS EVENTS—TYPICAL SEQUENCE
Liebert MultiLink constantly monitors the UPS and performs actions as specified in the configuration
settings for each event (see 8.5 - Configuring—Event Configuration tab).
Notification may appear on the screen in the form of a graphic (dialog box, or pop-up) or as text
(console message).
Most events will be documented in the log file; some will trigger execution of a script or other program
through the Command action, for example, to save files and close certain applications (available in
Liebert MultiLink Advanced only); and some will begin an orderly shutdown of the operating system.
This section describes typical sequences for the following events:
• On Battery - utility power has failed and the UPS is supplying power to the computer
• Low Battery - power drain has reduced the reserves of the UPS to a low level
Some notification and shutdown features may be altered, as described in 8.4.12 - Configure Menu Options. For a complete list of events, see Appendix D - List of Events.
81
Liebert® MutiLink®
Liebert MultiLink Response to UPS Events—Typical Sequence
UPS Operating On Battery
When Liebert MultiLink detects a UPS Operating On Battery event, the following occurs:
1. A UPS Alert is displayed.
2. If the Command action (available in Liebert MultiLink Advanced only) is enabled:
• A timer starts that may lead to executing a command that the user or System Administrator
has written to perform site-specific operations for applications that have command-line
options.
• If this timer expires—the duration specified during configuration—the script is executed.
• To cancel the Command action manually, open the MultiLink Viewer, select the Event
Configuration tab and remove the check mark (✔) from the Enable Command Action box.
Click on MultiLink, then on Save.
3. If the Shutdown action is enabled:
• A shutdown timer begins when UPS Operating On Battery occurs. The timer’s duration is
specified during configuration.
• If this timer expires before the canceling event UPS Output Returned From Battery
occurs, the operating system is shut down.
• Liebert MultiLink notifies the user that a shutdown is impending.
• When two minutes remain on the shutdown timer, the MultiLink Countdown to
Shutdown box opens.
Timer . . .
. . . shows seconds
remaining until
operating system
is shut down.
Cancel Shutdown
Pause Shutdown
• Clicking on Cancel Shutdown overrides the configuration
settings and prevents the operating system from being shut
down. A dialog box asks for confirmation before the shutdown
is canceled.
• Clicking on the Pause Shutdown button suspends the
shutdown process, including the timer. A dialog box confirms
that the shutdown is paused and offers the options of canceling
the shutdown or resuming the countdown toward an orderly
shutdown of the operating system.
82
Liebert® MutiLink®
Liebert MultiLink Response to UPS Events—Typical Sequence
Low Battery
The Low Battery event functions as a safety net, prompting an orderly shutdown of the operating
system before power is lost. The Low Battery event will override a longer on-battery timer. Timers
for this event typically are set for much shorter times than for other UPS-related events.
When Liebert MultiLink detects a Low Battery event:
1. It displays a UPS Alert.
2. If the Command action (available in Liebert MultiLink Advanced only) is enabled:
• A timer starts that may lead to executing a command that the user or System Administrator
has written to perform site-specific operations for applications that have command-line
options.
• If this timer expires—the duration specified during configuration—the script is executed.
• To cancel the Command action manually, open the MultiLink Viewer, select the Event
Configuration tab and remove the check mark (✔) from the Enable Command Action box.
Click on MultiLink, then on Save.
3. If the Shutdown action is enabled:
• A shutdown timer begins when Low Battery occurs. The timer’s duration is specified during
configuration.
• If this timer expires before the canceling event UPS Output Returned From Battery
occurs, the operating system is shut down.
• Liebert MultiLink notifies the user that a shutdown is impending.
• When two minutes remain on the shutdown timer, the MultiLink Countdown to
Shutdown box opens.
Timer . . .
. . . shows seconds
remaining until
operating system
is shut down.
Cancel Shutdown
Pause Shutdown
• Clicking on Cancel Shutdown overrides the configuration
settings and prevents the operating system from being shut
down. A dialog box asks for confirmation before the shutdown
is canceled.
• Clicking on the Pause Shutdown button suspends the
shutdown process, including the timer. A dialog box confirms
that the shutdown is paused and offers the options of canceling the shutdown or resuming the
countdown toward an orderly shutdown of the operating system.
83
Liebert® MutiLink®
Uninstalling Liebert MultiLink from Your System
11.0 UNINSTALLING LIEBERT MULTILINK FROM YOUR SYSTEM
To remove Liebert MultiLink from your network, run the uninstall program that came with Liebert
MultiLink. For details, see Appendix A - Operating System Details.
84
Liebert® MutiLink®
Liebert Software Program License Agreement
12.0 LIEBERT SOFTWARE PROGRAM LICENSE AGREEMENT
Liebert MultiLink SOFTWARE LICENSE AGREEMENT
This MultiLink Software License Agreement (“Agreement”) is a legal agreement between you and
Liebert Corporation, an Ohio, United States of America, corporation, (“Liebert”). Liebert’s MultiLink
software, including enhancements, upgrades, and any future releases is made available exclusively
for use with Liebert products (“Products”). The foregoing, including any accompanying program(s),
documentation, images, animation, and text incorporated therein, (collectively “Software”), is
provided solely for commercial and industrial use under the license terms specified herein. READ
THESE TERMS AND CONDITIONS CAREFULLY BEFORE ATTEMPTING TO DOWNLOAD,
INSTALL, OR USE THE SOFTWARE. BY DOWNLOADING, INSTALLING, OR USING THE
SOFTWARE, YOU AGREE TO BE BOUND BY THESE TERMS AND CONDITIONS. IF YOU DO
NOT ACCEPT THESE TERMS AND CONDITIONS DO NOT DOWNLOAD, INSTALL OR USE THE
SOFTWARE. IN SUCH A CIRCUMSTANCE, THE SOFTWARE MAY BE RETURNED WITHIN
THIRTY (30) DAYS OF YOUR RECEIPT FOR A FULL SOFTWARE REFUND. YOU REPRESENT
THAT YOU (I) ARE NOT LOCATED IN, UNDER THE CONTROL OF, OR A NATIONAL
RESIDENT OF ANY COUNTRY TO WHICH THE UNITED STATES HAS EMBARGOED GOODS,
(II) ARE NOT ON THE U.S. TREASURY DEPARTMENT'S LIST OF SPECIALLY DESIGNATED
NATIONALS, (III) ARE NOT ON THE U.S. COMMERCE DEPARTMENT'S LIST OF DENIED
PERSONS OR (IV) ARE NOT OTHERWISE PROHIBITED BY U.S. LAW FROM RECEIVING OR
USING THE SOFTWARE (COLLECTIVELY “EXPORT RESTRICTIONS”). IF YOU DO NOT HAVE
AUTHORITY TO ACCEPT THIS AGREEMENT FOR YOUR ORGANIZATION, IT IS YOUR
OBLIGATION TO ENSURE THAT AN AUTHORIZED INDIVIDUAL MAKES THE
DETERMINATION THAT YOUR ORGANIZATION IS NOT SUBJECT TO THE ABOVE EXPORT
RESTRICTIONS PRIOR TO DOWNLOADING, INSTALLING, OR USING THE SOFTWARE.
COPYRIGHT: This Software is the proprietary property of Liebert and is protected by United States
copyright laws, other applicable copyright laws, and international treaty provisions. Title and
ownership of all copyrights to the Software remain in Liebert or third parties. Accordingly, your
rights to use, copy and modify the Software are strictly limited to the specific rights provided in this
Agreement or as may otherwise be required by applicable copyright law.
GRANT OF RIGHTS: Liebert grants a non-exclusive, non-transferable license to you to install and
use the Software solely for use with Products and in accordance with these license terms provided,
however, that you warrant and represent that you will not use this software in violation of applicable
laws and regulations or where such use detrimentally affects Liebert’s rights in the Software or
subjects Liebert to liability. You assume responsibility for the selection of the Software to achieve
your intended results, and for the installation, use, and the results obtained from the Software.
Software key(s) are available under the terms of this Agreement, upon payment of any applicable
license fee(s), to incorporate special features such as (a) sending shutdown signals over a network to
other computers and (b) remote network administration. A separate license fee is required for each
computer where such software key(s) are utilized. By use of the Software, you agree that Liebert may,
at its option, perform an audit of your usage of the Software to determine the number of computers
and Products that are using the Software and applicable software key(s).
TERMINATION OF LICENSE: Your license is automatically terminated if you:
(1) use the Software with anything other than Products, (2) attempt to copy or reconstruct any part of
the object code, source code, or algorithms, (3) provide, disclose, sell, rent, lease, license, sublicense,
transfer or assign the Software to any third party, (4) attempt to decompile, disassemble or reverse
engineer the Software, in whole or in part, or otherwise attempt to derive the source code of the
Software, (5) use the Software in excess of the licensed coverage purchased, (6) write or develop any
derivative software or any other software program based upon the Software, (7) modify or alter the
Software or (8) fail to comply with other license terms. You may elect to terminate this license at any
time by destroying the Software together with all copies and any portions thereof in any form.
LIMITED WARRANTY: Liebert represents that it has the right and authority to grant the license
herein. Liebert warrants solely to you for a period of thirty (30) days from the date of Liebert
shipment that the distribution media (if supplied) on which the Software is furnished under normal
use will be free from defects and material and workmanship and the Software will substantially
conform to Liebert published documentation. EXCEPT FOR THE ABOVE EXPRESS WARRANTIES,
85
Liebert® MutiLink®
Liebert Software Program License Agreement
THIS SOFTWARE IS PROVIDED “AS IS” WITHOUT WARRANTY OF ANY KIND, EXPRESS OR
IMPLIED, INCLUDING, WITHOUT LIMITATION, IMPLIED WARRANTIES OF
MERCHANTABILITY OR FITNESS FOR INTENDED PURPOSE. LIEBERT DOES NOT
WARRANT THAT THE SOFTWARE FUNCTIONS WILL MEET YOUR REQUIREMENTS OR
THAT THE SOFTWARE WILL OPERATE UNINTERRUPTED OR ERROR FREE.
LIMITATION OF REMEDIES/DAMAGES:
(A) Liebert's entire liability and your exclusive remedy arising from use or inability to use the
Software is:
(1) The replacement of any distribution media not meeting Liebert's warranty, or
(2) If Liebert is unable to provide you a replacement that conforms to Liebert's warranty, to refund
the purchase price.
(B) IN NO EVENT WILL LIEBERT BE LIABLE FOR ANY DAMAGES, INCLUDING, WITHOUT
LIMITATION, LOST PROFITS, LOST REVENUE, LOSS OF USE, OR LOSS OF DATA OR OTHER
INCIDENTAL OR CONSEQUENTIAL OR OTHER ECONOMIC DAMAGES ARISING OUT OF THE
USE OR INABILITY TO USE THE SOFTWARE, EVEN IF ADVISED OF THE POSSIBILITY OF
THESE DAMAGES. YOU ACKNOWLEDGE THAT THIS LICENSE REFLECTS THIS
ALLOCATION OF RISK.
U.S. GOVERNMENT RESTRICTED RIGHTS. This Software is developed at private expense and is
provided with “Restricted Rights.” Use, duplication, or disclosure by the United States Government is
subject to restrictions set forth in the Federal Acquisition Regulations and its Supplements. The
manufacturer is Liebert Corporation, 1050 Dearborn Drive, Columbus, Ohio 43085.
ASSIGNMENT: You may not sublicense, assign, or otherwise transfer this license of the Software
without the prior written consent of Liebert. Any such transfer of rights, duties, or obligations is void.
EXPORT RESTRICTIONS: You may not export the Software in violation of applicable export laws
and regulations of the applicable countries. You agree to comply with all laws, regulations, decrees
and orders of the United States of America that restrict the exportation (or re-exportation) of the
Software to other countries, including, without limitation, the U.S. Export Administration
Regulations.
UPDATE POLICY: Liebert may create, from time to time, updated versions of the Software. Liebert
reserves the right to make changes to or improvements in any aspect of the Software at any time
without prior notice to you and without an obligation to supply such changed and/or improved
Software to you.
COMPLETE AGREEMENT/GOVERNING LAW/VENUE: This Software license agreement
comprises the final and complete agreement between the parties. No person is authorized to change
or modify this Agreement except an executive officer of Liebert Corporation and then only in writing.
The laws of the United States and the State of Ohio shall apply to this Agreement and its
interpretation without reference to choice or conflict of laws principles. Liebert and you hereby
irrevocably submit to the personal and subject matter jurisdiction of any State of Ohio or federal court
sitting in Columbus, Ohio, in any action or proceeding arising from or relating to this MultiLink
Software License Agreement.
MultiLink Software License revision January 10, 2003
86
Liebert® MutiLink®
Operating System Details
APPENDIX A - OPERATING SYSTEM DETAILS
For details on your operating system, see:
Operating System
Refer to:
®
A.1 - Windows®
Microsoft Windows®
A.3 - Oracle® Solaris™
Oracle™ Solaris™
Linux
A.4 - OpenSolaris x86
A.5 - Linux
®
Hewlett Packard® HP-UX®
A.6 - Hewlett Packard® HP-UX™
IBM® AIX®
A.7 - IBM® AIX™
NOTE
These requirements should be adequate for the simplest Liebert MultiLink installation—a
single workstation connected to a UPS by serial port connection (see Figure 1). More complex
configurations may require additional processor speed, disk space or RAM—especially if you
plan to use Liebert MultiLink on a network with multiple copies of Liebert MultiLink
communicating with one another.
87
Liebert® MultiLink®
Operating System Details
A.1
WINDOWS®
A.1.1 Platform-Specific Requirements
In addition to the general requirements listed in 3.0 - What is Required to Use Liebert
MultiLink?, prospective Liebert MultiLink users must also have these minimal requirements:
• Windows 7, XP, Vista, Server 2003 or Server 2008
• x86/x86-64 processor
• Memory requirements
• 1 GB of RAM—Windows 7, Windows Vista, Server 2008
• 512 MB of RAM—Server 2003, XP Professional
• A display adapter configured for at least 256 colors
• A mouse or other pointing device
• TCP/IP network protocol
A.1.2 Installation Notes
Pre-Installation Checklist
1. If you are not using an SNMP hardware card with your UPS, then Liebert MultiLink can use its
default port settings of 3029/3027, and there is no need to disable the SNMP service.
If you are using an SNMP hardware card with your UPS, there can be a conflict with the SNMP
ports used. Liebert MultiLink must take ownership of ports 162/161 to communicate with the
SNMP-enabled UPS. In this case, the Windows SNMP services (if running) will cause a conflict. If
you are using an SNMP hardware card, you must disable the SNMP services. To check these
services:
• Run the Computer Management application by pressing the Start button, then clicking on
Programs, Administrative Tools, and finally Computer Management.
• Expand the Services and Applications item in the tree and then click on Services.
If the services named SNMP Service and SNMP Trap Service are not present or are shown as
not running (blank status) and Disabled, you may proceed. Otherwise, these services must be
stopped and/or disabled before you can install Liebert MultiLink.
2. Installation requires Administrative privileges.
Serial Port Selection
The preconfigured serial ports are COM1 through COM4. You may select one of these or enter
another as appropriate.
88
Liebert® MultiLink®
Operating System Details
A.1.3 Notes on Running Liebert MultiLink
Starting Liebert MultiLink Applications
During installation, a shortcut for the MultiLink Viewer is created in the Programs folder in the Start
menu of the user performing the installation.
To execute the program, click on the Start button, then on Programs and finally on the MultiLink
Viewer shortcut.
Verify Liebert MultiLink is Running
When operating properly, Liebert MultiLink is running constantly in the background. To verify that
it is doing so:
• Right-click on My Computer to open a pop-up menu, then click on Manage to open the
Computer Management window as shown below. In that window, click on Services and
Applications, then on Services. If the Liebert MultiLink service is running, Liebert
MultiLink appears in the list with a status of Started.
Appearance in window
with status of Started
shows Liebert MultiLink
service is running
Identifying a Computer’s IP address
There are several ways to determine a computer’s IP address. Use the one you are familiar with or the
applicable method below.
1. Start a Command Prompt window.
2. At the prompt enter:
ipconfig /all | more
3. Execute the command by pressing the Enter key.
4. The screen will display the IP address. If the computer has more than one network adapter, the
IP address will be the numbers associated with the active Network Interface Card.
89
Liebert® MultiLink®
Operating System Details
A.1.4 Uninstalling Liebert MultiLink
To remove the Liebert MultiLink software from your computer, use the Control Panel’s Add or
Remove Programs applet:
•
•
•
•
Close the MultiLink Viewer—the uninstall process will fail if the Viewer is open.
Click on the Start button, then on Control Panel.
Double-click Add or Remove Programs in the Control Panel.
Highlight Liebert MultiLink in the Add or Remove Programs window, then click the Change/
Remove button. This opens the following window.
• Click the Uninstall button.
• A message asks you to confirm that you want to uninstall the software. Click Yes to begin
removing the software.
• A message box appears when the process is completed.
The uninstall process stops the Liebert MultiLink service and removes all Liebert MultiLink files
from the hard drive.
90
Liebert® MultiLink®
Operating System Details
A.2
VMWARE SERVER SHUTDOWN—LIEBERT MULTILINK ADVANCED FOR
WINDOWS® ONLY
Liebert MultiLink Advanced can be configured to carry out a graceful shut down of VMware ESXi
Hypervisor servers.
Such systems consist of a computer and guest operating systems, known as virtual servers. See below.
Guest
Operating
Systems
Virtual Server
A UPS should be powering the virtual servers and a Windows system. Liebert MultiLink Advanced
will be installed on the Windows system monitoring the UPS for events. If an event occurs, then
Liebert MultiLink Advanced can execute an action to shut down the virtual servers. See below for a
typical system layout.
Liebert MultiLink
Advanced will be
installed here.
System Requirements
MultiLink System
• Windows operating system supported by MultiLink Advanced version 4.2 or greater
• MultiLink Advanced 4.2 or greater installed on a separate physical machine other than a guest
OS on a VMware server
• Microsoft Windows PowerShell v2.0 or later
• VMware vSphere PowerCLI v5.0 or later
• MultiLink communicating with the UPS
• PowerShell script must be set to as a trusted certificate
Virtual Server
•
•
•
•
VMware ESXi v4.1 or v5.0 Hypervisor server
vSphere license (system) installed
VMware tools installed on each guest OS
Login to vSphere with root privilege
91
Liebert® MultiLink®
Operating System Details
Installation and Setup
The following installation and setup directions are the recommended setup for a typical installation.
The steps listed below provide details for installation by an installer with a working understanding
and knowledge of Microsoft Windows and VMware ESXi. See README_VM.txt for detailed
information about setting up and configuring a virtual server shutdown. The Liebert MultiLink
Windows installation placed the file in Liebert MultiLink’s installation directory.
1. Install Liebert MultiLink Advanced 4.2 or greater on a physical machine (not on a guest OS on a
virtual server). This will be the Liebert MultiLink System.
Install Liebert MultiLink
Advanced 4.2 or greater
on a computer - not on a
guest operating system
2. Verify that Liebert MultiLink is communicating with the UPS.
3. On the Liebert MultiLink System, install Microsoft Windows PowerShell v2.0. This is a standard
component in the Windows 7, Windows Server 2008 R2, and later operating systems although it is
an optional feature that may need to be added to your machine. Computers running Windows XP
and Vista may be upgraded by downloading and installing the Windows Management
Framework. For more information on this, see http://support.microsoft.com/kb/968929.
4. Install VMware vSphere PowerCLI on the MultiLink computer. The PowerCLI distributions may
be downloaded from the VMware Download Center.
5. On the Liebert MultiLink System, start a Windows PowerShell command window. A shortcut for
this may be found at Start>Programs>Accessories>Windows PowerShell.
a. Change the PowerShell script execution policy to RemoteSigned to permit running scripts on
this machine. For security, Liebert has provided a signed script for this purpose so the
execution policy may be set to something other than Restricted (the default).
b. Run the following command in the Windows PowerShell command window:
Set-ExecutionPolicy RemoteSigned
c. For more information about this policy, use the Get-Help about_Signing command.
6. On each virtual server, configure a user who is a member of the root group for Liebert MultiLink
to use for shutting down that server. You will later need to configure the same user name and
password within Liebert MultiLink.
7. Each guest operating system that Liebert MultiLink should shut down should have the
appropriate VMware Tools installed. If these are present, Liebert MultiLink will perform a
normal shutdown of the guest OS on that VMware Server. If VMware Tools is not installed in a
particular guest OS, Liebert MultiLink will perform a forced shutdown of that guest operating
system.
92
Liebert® MultiLink®
Operating System Details
8. In the MultiLink Viewer, under the Configure menu option, select Virtual Servers and then
click Add… to add virtual servers.
9.
•
•
•
•
•
•
Enter the following information for each virtual server that Liebert MultiLink will shut down:
Name—A descriptive name of the server
Type—Type of virtual server, for example, VMware
Hostname or IP Address
Login Name—virtual server user, must be a member of the root group in the VMware Server
Server Password
Guest Shutdown Wait Time—This box sets the maximum amount of time the shutdown action
will wait for all applications to close before the shutdown will be initiated. Individual system
requirements may require extending this timer.
10. Repeat the Virtual Server configuration for each virtual server that Liebert MultiLink will
shutdown (maximum of 10 servers).
93
Liebert® MultiLink®
Operating System Details
11. Select Event Configuration for the event source in MultiLink.
12. Put a checkmark (✔)in Enable Virtual Server Action for each Event that a shutdown should
be performed for.
Put a checkmark
(✔) in the Enable
Virtual Server
Action box for
events that should
cause a shutdown
Select the time for
Liebert MultiLink
to delay between
an event’s
occurrence and
starting the
shutdown of the
virtual servers
13. Use the Virtual Servers for Shutdown Delay to set the time between an event’s occurence and
when Liebert MultiLink begins shutting down the virtual servers.
14. Make sure the operating system shutdown delay for the shutdown event is set with enough of a
delay to allow the shutdown of the guest operating systems of the virtual servers.
15. Save settings, click on the MultiLink menu at the top of the window, then click on Save Event
Configuration.
Finish any additional configurations in Liebert MultiLink.
Schedule a time to place the UPS on battery and test the entire Liebert MultiLink system to verify
the shutdown of the VMware servers.
94
Liebert® MultiLink®
Operating System Details
A.3
ORACLE® SOLARIS™
A.3.1 Platform-Specific Requirements
In addition to the general requirements listed in 3.0 - What is Required to Use Liebert
MultiLink?, prospective Liebert MultiLink users must also have these minimal requirements:
• Oracle Solaris version 9, 10 or 11 on an UltraSPARC processor
• Appropriate patches applied to operating system. For patches required to run Java 1.6, see:
http://www.oracle.com/technetwork/server-storage/solaris11/downloads/index.html
• 100 MB of free disk space (during installation, the /tmp partition must have 150 MB free)
• 512 MB of RAM
• Common Desktop Environment or Oracle OpenWindows (X Window System)
• A mouse or other pointing device
• TCP/IP network protocol
A.3.2 Installation Notes
Pre-Installation Checklist
Comply with the following requirements, then return to 5.1 - Before Installing Liebert MultiLink.
1. During installation you must be logged in as “root.”
2. If using a serial port connection to the UPS, use the pmadm utility to disable ttymon from
monitoring the port. To disable ttymon, you must perform the following command:
pmadm -l
This command lists the PMTAG and SVCTAG for each port. You will substitute the values of
these tags in the following command:
pmadm -d -p {PMTAG} -s {SVCTAG}
3. If you are using an SNMP card, check for SNMP daemons. Execute the command
ps -ef | grep -i snmp. If the processes snmpdx or snmpdm are running, they must be disabled
before you can install Liebert MultiLink.
If you are not using an SNMP hardware card with your UPS, then Liebert MultiLink can use its
default port settings of 3029/3027, and there is no need to disable the SNMP daemons.
4. Make sure the Liebert MultiLink distribution file has execute permission (chmod +x <file>),
then execute it.
Alternate to /tmp during installation
If you do not have enough disk space in the /tmp partition to meet the requirement specified in
A.3.1 - Platform-Specific Requirements, you may specify an alternate location when starting the
installation. For example, to use /home/tmp, start the install with the following command:
./ML_40_001_Solaris.bin /home/tmp
Serial Port Selection
The preconfigured serial ports are /dev/term/a and /dev/term/b. You may select one of these or
enter another as appropriate.
Post-Installation Notes
The Liebert MultiLink installation program places the script LiebertM in the /etc/init.d directory.
It also creates K30LiebertM and S90LiebertM links in the /etc/rc1.d and /etc/rc2.d directories.
A.3.3 Notes on Running Liebert MultiLink
If running the Common Desktop Environment (CDE), all users meant to receive pop-up messages
must allow access to their desktop. This can be accomplished by adding the following command to a
common logon script (e.g., /etc/profile)—see the CDE documentation or xhost man page for more
information about the desktop security mechanism:
/usr/openwin/bin/xhost +`hostname`
Note: The characters surrounding hostname are the grave accent (`) that is usually found on the
same keyboard key as the tilde (~).
95
Liebert® MultiLink®
Operating System Details
Starting Liebert MultiLink Applications
During installation, shell scripts are created in the product installation directory tree (e.g.,
/opt/MultiLink). These scripts may be used to execute these Liebert MultiLink applications:
• bin/Viewer—Viewer
• Uninstall—Uninstall Liebert MultiLink
For convenience, you may want to add the bin subdirectory to your PATH.
Verify Liebert MultiLink is Running
When operating properly, Liebert MultiLink is running constantly in the background. To verify that
it is doing so, use /etc/init.d/LiebertM status to get a list of the active Liebert MultiLink
processes.
Identifying a Computer’s IP Address
Run the following command:
hostname
You will next see output similar to this:
frodo
The result of this command will show your machine name. In this example, the machine name is
frodo. Then run the following command:
more /etc/hosts
You will next see output similar to this:
127.0.0.1 localhost
10.0.0.10 frodo
10.0.0.11 bilbo
The result of this command will list one or more entries of IP address and name pairs. In this
example:
The IP address for machine name frodo is 10.0.0.10
The IP address for machine name bilbo is 10.0.0.11
A.3.4 Uninstalling Liebert MultiLink
• You must log in as “root.”
• Close the MultiLink Viewer—the uninstall process will fail if the Viewer is open.
• Go to the directory where the Liebert MultiLink files are located (e.g., /opt/MultiLink) and run
Uninstall.
• A confirmation box asks if you are sure you want to uninstall the software.
• Pressing the Yes button will begin removing the software.
• A message box appears when the process is completed. The uninstall process stops Liebert
MultiLink services that are running and removes all Liebert MultiLink files from the hard drive.
96
Liebert® MultiLink®
Operating System Details
A.4
OPENSOLARIS X86
A.4.1 Platform-Specific Requirements
In addition to the general requirements listed in 3.0 - What is Required to Use Liebert
MultiLink?, prospective Liebert MultiLink users must also meet these minimal requirements:
• OpenSolaris version 10 on x86 processor
• Appropriate patches applied to operating system. Appropriate patches required to run Java
1.6.0_16.
• SUNWscp:
http://pkg.opensolaris.org/release/en/search.shtml?token=whoami&action=Search
To install it, execute the following command in command prompt:
pfexec pkg install SUNWscp
• 100 MB of free disk space (during installation, the /tmp partition must have 150 MB free)
• 512 MB of RAM
• X Window System with Gnome desktop environment
• A mouse or other pointing device
• TCP/IP network protocol
A.4.2 Installation Notes
Pre-Installation Checklist
Comply with the following requirements, then return to 5.1 - Before Installing Liebert MultiLink.
• During installation you must be logged in as “root.”
• If you are using an SNMP card, check for SNMP daemons. Execute the command
ps -ef | grep -i snmp. If the processes snmpdx or snmpdm are running, they must be
disabled before Liebert MultiLink can be installed.
• Make sure the Liebert MultiLink distribution file has execute permission
(chmod +x <file>), then execute it.
Alternate to /tmp during installation
If you do not have enough disk space in the /tmp partition to meet the requirement specified in
A.3.1 - Platform-Specific Requirements, you may specify an alternate location when starting the
installation. For example, to use /home/tmp, start the install with the following command:
./ML_40_001_Solaris_x86.bin /home/tmp
Post-Installation Notes
The Liebert MultiLink installation program places the script LiebertM in the /etc/init.d
directory. It also creates K30LiebertM and S90LiebertM links in the /etc/rc1.d and /etc/rc2.d
directories.
A.4.3 Notes on Running Liebert MultiLink
If running the Common Desktop Environment (CDE), all users meant to receive pop-up messages
must allow access to their desktop. This can be accomplished by adding the following command to a
common logon script (e.g., /etc/profile)-see the CDE documentation or xhost man page for more
information about the desktop security mechanism: /usr/openwin/bin/xhost +`hostname`
NOTE
The characters surrounding hostname are the grave accent (`) that is usually found on the
same keyboard key as the tilde (~).
97
Liebert® MultiLink®
Operating System Details
Starting Liebert MultiLink Applications
During installation, shell scripts are created in the product installation directory tree
(e.g., /opt/MultiLink). These scripts may be used to execute these Liebert MultiLink applications:
bin/Viewer-Viewer
Uninstall-Uninstall Liebert MultiLink
For convenience, you may want to add the bin subdirectory to your PATH.
Verify Liebert MultiLink is Running
When operating properly, Liebert MultiLink is running constantly in the background. To verify that
it is doing so, use /etc/init.d/LiebertM status to get a list of the active Liebert MultiLink
processes.
Identifying a Computer's IP Address
Run the following command:
hostname
You will next see output similar to this:
frodo
The result of this command will show your machine name. In this example, the machine name is
frodo. Then run the following command:
more /etc/hosts
You will next see output similar to this:
127.0.0.1 localhost
10.0.0.10 frodo
10.0.0.11 bilbo
The result of this command will list one or more entries of IP address and name pairs. In this
example:
The IP address for machine name frodo is 10.0.0.10
The IP address for machine name bilbo is 10.0.0.11
A.4.4 Uninstalling Liebert MultiLink
• You must log in as “root.”
• Close the MultiLink Viewer—the uninstall process will fail if the Viewer is open.
• Go to the directory where the Liebert MultiLink files are located (e.g., /opt/MultiLink) and run
Uninstall.
• A confirmation box asks if you are sure you want to uninstall the software.
• Pressing the Yes button will begin removing the software.
• A message box appears when the process is completed. The uninstall process stops Liebert
MultiLink services that are running and removes all Liebert MultiLink files from the hard drive.
98
Liebert® MultiLink®
Operating System Details
A.5
LINUX
A.5.1 Platform-Specific Requirements
In addition to the general requirements listed in 3.0 - What is Required to Use Liebert
MultiLink?, prospective Liebert MultiLink users must also have these minimal requirements:
• A Linux distribution with a version 2.6.27 or later kernel running on a x86 / x86_64 processor.
Use uname –r to determine the version of your kernel and note that, in most cases, this will be
different from the version of your Linux distribution.
• The following packages of shared libraries, in 32-bit form, must be installed for Liebert MultiLink
to run properly.
• glibc (usually /lib/libc.so.6), version 2.9 or later
• libstdc++ (usually /usr/lib/libstdc++.so.6), version 3.4 or later
• libXext (usually /usr/lib/libXext.so.6)
• libXi (usually /usr/lib/libXi.so.6)
• libXtst (usually /usr/lib/libXtst.so.6)
• A Linux distribution that manages services (daemons) using the System V method. This uses an
init.d directory and several rc?.d directories located either in /etc/rc.d or just /etc
(e.g., /etc/rc.d/init.d).
• 100 MB of free disk space (during installation, the /tmp partition must have 150 MB free)
• 512 MB of RAM for a 32-bit Linux, 1 GB of RAM for a 64-bit Linux
• X Window System with either the KDE or Gnome desktop environment
• A mouse or other pointing device
• TCP/IP network protocol
Most recent popular Linux distributions meet these requirements. Liebert MultiLink has been tested
on:
• Red Hat® Enterprise Linux 6.3
• SuSE Linux Enterprise 11
Liebert MultiLink has been tested with both KDE and Gnome desktop environments.
A.5.2 Installation Notes
Pre-Installation Checklist
Comply with the following requirements, then return to 5.1 - Before Installing Liebert MultiLink.
1. During installation you must be logged in as “root.”
2. If using a serial port connection to the UPS, you must disable getty or ttymon from monitoring
that port. These services may be started during initialization via entries in
/etc/inittab or startup scripts located in /etc/rc.d depending on your particular Linux
distribution. Liebert MultiLink will not function properly if it is using the same serial port as one
of these processes. Consult the documentation for your Linux distribution for more information on
how to disable getty/ttymon on the UPS serial port.
3. If you are using an SNMP card, check for SNMP daemons. Execute the command
ps -ef | grep -i snmp. If the process snmpd is running, it must be disabled before you can
install Liebert MultiLink. Consult the documentation for your Linux distribution for more
information on how to uninstall SNMP.
If you are not using an SNMP hardware card with your UPS, Liebert MultiLink can use its
default port settings of 3029/3027, and there is no need to disable the SNMP daemons.
4. Make sure the Liebert MultiLink distribution file has execute permission (chmod +x <file>),
then execute it.
Alternate to /tmp during installation
If you do not have enough disk space in the /tmp partition to meet the requirement specified in
A.5.1 - Platform-Specific Requirements, you may specify an alternate location when starting the
installation. For example, to use /home/tmp, start the install with the following command:
ML_42_1_Linux_x86.bin /home/tmp
99
Liebert® MultiLink®
Operating System Details
Serial Port Selection
The preconfigured serial ports are /dev/ttyS0 and /dev/ttyS1. You may select one of these or enter
another as appropriate.
Note: Be careful to not pick the port used by the serial mouse, if your system has one.
Post-Installation Notes
The Liebert MultiLink installation program places the script LiebertM in the /etc/rc.d/init.d (or
/etc/init.d) directory. It also creates K30LiebertM and S90LiebertM links in several of the
/etc/rc.d/rc?.d (or /etc/rc?.d) directories.
A.5.3 Notes on Running Liebert MultiLink
If running an X Window system window manager, all users meant to receive pop-up messages must
allow access to their desktop. This can be accomplished by adding the following command to a
common logon script (e.g., /etc/profile)—see the xhost documentation for more information about
the desktop security mechanism:
/usr/bin/xhost +`hostname`
Note: the characters surrounding hostname are the grave accent (`) that is usually found on the same
keyboard key as the tilde (~).
Starting Liebert MultiLink Applications
During installation, shell scripts are created in the product installation directory tree (e.g., /opt/
MultiLink). These scripts may be used to execute these Liebert MultiLink applications:
• bin/Viewer—Viewer
• Uninstall—Uninstall Liebert MultiLink
For convenience, you may want to add the bin subdirectory to your PATH.
Verify Liebert MultiLink is Running
When operating properly, Liebert MultiLink is running constantly in the background. To verify that
it is doing so, use /etc/rc.d/init.d/LiebertM status to get a list of the active Liebert MultiLink
processes.
Identifying a Computer’s IP Address
Run the following command in a shell session:
ifconfig
In the output from this command, you can see the machine’s IPv4 address following “inet addr:”
within the section associated with you network interface (e.g., eth1).
Name Resolution
Liebert MultiLink must be able to resolve the computer's hostname to its IP address in order to
function properly. This means that the computer must be properly configured for a DNS server or the
file /etc/hosts contains an appropriate record for the hostname. If this is not done, the installation
will fail with an “Initialization Error.”
A.5.4 Uninstalling Liebert MultiLink
• You must log in as “root.”
• Close the MultiLink Viewer—the uninstall process will fail if the Viewer is open.
• Go to the directory where the Liebert MultiLink files are located (e.g., /opt/MultiLink) and run
Uninstall.
• A confirmation box asks if you are sure you want to uninstall the software.
• Pressing the Yes button will begin removing the software.
• A message box appears when the process is completed. The uninstall process stops Liebert
MultiLink services that are running and removes all Liebert MultiLink files from the hard drive.
100
Liebert® MultiLink®
Operating System Details
A.6
HEWLETT PACKARD® HP-UX™
A.6.1 Platform-Specific Requirements
In addition to the general requirements listed in 3.0 - What is Required to Use Liebert
MultiLink?, prospective Liebert MultiLink users must also have these minimal requirements:
• HP-UX 11 or 11i
• Appropriate patches applied to operating system. For patches required to run Java 1.4.2, see:
http://www.hp.com/products1/unix/java/patches/index.html
• Common Desktop Environment (X Window System)
• TCP/IP network protocol
• 100 MB of free disk space on the partition where Liebert MultiLink will be installed (during
installation, the /tmp directory must have 200 MB free)
• A mouse or other pointing device
• 512 MB of RAM
• A minimum of 90 threads per process. This is the kernel parameter max_thread_proc, which can
be viewed or modified using SAM.
• HP recommends mid-range N class and low-end L-class systems and PA-8500-based workstations
to obtain optimal performance when running Java applications. The recommended minimum
system for running Java applications is a PA-RISC 2.0 system or a PA-RISC 1.1 system with a
floating-point coprocessor. For information on setting important system parameters required for
correct execution of Java programs, go to http://www.hp.com/go/JAVA
A.6.2 Installation Notes
Pre-Installation Checklist
Comply with the following requirements, then return to 5.1 - Before Installing Liebert MultiLink.
1. During installation you must be logged in as “root.”
2. If using a serial port connection to the UPS, use the SAM utility to disable getty or uugetty at
system startup from monitoring the port where you are connecting the UPS. Optionally, you can
delete or comment the following line (or similar) from the /etc/inittab file:
ttp1:234:respawn:/usr/sbin/getty –h tty0p1 9600
3. If you are using an SNMP card, check for SNMP daemons. Execute the command
ps -ef | grep -i snmp. If the processes snmpd or snmpdm are running, they must be disabled
before you can install Liebert MultiLink.
If you are not using an SNMP hardware card with your UPS, Liebert MultiLink can use its
default port settings of 3029/3027, and there is no need to disable the SNMP daemons.
4. Make sure the Liebert MultiLink distribution file has execute permission (chmod +x <file>),
then execute it.
Alternate to /tmp during installation
If you do not have enough disk space in the /tmp partition to meet the requirement specified in
A.6.1 - Platform-Specific Requirements, you may specify an alternate location when starting the
installation. For example, to use /home/tmp, start the install with the following command:
./ML_36_003_HP-UX.bin /home/tmp
Serial Port Selection
The preconfigured serial ports are /dev/tty0p0 and /dev/tty1p0. You may select one of these or
enter another as appropriate.
Post-Installation Notes
The Liebert MultiLink installation program places the script LiebertM in the /sbin/init.d directory.
It also creates K300LiebertM and S900LiebertM links in the /sbin/rc1.d and /sbin/rc2.d
directories.
101
Liebert® MultiLink®
Operating System Details
A.6.3 Notes on Running Liebert MultiLink
If running the Common Desktop Environment (CDE), all users meant to receive pop-up messages
must allow access to their desktop. This can be accomplished by adding the following command to a
common logon script (e.g., /etc/profile)—see the CDE documentation or xhost man page for more
information about the desktop security mechanism:
/usr/bin/X11/xhost +`hostname`
Note: The characters surrounding hostname are the grave accent (`) that is usually found on the
same keyboard key as the tilde (~).
Starting Liebert MultiLink Applications
During installation, shell scripts are created in the product installation directory tree
(e.g., /opt/MultiLink). These scripts may be used to execute these Liebert MultiLink applications:
• bin/Viewer—Viewer
• Uninstall—Uninstall Liebert MultiLink
For convenience, you may want to add the bin subdirectory to your PATH.
Verify Liebert MultiLink is Running
When operating properly, Liebert MultiLink is running constantly in the background. To verify that
it is doing so, use /sbin/init.d/LiebertM status to get a list of the active Liebert MultiLink
processes.
Identifying a Computer’s IP Address
Run the following command:
hostname
You will next see output similar to this:
frodo
The result of this command will show your machine name. In this example, the machine name is
frodo. Then run the following command:
more /etc/hosts
You will next see output similar to this:
127.0.0.1 localhost
10.0.0.10 frodo
10.0.0.11 bilbo
The result of this command will list one or more entries of IP address and name pairs. In this
example:
The IP address for machine name frodo is 10.0.0.10
The IP address for machine name bilbo is 10.0.0.11
A.6.4 Uninstalling Liebert MultiLink
• You must log in as “root.”
• Close the MultiLink Viewer—the uninstall process will fail if the Viewer is open.
• Go to the directory where the Liebert MultiLink files are located (e.g., /opt/MultiLink) and run
Uninstall.
• A confirmation box asks if you are sure you want to uninstall the software.
• Pressing the Yes button will begin removing the software.
• A message box appears when the process is completed. The uninstall process stops Liebert
MultiLink services that are running and removes all Liebert MultiLink files from the hard drive.
102
Liebert® MultiLink®
Operating System Details
A.7
IBM® AIX™
A.7.1 Platform-Specific Requirements
In addition to the general requirements listed in 3.0 - What is Required to Use Liebert
MultiLink?, prospective Liebert MultiLink users must also have these minimal requirements:
• AIX 5.1 for RISC System/6000
• Appropriate “fixes” applied to operating system For specific fixes that need to be installed to run
Java 1.4.1 applications on AIX, see the Java 1.4.1 for AIX download area at:
http://www-106.ibm.com/developerworks/java/jdk/index.html
• Common Desktop Environment (X Window System)
• TCP/IP network protocol
• 100 MB of free disk space on the partition where Liebert MultiLink will be installed (during
installation, the /tmp directory must have 150 MB free)
• A mouse or other pointing device
• 512 MB of RAM
A.7.2 Installation Notes
Pre-Installation Checklist
Comply with the following requirements, then return to 5.1 - Before Installing Liebert MultiLink.
1. During installation you must be logged in as “root.”
2. If using a serial port connection to the UPS, use the SMIT utility to disable getty at system
startup from monitoring the port where you are connecting the UPS.
3. If you are using an SNMP card, check for SNMP daemons. Execute the command
ps -ef | grep -i snmp. If the process snmpd (or similar) is running, it must be disabled before
you can install Liebert MultiLink.
If you are not using an SNMP hardware card with your UPS, Liebert MultiLink can use its
default port settings of 3029/3027, and there is no need to disable the SNMP daemons.
4. Make sure the Liebert MultiLink distribution file has execute permission (chmod +x <file>),
then execute it.
Alternate to /tmp during installation
If you do not have enough disk space in the /tmp partition to meet the requirement specified in
A.7.1 - Platform-Specific Requirements, you may specify an alternate location when starting the
installation. For example, to use /home/tmp, start the install with the following command:
./ML_36_003_AIX.bin /home/tmp
Serial Port Selection
The preconfigured serial ports are /dev/tty0 and /dev/tty1. You may select one of these or enter
another as appropriate.
Post-Installation Notes
The Liebert MultiLink installation program places the script LiebertM in the /usr/sbin directory
and modifies the /etc/rc.tcpip file to execute this script.
103
Liebert® MultiLink®
Operating System Details
A.7.3 Notes on Running Liebert MultiLink
If running the Common Desktop Environment (CDE), all users meant to receive pop-up messages
must allow access to their desktop. This can be accomplished by adding the following command to a
common logon script (e.g., /etc/profile)—see the CDE documentation or xhost man page for more
information about the desktop security mechanism:
/usr/bin/X11/xhost +`hostname`
Note: The characters surrounding hostname are the grave accent (`) that is usually found on the
same keyboard key as the tilde (~).
Starting Liebert MultiLink Applications
During installation, shell scripts are created in the product installation directory tree
(e.g., /opt/MultiLink). These scripts may be used to execute these Liebert MultiLink applications:
• bin/Viewer—Viewer
• Uninstall—Uninstall Liebert MultiLink
For convenience, you may want to add the bin subdirectory to your PATH.
Verify Liebert MultiLink is Running
When operating properly, Liebert MultiLink is running constantly in the background. To verify that
it is doing so, use /usr/sbin/LiebertM status to get a list of the active Liebert MultiLink processes.
Identifying a Computer’s IP Address
Run the following command:
hostname
You will next see output similar to this:
frodo
The result of this command will show your machine name. In this example, the machine name is
frodo. Then run the following command:
more /etc/hosts
You will next see output similar to this:
127.0.0.1 localhost
10.0.0.10 frodo
10.0.0.11 bilbo
The result of this command will list one or more entries of IP address and name pairs. In this
example:
The IP address for machine name frodo is 10.0.0.10
The IP address for machine name bilbo is 10.0.0.11
A.7.4 Uninstalling Liebert MultiLink
• You must log in as “root.”
• Close the MultiLink Viewer—the uninstall process will fail if the Viewer is open.
• Go to the directory where the Liebert MultiLink files are located (e.g., /opt/MultiLink) and run
Uninstall.
• A confirmation box asks if you are sure you want to uninstall the software.
• Pressing the Yes button will begin removing the software.
• A message box appears when the process is completed. The uninstall process stops Liebert
MultiLink services that are running and removes all Liebert MultiLink files from the hard drive.
104
Liebert® MultiLink®
Making Your Own Liebert MultiLink UPS Cable
APPENDIX B - MAKING YOUR OWN LIEBERT MULTILINK UPS CABLE
The UPS and monitoring computer can be connected in either of two ways: serial connection or
contact closure. A serial connection cable permits access to Liebert MultiLink’s complete
functionality, but may be used only for those UPS models listed in Table 1. Any other UPS model
must use contact closure.
Liebert MultiLink requires a custom cable. The software will NOT function properly with ordinary
serial cables. Proper cables can be purchased from Emerson or made with readily available materials.
To make your own cable, follow the instructions in this section. With the exception of Step 5, the
instructions are identical for both the serial connection cable and the contact closure cable. (You may
purchase a Liebert MultiLink UPS cable by contacting your local Emerson representative,
value-added reseller or distributor. See Table 15 for part numbers.)
You should prepare and attach the cable before installing Liebert MultiLink so that the system will
be ready to use the software.
B.1
MATERIALS YOU WILL NEED
• Two connectors, one with pins, the other with sockets, either DB25 or DB9
• RJ11 or RJ12 cable
• Two connectors, RJ11 or RJ12, depending on the cable being used
B.2
INSTRUCTIONS
Follow these directions to build the cable:
1. Determine the connector your UPS needs
Examine your UPS.
• Does it have a 9-socket or 25-socket connector?
This connector should be a socket or pin connector and look similar to one of the diagrams
below. You will need to obtain a corresponding pin or socket connector.
• The diagrams in Figure 4 - Serial Port Connectors will help determine the type of
connector you have. The circles denote pins and the dots denote sockets.
Figure 4
Serial Port Connectors
1
5
6
9
1
14
DB9, pins
5
1
9
13
6
25
DB25, pins
13
1
25
DB9, sockets
14
DB25, sockets
2. Determine the connector your computer needs
Examine your computer.
• Does it have a 9-pin or 25-pin connector?
• Is the connector a pin or socket type? (A pin connector has protruding pins; a socket connector
has holes.)
• If the UPS has a socket connector, the cable connector must have pins and vice versa.
• The diagrams in Figure 4 - Serial Port Connectors will help determine the type of
connector you have. The circles denote pins and the dots denote sockets.
3. Determine the length of the cable you need
Measure the distance between the UPS and the computer. The cable must be long enough to reach
each machine’s connector and to go around obstructions. Keep the cable as short as possible,
preferably less than 25 feet. Do not lay the cable near electromagnetic interference sources such
as AC power lines, fluorescent lights and induction motors.
105
Liebert® MultiLink®
Making Your Own Liebert MultiLink UPS Cable
4. Buy the parts
The parts are available at most electronics stores or large computer stores as well as through
mail-order companies. The following illustration shows some of the parts you may need.
5. Assemble the UPS and computer connectors
Assemble the UPS and computer connectors according to the appropriate table below—a serial
communication cable is connected according to Table 11; a contact closure communication cable is
connected according to Table 12. The face of the connector has a number assigned to each hole or
pin.
Table 11
Serial Communication
UPS Interface Port
Computer Interface Port
DB9 SOCKETS
DB9 PINS
Liebert NX Only
All Other UPS Models
DB9 SOCKET
3
2
5
2
3
5
2
3
5
Hood Shield
Hood Shield
Table 12
Comments
USE CABLE SHIELD Shield connected on one side only
Not connected
Contact Closure Communication
UPS Interface Port
DB25
DB9
Function
16
17
11
9
9
8
1
7
ON Battery
ON Battery
LOW Battery
LOW Battery
7
5
UPS Ground
19
4
UPS Off
Wire
Color
Red
Green
Black
Yellow
If cable has shield,
connect shield at UPS
Must NOT be connected
Computer Interface Port
Signal
DB9
DB25
<<<TX
RX>>>
<<<RTS
DCD>>>
3
2
7
1
2
3
4
8
Not connected
Not connected
Not connected
Not connected
NOTE
Unlisted pins and sockets are not connected.
The following picture shows a possible pin-wire insertion for a connector.
6. Assemble the connector housing and connect the cable to it
7. Connect the cable to the computer and UPS
106
Liebert® MultiLink®
Technical Information & Frequently Asked Questions
APPENDIX C - TECHNICAL INFORMATION & FREQUENTLY ASKED QUESTIONS
1. What is a DHCP server?
DHCP is the acronym for Dynamic Host Configuration Protocol. This protocol allows IP addresses
to be allocated dynamically when computers are connected to a network. This protocol is often
used to remotely grant an IP address to a computer for a limited time (typically a few days). See
RFC-1541 for more detailed information. (RFCs are Request For Comment documents that set
forth regulations on how communication occurs on the Internet. These documents are controlled
by the Internet Engineering Task Force (IETF) and are available for viewing at the IETF Web
site.)
2. How do I identify possible TCP/IP port conflicts when using a UPS equipped with an
SNMP card? How do I resolve the conflict?
TCP/IP port conflicts with ports 161 and 162 can be resolved by stopping SNMP services or
daemons from running. This product does not support running the “monitor” or the “shutdownclient” on the same machine as a Network Management System (NMS).
For the proper procedure to stop the SNMP services or daemons, see How Do You Contact
Emerson for Technical Support? on page 1 to get assistance.
3. What is a service or a daemon?
Both are processes initiated at boot time that require no user intervention to start and run. Some
platforms, such as Windows NT, call them services; Unix terms them daemons. They also continue
to run after the user logs off the computer.
4. Why do I see the screen flash when the UPS goes to on-battery or returns to normal?
The flash is caused by display of an empty script window (windows that are devoid of text).
5. Should I use IP addresses or hostnames to configure Liebert MultiLink?
Liebert MultiLink uses IP addresses to route alerts and notifications. It utilizes name service
lookup to translate between IP addresses and hostnames. The hostnames are more easily
understood by computer users who see them in notification messages and in the user log.
In general, notification messages should appear within five seconds of the triggering event.
Slower display of notification messages might be caused by DNS configuration problems. If this is
suspected, follow the steps in Send a test message to clients in 8.3.6 - Properties - Clients
Tab to send a test message.
If slow display of messages is a persistent problem, Emerson suggests using IP addresses instead
of hostnames. However, if TCP/IP addresses are dynamically assigned on your network, you may
have to use hostnames.
107
Liebert® MultiLink®
List of Events
APPENDIX D - LIST OF EVENTS
D.1
EVENTS FOR LOCAL HOST
The table below shows all Events that appear in the Viewer’s Event Configuration tab when My
Event Actions is selected (see 8.5 - Configuring—Event Configuration tab).
Table 13
Events from Event Configuration tab with My Event Actions selected
Event
Description
Advice
System
Shutdown
Commencing
The operating system has
been instructed to begin an
orderly shutdown.
The operating system has been instructed to shutdown by
the Liebert MultiLink event manager. Typically this occurs
when the UPS is on battery, and an unattended orderly
shutdown of the operating system needs to take place in
order to avoid data corruption during a complete loss of
power.
Critical
UPS Monitor
Software
Started
The Liebert MultiLink
background service/
daemon has started.
The software that constantly monitors the UPS and protects
your computer has started. This is the background portion
of the software, and is not normally visible.
Informational
UPS Monitor
Software
Stopped
The communication
service/daemon was
stopped by a user, the
operating system, or by the
Liebert MultiLink software.
The software that constantly monitors the UPS and protects
your computer has been stopped. This is the background
portion of the software, and is not normally visible.
Impaired
108
Severity
Liebert® MultiLink®
List of Events
D.2
EVENTS FOR UPS
The table below shows UPS-related events that might appear in the Viewer’s Event Configuration
tab, depending on the communication method used and the UPS model selected in the Viewer (see
8.5 - Configuring—Event Configuration tab).
• Contact Closure supports only the first three events in the table below.
• USB communication supports a subset of events in the table below, depending on the UPS model.
• The Advice portion is displayed when you click on the Advice button on a Liebert MultiLink popup notification.
• Liebert MultiLink has three Severity levels: Informational, Impaired and Critical.
Table 14
Events from Event Configuration tab with UPS selected
Event
Description
Advice
Severity
Events supported by all device types
UPS Operating
On Battery
The UPS is discharging the
battery to supply power to the
load.
The UPS has detected a power outage or momentary
disturbance and is now providing battery power to
your computer. If you anticipate an extended power
problem, you should save your work and log out now.
Impaired
Low Battery
The UPS has reached a Low
Battery level. Time available to
remain on battery is very short.
Save your work and log out now as system shutdown
will begin shortly. The UPS is running out of battery
capacity and minimal battery backup runtime remains.
Critical
UPS Output
Returned From
Battery
The UPS has returned from an
abnormal utility input condition.
The UPS is receiving good utility power and is in the
normal mode of operation. You may continue working.
Informational
The UPS has reported that the
battery is in a weak condition
(with utility present). This is a
contact closure event only.
The UPS is reporting a weak battery condition which
indicates there currently is little capacity left in the
battery, or there is possibly a bad battery. If this
condition persists, the UPS battery may need to be
replaced.
If you need further assistance, please call Emerson
Technical Support.
Impaired
UPS
Communication
Established
The Liebert MultiLink software
has established
communications via the serial
port. This could be from the
starting of the service, or a
reestablishment of
communication after an
interruption.
The Liebert MultiLink software has established
communication with the UPS and is now monitoring
status. This could be from the starting of the service,
or a reestablishment of communication after an
interruption.
Informational
UPS
Communication
Loss
An unexpected loss of
communications with the UPS
via the serial port.
Please verify that Liebert MultiLink is correctly
configured and that the physical connection between
the computer (or server) and UPS is properly installed.
If you need further assistance, please call Emerson
Technical Support.
Critical
UPS Output
Operating On
Bypass
The load has transferred to
bypass and is unprotected.
The UPS is on bypass and will be unable to power
your load in the event of a power failure. When a UPS
experiences an internal failure, the load is switched to
bypass as a protective measure. The UPS may have
been manually switched to bypass by a user. If a nonuser initiated bypass condition occurred, you should
investigate the condition of the UPS.
Impaired
Battery Fully
Charged
The UPS has reported that the
battery is fully charged.
The UPS battery is fully charged. You now have the
maximum amount of battery runtime available for any
future power outages.
Informational
Battery
Capacity XX%
or less
User defined event. The
battery capacity is equal to or
fallen below the defined level.
This event is enabled only
when operating on battery.
The battery capacity has fallen below a user-defined
level. Depending on where this level is, you will want
to take appropriate action such as saving your work
and logging off. The Battery Capacity level notification
is user configurable and can be modified in the “Event
Configuration” tab in Liebert MultiLink.
Impaired
Weak Battery
Condition
(certain UPS
models only)
Events not supported by contact closure
109
Liebert® MultiLink®
List of Events
Table 14
Events from Event Configuration tab with UPS selected
Event
Description
Advice
Severity
User defined event. The
battery time remaining has
fallen at or below the defined
level. This event is enabled
only when operating on
battery.
The battery runtime remaining has fallen below a userdefined level. Depending on where this level is set,
you will want to take appropriate action such as saving
your work and logging off. The Battery Time
Remaining notification is user configurable and can be
modified in the “Event Configuration” tab in Liebert
MultiLink.
Impaired
UPS Overtemperature
Condition
The temperature of the UPS
internal components is
operating above the normal
temperature range.
If this condition persists, the UPS will shut off without
further warning. Save your work and log out now.
Check to be sure that ventilation openings to the UPS
are not blocked and that the temperature outside the
UPS does not exceed the maximum value listed in the
manual for your unit. Some UPS models have air
filters, which may be clogged. Also, be sure that the
UPS is not overloaded.
Critical
UPS Output In
Boost Mode
The UPS has reported it is in
boost mode. Boost mode is the
correction of output voltage
during low input utility
conditions.
To conserve battery power your UPS corrects an
under voltage condition by using a boost circuit. If this
under voltage condition is persistent and the UPS
continually operates in boost mode and you do not
experience intermittent power failures, you may be
experiencing an extended brownout. It is acceptable
for the UPS to operate constantly in this state.
Informational
Input Voltage
High
The input voltage is higher
than the nominal range of the
UPS.
Your UPS will correct this problem, however if this
condition is persistent, it may be indicative of a utility
problem.
Informational
Output Voltage
High
The output voltage is higher
than the nominal range of the
UPS.
The output voltage is higher than the nominal range of
the UPS. This condition is serious and needs to be
investigated further.
Impaired
Output Voltage
Low
The output voltage is lower
than the nominal range of the
UPS.
The output voltage is lower than the nominal range of
the UPS. This condition needs to be investigated
further.
Impaired
Battery Charger
Failed
The battery charger in the UPS
has failed.
The UPS has been designed to detect potential
problems. The battery charging circuit of the UPS is
not working and the UPS should be replaced or
serviced immediately.
Critical
Output
Overload
The output load has exceeded
the capacity of the UPS.
The size of the load on the UPS is greater than the
rating on the UPS. If the UPS experiences a power
failure, it will be unable to continue powering the load.
Review equipment which may have been recently
plugged into the UPS and remove any non-critical
items. You may also need a larger capacity UPS to
handle your current requirements.
Critical
Bypass Power
Out Of
Tolerance
The bypass input power is out
of the usable range in terms of
frequency or voltage.
The utility voltage or frequency is not adequate to
support your load on the bypass circuit. Do not switch
to bypass until utility power returns to normal.
Impaired
Output
Overload
Removed
The load has returned to within
the output limits of the UPS.
The size of the load being powered by the UPS is now
within the acceptable range of the UPS. If you have
taken steps to correct an overload condition, you have
been successful. If you are frequently receiving this
notification along with an Output Overload warning,
you should confirm the UPS is only powering intended
equipment and that an unauthorized device has not
been connected to the UPS.
Informational
Bypass Power
Returned To
Normal
The bypass input voltage has
returned to a usable range in
terms of frequency or voltage.
The utility voltage and frequency are now adequate to
support your load on the bypass circuit. It is safe to
switch to bypass power if required.
Informational
Battery Test
Initiated
The UPS has initiated a test of
the battery system.
The UPS is beginning a test of the battery. Some UPS
models automatically start a test of the battery on a
period basis. The battery test can also be manually
initiated by the Liebert MultiLink software.
Informational
Battery Time
Remaining XXX
Minutes or less
(While On
Battery)
110
Liebert® MultiLink®
List of Events
Table 14
Events from Event Configuration tab with UPS selected
Event
Description
Advice
Severity
Battery Test
Failed
The UPS has failed a test of
the connected battery.
The UPS finished a test of the battery and found a
problem with the battery. It is possible that the UPS
battery is failing, in which it should be replaced as
soon as possible. If the battery was recently
discharged, you may wish to allow it to recharge for 12
hours and try the test again to verify the results.
UPS Diagnostic
Test Failed
The UPS has failed an internal
diagnostic test.
The UPS diagnostic test has found a problem. Further
inspection of the UPS by a qualified individual should
be conducted as soon as possible.
Critical
Battery Test
Passed
The UPS has performed a test
of the connected battery and
reported the result as
“passed”.
The UPS finished a test of the battery and has not
found any problems. No additional steps are required
at this time. The battery test should be run on a
periodic basis to ensure the battery is in good
condition.
Informational
UPS Diagnostic
Test Passed
The UPS has performed an
internal test and reported the
result as “passed”.
The UPS finished a test of its electronics and has not
found any problems. No additional steps are required
at this time.
Informational
Replace Battery
The UPS has determined that
the battery needs to be
replaced.
The UPS has been designed to detect potential
problems. The UPS has detected a bad battery and
the battery should be replaced as soon as possible.
Critical
Input Frequency
Is Out Of Range
The input frequency is out of
the nominal range of the UPS.
Your UPS will correct this problem, however if this
condition is persistent, it may be indicative of a utility
problem.
Informational
UPS Output
Returned From
Bypass
The output load has returned
to the UPS from bypass and is
now protected.
The UPS is no longer on bypass and has returned to
normal mode of operation.
Informational
UPS Output
Returned From
Boost Mode
The UPS output has returned
from boost mode. Boost mode
is the correction of output
voltage during low input utility
conditions.
The utility voltage is within a normal range and the
UPS is no longer operating on the boost circuit.
Informational
UPS Output In
Buck Mode
The UPS has reported it is in
buck mode. Buck mode is the
correction of output voltage
during high input utility
conditions.
To conserve battery power your UPS corrects an over
voltage condition by using a buck circuit. If this over
voltage condition is persistent and the UPS continually
operates in buck mode, it may be indicative of a utility
problem.
Informational
UPS Output
Returned From
Buck Mode
The UPS output has returned
from buck mode. Buck mode is
the correction of output voltage
during high input utility
conditions.
The utility voltage is within a normal range and the
UPS is no longer operating on the buck circuit.
Informational
UPS
Temperature
Has Returned
To A Normal
Range
The temperature of the UPS
internal components has
returned to a normal operating
range.
Internal components of the UPS have returned to a
normal operating temperature.
Informational
Input Voltage
Returned From
High To Normal
Range
The input voltage has returned
from high to the nominal
operating range.
The utility voltage is now within a normal range and is
supplying the UPS with adequate power.
Informational
Output Voltage
Returned From
High To Normal
Range
The output voltage has
returned from high to the
nominal operating range of the
UPS.
The output voltage has returned to the nominal
operating range of the UPS and is supplying voltage
that will properly support the load.
Informational
Input Frequency
Returned To
Normal Range
The input frequency has
returned to the nominal range
of the UPS.
The utility frequency is now within a normal range and
can be utilized by the UPS.
Informational
UPS Diagnostic
Test Initiated
UPS diagnostic test initiated.
The UPS is performing a self-test of its electronics.
The result will be issued shortly.
Informational
111
Critical
Liebert® MultiLink®
List of Events
Table 14
Events from Event Configuration tab with UPS selected
Event
Description
Advice
Ambient Overtemperature
The ambient temperature
inside the UPS has reached a
higher level than is
recommended.
If the air temperature inside the UPS goes above the
maximum level, this alarm will occur. Ensure that the
UPS has adequate ventilation and that environmental
conditions where the UPS is located have not
changed adversely. Check to see that the ventilation
openings in the UPS are not blocked and that there is
adequate clearance around the unit.
Critical
UPS Returned
From Ambient
Overtemperature
The ambient temperature
inside the UPS has returned
within the normal operating
level.
The internal air temperature of the UPS has returned
to the normal range.
Informational
Power Module
Failed
A power module in the UPS is
in a failed state and needs to
be replaced.
The UPS has been designed to detect potential
problems. A power module connected to the UPS has
failed and the UPS has taken the module offline. This
may prevent the UPS from working properly, as
capacity/redundancy may have been lost. The power
module should be replaced.
Critical
Battery Module
Failed
A battery module in the UPS is
in a failed state and needs to
be replaced.
The UPS has been designed to detect potential
problems. A battery connected to the UPS has failed
and the UPS has taken the module offline. This may
prevent the UPS from working properly. The battery
module should be replaced.
Critical
Internal UPS
Communication
Loss
Communication between UPS
internal components has
failed.
The internal components within the UPS are not
communicating properly. There is something wrong
inside the UPS that needs to be investigated.
Critical
Internal UPS
Communication
Restored
Communication between UPS
internal components has been
restored and is operating
properly.
The internal components within the UPS are
communicating normally now. No further action is
required at this time.
If you need further assistance, please call Emerson
Technical Support.
Informational
The UPS main control has
failed and the unit is operating
on redundant control.
The UPS has been designed to detect potential
problems. The main control module of the UPS has
failed. The UPS is fully functional, however system
redundancy has been compromised. We recommend
replacing the module to restore redundancy of the
controls.
Impaired
Maximum Load
Exceeded
The UPS maximum load
setting has been exceeded.
This alarm is to annunciate when the UPS load has
exceeded a user-defined level. This level can be set
for many reasons, one of which is to ensure that
additional unauthorized load is not added to the UPS
which can decrease available battery runtime. This
alarm may not necessarily indicate an overload
condition.
Impaired
Maximum Load
Returned To
Normal
The UPS load has receded
below the maximum load
setting.
The UPS load level has returned below the userdefined level.
Informational
The UPS redundant control
has failed and the unit is
operating on main control.
The UPS has been designed to detect potential
problems. The redundant control module of the UPS
has failed. The UPS is fully functional, however
system redundancy has been compromised. We
recommend replacing the module to restore
redundancy of the controls.
Impaired
Main Control
Failed
Redundant
Control Failed
112
Severity
Liebert® MultiLink®
List of Events
Table 14
Events from Event Configuration tab with UPS selected
Event
Description
Advice
UPS Power Not
Redundant
The UPS in not operating in a
redundant power module
configuration based on the
user-selectable redundancy
setting.
Redundant mode is when your UPS has one or more
power modules installed than is necessary to operate
the current load. The UPS is currently no longer in
redundant mode. While the UPS is fully rated to
protect the current load, you no longer have
redundant-level protection. This condition could have
occurred because load has been added beyond
intended levels or because a power module was
removed from the system. To operate in a redundant
mode, review load requirements and either replace
power modules or add additional power modules.
Impaired
UPS Returned
To Power
Redundant
The UPS is now operating in a
redundant power module
configuration based on the
user-selectable redundancy
setting.
Redundant power modules permit the UPS to continue
operating when one or more modules have failed.
Informational
Transformer
Overtemperature
Condition
The temperature of the UPS
internal transformer is
operating above the normal
temperature range.
If this condition persists, the UPS will shut off without
further warning. Save your work and log out now.
Check to be sure that ventilation openings to the UPS
are not blocked and that the temperature outside the
UPS does not exceed the maximum value listed in the
manual for your unit. Some UPS models have air
filters, which may be clogged. Also, be sure that the
UPS is not overloaded.
Critical
Transformer
Temperature
Has Returned
To A Normal
Range
The temperature of the UPS
internal transformer has
returned to operating in the
normal temperature range.
The transformer component in the UPS has returned
to a normal operating temperature.
Informational
UPS User
Interface Failed
The UPS user interface
(display) has failed.
The UPS has been designed to detect potential
problems. The front panel of the UPS is not working
properly, however the UPS continues to protect your
equipment. You may continue to monitor the system
status with the Liebert MultiLink software. We
recommend replacing the display.
Impaired
Battery Test
Cannot Be
Performed
The battery diagnostic test
cannot be performed either
because it is inhibited or there
is a system problem.
The battery diagnostic test cannot be performed if the
UPS is currently on battery power, or if there is some
other unknown system problem. Verify the state of the
UPS and try the test again.
Informational
UPS Diagnostic
Test Cannot Be
Performed
The UPS diagnostic test
cannot be performed either
because it is inhibited or there
is a system problem.
The diagnostic self test cannot be performed This may
be due to some unknown system problem. Verify the
state of the UPS and try the test again.
Informational
Output Voltage
Returned From
Low To Normal
Range
The output voltage has
returned from low to the
nominal operating range of the
UPS.
The output voltage has returned to the nominal
operating range of the UPS and is supplying voltage
that will properly support the load.
Informational
UPS Output is
off
The UPS output is off, the load
is not supplied with power.
The UPS output has been turned off. There is no
power to the load. To receive this message, this
computer must be receiving power from a source
other than the UPS, otherwise this event will never
occur.
Critical
UPS Output is
on
The UPS output has been
turned on, the load is now
supplied with power.
The UPS output has been turned on. There is power
to the load. To receive this message, this computer
must have been signalled to turn its output on,
otherwise this event will never occur.
Informational
113
Severity
Liebert® MultiLink®
Ordering Parts
APPENDIX E - ORDERING PARTS
The tables below list part numbers for items available from Emerson Network Power®. To obtain any
item, visit the Liebert MultiLink Web site at http://multilink.liebert.com or contact your local
Emerson representative, value-added reseller or distributor.
Table 15
Cables to Connect UPS and Computer
Part Number
MLADPT
Table 16
Liebert MultiLink Standard Contact Closure
adapters for UPSs equipped with DB9 ports
Liebert MultiLink Software on CD-ROM
Part Number
MLADV
Table 17
Description
Description
Liebert MultiLink Advanced, Single User
Liebert MultiLink Network Shutdown Licenses
Part Number
Description
MLLKB
Liebert MultiLink License Kit—5 Computers
MLLKC
Liebert MultiLink License Kit—10 Computers
MLLKD
Liebert MultiLink License Kit—20 Computers
MLLKG
Liebert MultiLink License Kit—100 Computers
MLLKU
Liebert MultiLink License Kit—Unrestricted
Table 18
Liebert MultiLink Network Administration License
Part Number
MLLNA
Description
Liebert MultiLink Network Administration License
114
Liebert® MultiLink®
Technical Support / Service
Web Site
www.liebert.com
Monitoring
liebert.monitoring@emerson.com
800-222-5877
Outside North America: +00800 1155 4499
Single-Phase UPS & Server Cabinets
liebert.upstech@emerson.com
800-222-5877
Outside North America: +00800 1155 4499
Three-Phase UPS & Power Systems
800-543-2378
Outside North America: 614-841-6598
Environmental Systems
800-543-2778
Outside the United States: 614-888-0246
Locations
While every precaution has been taken to ensure the accuracy
and completeness of this literature, Liebert Corporation assumes no
responsibility and disclaims all liability for damages resulting from use of
this information or for any errors or omissions.
© 2014 Liebert Corporation
All rights reserved throughout the world. Specifications subject to change
without notice.
® Liebert is a registered trademark of Liebert Corporation.
All names referred to are trademarks
or registered trademarks of their respective owners.
United States
1050 Dearborn Drive
P.O. Box 29186
Columbus, OH 43229
Europe
Via Leonardo Da Vinci 8
Zona Industriale Tognana
35028 Piove Di Sacco (PD) Italy
+39 049 9719 111
Fax: +39 049 5841 257
Asia
29/F, The Orient Square Building
F. Ortigas Jr. Road, Ortigas Center
Pasig City 1605
Philippines
+63 2 687 6615
Fax: +63 2 730 9572
SL-53625_REV4_01-14
Emerson Network Power
Liebert
www.emerson.com
www.EmersonNetworkPower.com