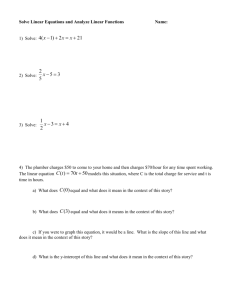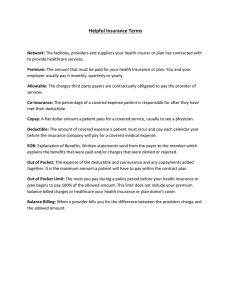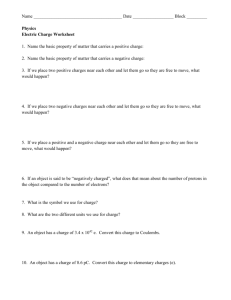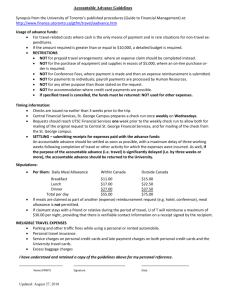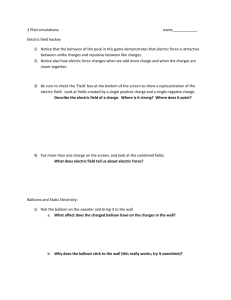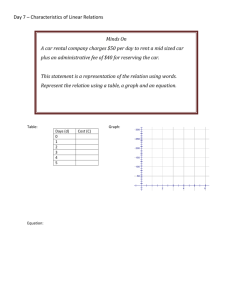Detailing T-Card Charges
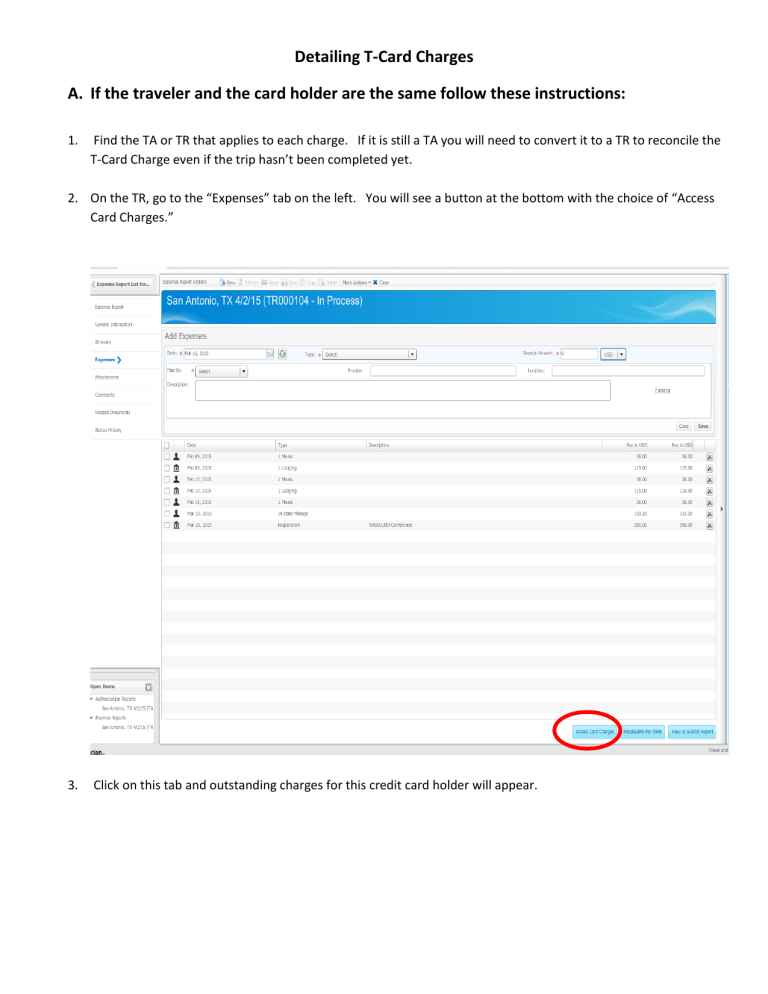
Detailing T-Card Charges
A.
If the traveler and the card holder are the same follow these instructions:
1.
Find the TA or TR that applies to each charge. If it is still a TA you will need to convert it to a TR to reconcile the
T-Card Charge even if the trip hasn’t been completed yet.
2.
On the TR, go to the “Expenses” tab on the left. You will see a button at the bottom with the choice of “Access
Card Charges.”
3.
Click on this tab and outstanding charges for this credit card holder will appear.
4.
Select the charge that belongs to that TR by checking off the box at the left and then choosing “Assign Report” at the bottom right.
5.
A pop-up box will appear showing the T-Card charges on the left and any amounts on the expense report on the right.
6.
Choose by highlighting only the expenses on the right that match the T-Card charge on the left and then click
“match.” A second pop-up window appears.
7.
After clicking “OK”, the following window appears and you can see that the reconciled item now has a check mark beside it. If this is correct, click SAVE.
8.
If the travel has not occurred yet or if you haven’t received all of the T-Card charges yet, it will be necessary to delete the other expenses so that the current charges can be processed and paid. This is done by clicking on the X to the right of the expense. The deleted expenses will still be on the TA and can be easily processed again
9.
when the remainder of the expense report is ready to process. In the example above, the TR will now look like this:
10.
Click on “View or Submit Report”, verify your information, then click on “Submit” again. You will get a pop-up asking you if this is your final expense report . It is very important to answer this question with a NO if you will still have expenses or T-Card charges that will come through later.
B.
If the traveler and the card holder are different (the traveler used someone else’s card) follow these instructions:
1.
Go to the “Credit Card Manager” tab. Here you will see the T-Card charges that need to be detailed.
2.
Select the charge that you are ready to detail by checking off the box at the left and then choosing “Assign
Report” at the bottom right.
3.
The following screen then appears asking you to identify which Expense Report these charges apply to.
Click on “Advance Search” as shown below:
4.
Choose the drop down box that says “Owner” and then click on the box to the right with the 3 dots.
5.
A search box will appear with your list of travelers. Choose the traveler that used the card for those charges.
6.
The name of your traveler now appears as the “owner”. Select GO.
7.
If the Expense Report is on the list select it. If it is not on the list and is still an authorization report, change to
Authorization Reports on the left menu and do the same query as above. You should now see the correct TA.
Note: If there is not a TA or a TR for this charge, you need to stop and do the TA and wait until it has been approved before you can detail the T-Card charges.
In this example, select the TA and then click “Continue” on the bottom right of the screen.
8.
You will notice the next pop-up screen says “Assign Charges and Generate Expense Report for your traveler.”
This process is actually generating the Expense Report for you so that you can detail the charges.
9.
Continue with the next charge:
Click OK and continue with any remaining charges.
You will note that the Per Diem rate calculated for the hotel was $83.00 per night for a total of $166.00, but the credit card charge was only $132.09 (the traveler was able to find a hotel at a cheaper rate or shared a room with someone).
Note: It will only let you select one item on the right, but they will all be available when you click on “match.”
When you select “match” and then check off both lodging entries, the amount will automatically change to the lower amount as seen below.
When you have finished detailing all of the charges for that TR, be sure and click on SAVE.
10.
If the travel has not occurred yet or if you haven’t received all of the T-Card charges, it will be necessary to delete the other expenses so that the current charges can be processed and paid. This is done by clicking on the
X to the right of the expense. The deleted expenses will still be on the TA and can be easily processed again when the remainder of the expense report is ready to process. In the example above, the TR will now look like this:
11.
Click on “View or Submit Report”, verify your information, then click on “Submit” again. You will get a pop-up asking you if this is your final expense report . It is very important to answer this question with a NO if you will still have expenses or T-Card charges that will come through later.
C.
Reconciling TCard charges with more than one expense line item and more than one charge
You will first need to calculate the Per diem lodging, Lodging Tax, Lodging Exceeds and Lodging Exceed Tax for each separate credit card charge. Create expense lines to match the charges. Lodging exceeds and the applicable tax can be added together. Check off the expense lines that you want to match to the charges and click Access Card Charges. It is easier to detail one card charge to expense items that match at a time by clicking the boxes.
1.
Assign one card charge to expense items that match at a time by checking the boxes. If you receive a matching error, uncheck your boxes and recheck. The system wants to average all of the charges as shown in the example below:
Even though the total of the charges would be the same, this is the incorrect way to do it because the amount charged to each expense is different. For example: This would charge 79.32 to parking when parking was actually 59.00. To correct this you have to move your cursor to each line item in the amount column and put it back to the original amount. In the example below the first two items have been corrected:
After changing all four items and hitting OK, it now is correct and the green checks show that they have been detailed.
Continue to do this same process for each of your expense items until all of your TCard items have been detailed. Be sure and delete any expense items you are not using.
D.
PROCESSING CREDITS
If you have a credit that needs to be processed, the following steps must be taken:
1 Go to the credit card manager tab
2 Change status to “In Review/Returned/On Hold”
3 Highlite your credit and click “More Actions”
(Resolve)
Resolve Charges box will pop up. 1 Click your credit
2 Click “Search for Complete
Charges”
Highlight your completed charge you want to match the credit with and click “Select”.
Resolve Charges box will pop
Resolve Charges box will pop up. 1 Click your credit up. 1 Click your credit
Charges”
Charges”
Resolve charges appears and both your credit and the charge you want to reconcile with should be
“checked”.
Click “Save”.
Your credit should now be resolved and a journal entry created. The credit has disappeared from the Credit
Card Charges listed. The next PCard feed will pick up the credit and will apply it to your FOAP.
Note: You will not see the credit on either the TA or the TR.