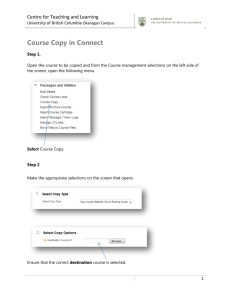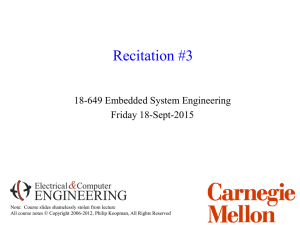Copying a Course from one term to another
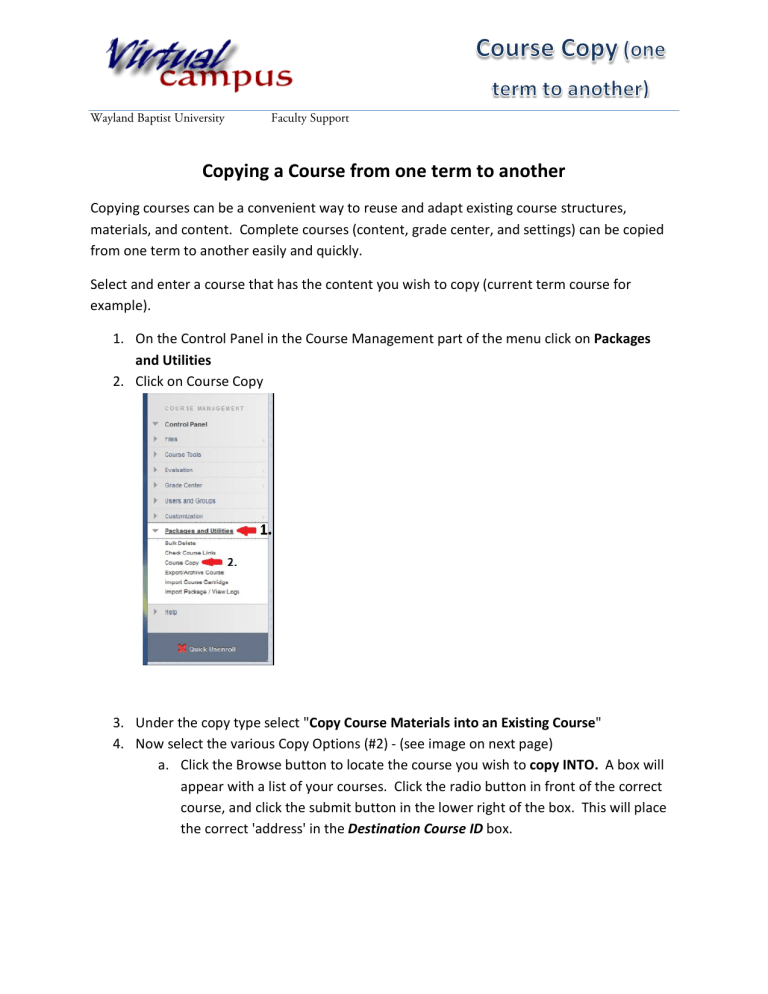
Wayland Baptist University Faculty Support
Copying a Course from one term to another
Copying courses can be a convenient way to reuse and adapt existing course structures, materials, and content. Complete courses (content, grade center, and settings) can be copied from one term to another easily and quickly.
Select and enter a course that has the content you wish to copy (current term course for example).
1.
On the Control Panel in the Course Management part of the menu click on Packages
and Utilities
2.
Click on Course Copy
3.
Under the copy type select "Copy Course Materials into an Existing Course"
4.
Now select the various Copy Options (#2) - (see image on next page) a.
Click the Browse button to locate the course you wish to copy INTO. A box will appear with a list of your courses. Click the radio button in front of the correct course, and click the submit button in the lower right of the box. This will place the correct 'address' in the Destination Course ID box.
5.
Select the Course Materials you wish to copy by placing a checkmark in each box in each area you wish to copy over to the new course. a.
Selecting "all" works well and does no harm if an area does not have content. If you don't have a particular content item (such as blog or course alignments) nothing would be copied over if checked. b.
More importantly you must maintain the links in all content areas that are linked in some way: i.
an assignment that students would upload must have the grade center column to accept the upload; check [assignment -and - grade center] ii.
a quiz or test that is checked must have the "tests, surveys and pools" box checked as well as the grade center; check [test - and -
test/survey/pool - and - grade center] iii.
contacts is the instructor information. Be sure to check this. c.
Numeric and letter grades in the Grade Center will not copy over; only the columns and settings. d.
Settings includes banners, button types, and colors e.
Content from course menu content areas that have the same name in each course will be added in the same content area. Nothing will be removed from the destination course and replaced with content from the source course. f.
Do NOT copy enrollments. Power Campus and Blackboard populate the courses with students automatically.
6.
Click submit. Then wait. It takes a while to copy and move this content.
7.
In the destination course you will see this orange banner. It describes the source course, the destination course and progress (running.....and then complete)
8.
When the copy is complete you can enter the course and see everything. An email will arrive at your wbu email. You can click on the 'x' to make the orange line go away.
The Course copy is Complete.
If you have discussion boards, the posts from previous students are regarded as course content
(their contributions versus yours). The postings will be labeled "anonymous". If you enter each discussion forum , select "all" and "delete". This will remove these posts and your forum will be empty and ready for new term contributions. The description and instructions will remain.