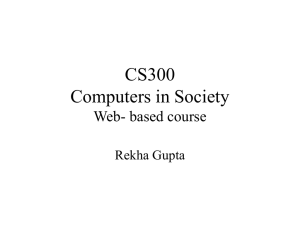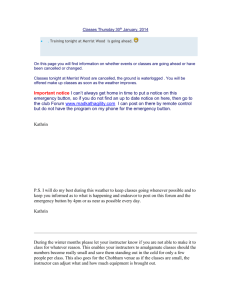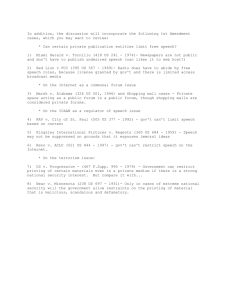Creating a Discussion Board Forum
advertisement

Wayland Baptist University Faculty Support Creating a Discussion Board Forum What is a Discussion Board Forum? It is a space where you can create student-to-student interaction, which parallels “classroom” discussion in the online environment. It’s usually used as a space for the instructor to post prompts, and for the students to reflect and comment on a certain class topic. Your students participate asynchronously, with you contributing to the discussion when appropriate. Follow these step-by-step instructions to create a Discussion Board Forum: 1. Navigate to the Discussion Board button or via Course Tools in the Control Panel. 2. Click Create Forum. 3. Enter the name in the Name field, and a description in the textbox. 4. Choose Date and Time Restrictions if desired. Select the Display After and Display Until checkboxes to set display dates for the Forum. Or just make the forum available with no dates. 6. Select desired forum settings. a. Allow Anonymous Posts - Allows students to post anonymously. (NO ONE knows the author)** b. Allow Author to Delete Own Posts: Allows students to remove their own posts. ** c. Allow Author to Edit Own Published Posts: Students could remove their posts. ** **Recommendation: The first three settings have a purpose but you must be careful. Best practices: • Don't use (a.) • (b) only with no replies - but checked marked rarely • (c) will allow students to correct errors or add a forgotten item when posting. d. Allow Post Tagging: Allows students to “tag” their posts with keywords. e. Allow Users to Reply with Quote: Allows users to include the text of the original message within the replies to the message. f. Allow File Attachments - Allows students to attach files. Often enabled for use during peer review assignments for student papers, assignments, etc. g. Allow Members to Create New Threads - Allows students to create new Threads within the Discussion Board Forum. 10. Grading can be enabled at both the Forum level and the Thread level. For ease of use, it is recommended to grade at the Forum level. To select to grade the Forum, click the radio button next to Grade Discussion Forum and assign a point value. This will create a Grade Center column for the forum. 11. This step is optional. When you choose to grade a discussion forum, you can change the “needs grading” settings for discussion posts. 12. Rubrics for the discussion forum can be created here or, if previously, created can be reused. See the PDF on creating rubrics for instructions. These rubrics will show up on the student page under a tab called (grading information) and must be clicked to be viewed. They can be used by the instructor for grading purposes too. 13. Aligning course content to goals enables you to produce Course Coverage Reports and Course Performance Reports that present data on how a course covers goals, where there are gaps in goals coverage, and how course performance measures up to target values you set. These alignments have to be previously set to be able to click. 14. When you have finished configuring your Forum settings, click the Submit button 15. Blackboard gives you a Success message at the top of the screen.