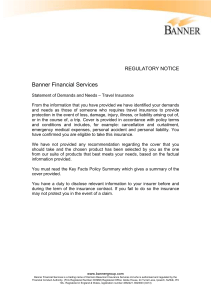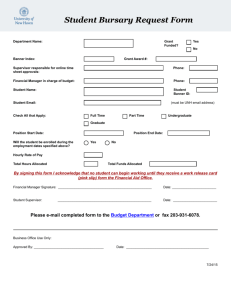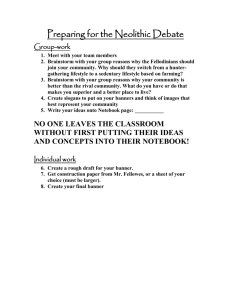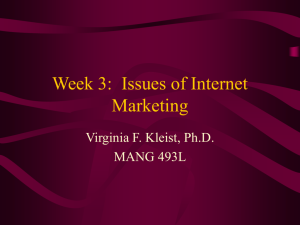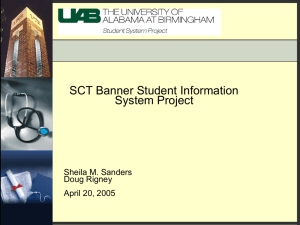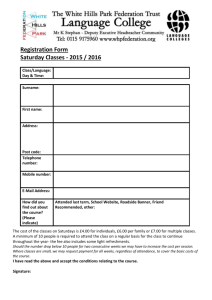Creating a Course Banner
advertisement

Creating a Course Banner A banner is an image or text that appears on the top of the landing page of your Blackboard classroom. It can be used to be a visual indicator to identify the course, or as an indicator of topics for ideas as the term proceeds. To create a banner: 1. Create a banner in Microsoft Power Point a. Open Power Point b. Click on 'Design' c. Click on 'Page Setup' d. Select 'banner' for the slide type from the dropdown menu. It has a standard 8 X 1 (inch) size. e. The height and width can be altered. f. Banners higher than 3 inches can overwhelm the landing page (announcements). Think in terms of how a letter head or website banner might appear to enhance your course. g. On the 'home' tab in Powerpoint, select a blank layout in the 'slide' area h. On the 'Insert' tab insert text, background colors, images or clipart to design your banner i. Save the slide as a JPEG or PNG ( current slide only) into the appropriate area of your computer. 2. Go into your Blackboard course. 3. Go to the Course Management Menu and find 'Customization' 4. Click on 'Teaching Style' 5. A page will open. Scroll to #5 - Select Banner 6. Browse your computer to find the JPEG banner you just created 7. 8. 9. 10. The file name will appear Submit Click on Announcements in the Course Menu and view your banner for size and appearance. If the banner is not to your liking you can go back to '#5 select banner' and check mark 'delete this banner' and start again. To insert a simple image in the banner area: 1. Right click on the image to view the properties (Ctrl click on a MAC) or mouse over the image to display the size. a. You want to see the pixel size. Good ratios are: i. 960 X 380 to fill most of the banner area for a 2 inch depth ii. 960 X 190 (1 inch depth) iii. 400 X 200 (small rectangular picture) b. On a PC the easiest way to change an image size is to open 'Paint' found in the accessories folder under Programs. Open (import) the image file, select 'resize' from the home menu and change the pixel size. Click OK and save the new image file to your picture area. (any image software will work fine) 2. 3. 4. 5. 6. 7. 8. Once you have an image size that is suitable for the banner area go to the course Click on Customization in the Course management menu Click on 'Teaching Style' Scroll to #5 Browse your computer to find the image file and select Click Submit Click on Announcements to view the image in the banner area.