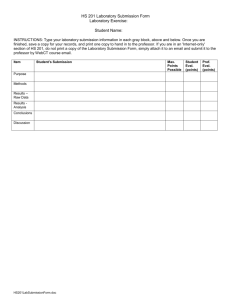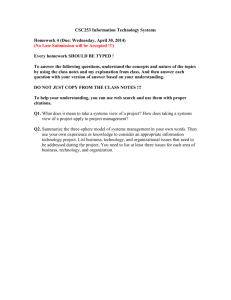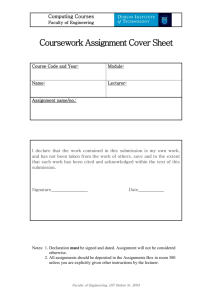Faculty Navigation Guide
advertisement

Faculty Navigation Guide If you have not registered your LiveText account, do so now by finding one of the emails in your SFA e-mail account requesting that you register and following the directions in the e-mail. If you cannot find one of the e-mails, please contact Jennifer Stringfield at Ext. 1267. You can log into LiveText at https://college.livetext.com/. Provide your username and password that you created when you registered your account. Once logged into LiveText, you are greeted by the Welcome Page. The Welcome Page includes the Dashboard which provides a snapshot of activity, including information regarding active Course Assignments, Documents, Reviews, current Announcements, and new LiveText updates. Users navigate through LiveText using the various tabs arranged at the top of the webpage. The tools and functions available within these tabs allow faculty and administrators a wide range of control and flexibility to create and customize documents and assignments. Faculty Welcome Page and Dashboard Assignment Submissions Progress Bar Users can click the progress bar to view the names of students who are Awaiting Submission, Awaiting Assessment, or assessments that have been Completed. Assignment progress bars are displayed in the Active Assignments area on the Dashboard as well as the course assignment pages. Each progress bar displays the submission status for an assignment including a count of the number of students who have not submitted work, the number of students awaiting assessment, and the number of students who have been assessed. The progress bar is color coded to indicate the submission status for each given assignment. Submission Status Indicators Assignment progress bars are displayed in the Active Assignments area on the Dashboard as well as the course assignment pages. Each progress bar displays the submission status for an assignment including a count of the number of students who have not submitted work, the number of students awaiting assessment, and the number of students who have been assessed. The progress bar is color coded to indicate the submission status for each given assignment. Note: Users can click the progress bar to view the names of students who are Awaiting Submission, Awaiting Assessment, or assessments that have been Completed. Awaiting Submission This bar displays the number of students who have not submitted and/or need to resubmit their assignments. Awaiting Assessment This bar displays the number of students who have submitted their assignments but have not been assessed by the instructor. Completed This bar displays the number of submissions that have a corresponding final assessment from the instructor. This bar does not always indicate that the assessments have been published to students. Instructors are able to adjust settings to release assessments to students at the time of assessment, or to publish the assessments to multiple students within the course at the same time. View Student Submission(s) Note: If you place check marks in the boxes to select students, you must follow step 4 to assess students. By clicking on student's names without using the checkboxes, you automatically are taken to the assessment. On the Submissions & Grades tab, a new information message appears when you select a student(s) in the red Awaiting Submission column. The message will inform you that ask you are about to move the selected student(s) from the red Awaiting Submission column into the yellow Awaiting Assessment column, removing the student's ability to submit for the assignment unless Request Resubmission is selected. 1. From the Dashboard click the Assignment Progress Bar that corresponds with the assignment to be assessed. 2. The Submission & Grades tab will open. This tab corresponds with the Assignment Progress Bar and displays the names of students identified as: Awaiting Submission, Awaiting Assessment, or assessments that have been Completed. 3. Select the checkbox to the left of each student to be assessed or click on the student's name to individually assess. 4. Click the Assess Selected Students button. The student submission area will open. The top section within this area displays the Student's Name, Submission Date (if submitted), the Submission Status (e.g. Awaiting Submission, Awaiting Assessment), as well as options to Save, Request Resubmission, Submit Assessment, or Cancel. If the assignment was previously submitted, a Previous Submissions tab also appears. This area will also display any student comments and artifacts submitted (e.g. LiveText document, web link, attachment). There are also two buttons displayed below the submission and artifact information: Assessment Rubrics (if applicable) and Attachment. View Student Submission History 1. From the Dashboard click the Assignment Progress Bar that corresponds with the assignment to be assessed. 2. The Submission & Grades tab will open. This tab corresponds with the Assignment Progress Bar and displays the names of students identified as: Awaiting Submission, Awaiting Assessment, or assessments that have been Completed. 3. Click on the student's name. 4. If the student has submitted more than one submission in the past, a Previous Submissions tab will appear next to the Latest Submission tab. 5. Use the dropdown menu located next to Submission Date to locate the previous assignment submission and assessment you want to view. 6. Toggle between the two tabs for easy comparison. Request Resubmission The Request Resubmission button will change the status of the assignment on the student's Dashboard from View Latest Submission (yellow) to Resubmit Assignment (red). It will also change the status on the Assignment Progress Bar and Submission & Grades area in the faculty's view from Awaiting Assessment (yellow) to Awaiting Submission (red). 1. From the Dashboard, click the Assignment Progress Bar that corresponds with the assignment to be assessed. 2. The Submission & Grades tab will open. This tab corresponds with the Assignment Progress Bar and displays the names of students identified as: Awaiting Submission, Awaiting Assessment, or assessments that have been Completed. 3. Click on the assessed student's name. 4. Click the Undo Assessment button located on the top right of the Submission & Grades tab. 5. From the Awaiting Assessment list, click the student's name whose assessment was undone. 6. Click the Request Resubmission button located on the top section of the student submission page. Course Announcements The course announcements feature is a prominent and highly visible posting area, which allows faculty to communicate important messages to students. View New Announcements All unread announcements are automatically posted on the users' dashboard. 1. From the Dashboard, click the new announcement title. 2. The announcement message will then display. View Read Announcements 1. Click the Courses tab located in the top center of the screen. 2. Click the title of the Course Code or Course Name within the All Courses area. 3. Click the Announcements tab. The Announcements tab is the fifth tab from the left within the course page. 4. Click the announcement title. 5. The announcement message will then display. Create a New Announcement Note: Just like the idea of sending emails, Send Announcement feature is irreversible. Users are advised to use it with caution and respect. 1. Click the Courses tab located in the top center of the screen. 2. Click the title of the Course Code or Course Name within the All Courses area. 3. Click the Announcements tab. The Announcements tab is the fifth tab from the left within the course page. 4. Click the New button located on the top left of the Announcements Overview area. 5. Enter a subject in the Announcement Subject box. 6. Enter a message in the Message area. 7. Click the Send Announcement button located in the lower right of the Announcement area. 8. The new announcement for this course now is located on the Dashboard until it is read by students. Delete an Announcement Just like the idea of emails, the Send Announcement feature is irreversible. If users had accidentally sent out any unwanted announcements, the best solution would be sending another announcement to address the honest mistake, just as email users would do. Creating/Editing Assignments 1. Click the Courses tab located in the top center of the screen. 2. Click the Course Code or Course Name within the All Courses area. 3. Click the Assignments tab located under the course title. 4. Click the New button. 5. Enter a Title for the assignment (a Title is Required) 6. Enter an optional Description. 7. Select a Post Date for the assignment. This is the date that the assignment will be displayed in the student's account. ( select Post Now, to ensure direct posting for student viewing) 8. Select a Due Date for the assignment. (Please update your assignment with correct due dates, assignments have been preloaded with beginning dates of 8/25/14 and ending dates of 12/12/14) 9. Select the Viewable to Students checkbox if a student is required to submit an artifact for the assignment. If the checkbox is not selected, the assignment will not be displayed on the student's course assignment list. However, it will still be displayed on the faculty's view. For example, this may be an assessment conducted on class participation or an oral presentation. 10. Select Save Assignment when finished.