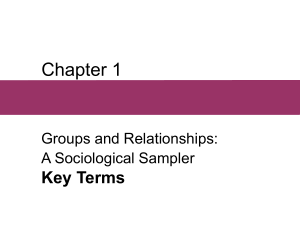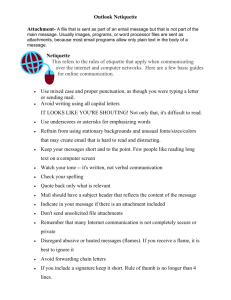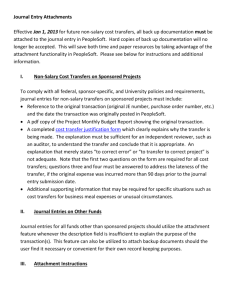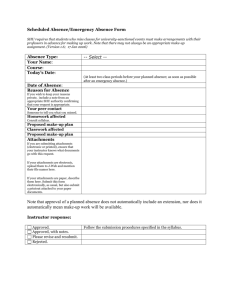A-9 Maintain Proposal / Attachments Proposals

University of Delaware
PeopleSoft Grants/Proposals
UD Financials – v9.1
A-9 Maintain Proposal / Attachments
Proposals
A-9. Entering required data on the Proposal Attachments page (v8.9)
The Proposal Attachments page is used to collect attached documents. The documents to be attached here will fall into one of seven kinds:
•
Proposal Abstract
•
Budget Justification
•
Sub-recipient Statement of Work, Letter of Intent and Budget (scan together and submit as one document)
•
Sub-recipient Justification (Provider Category Determination Worksheet – OMB)
•
Match Notes
•
Grant.gov file for upload to sponsor
•
Other
This table gives the naming convention for each of the document types to be attached for a proposal:
Attachment Document Name
Document
Type abstract ProposalID_abstract pdf pdf budget justification ProposalID_budjust
Sub-recipient statement of work
ProposalID(a)_SOW
ProposalID(b)_SOW use (a) etc. with multiple subs
Sub-recipient justification match notes
Grants.gov file
ProposalID(a)_OMB
ProposalID(b)_OMB use (a) etc. with multiple subs
ProposalID_matchnotes
ProposalID_GOV
Other ProposalID_other pdf pdf pdf pdf pdf
A Proposal 9.0 Attachments_v91.doc 1 of 3 5/16/2012
University of Delaware
PeopleSoft Grants/Proposals
UD Financials – v9.1
A-9 Maintain Proposal / Attachments
This is the
Proposal ID
1
1. Click the Add Attachment icon:
•
Upload files that will be associated with the proposal.
•
As many documents, diagrams, pictures etc. as needed can be attached to a proposal as long as you are within the sponsor guideline limitations.
2
2. A search/browse window will open for you to find and select documents to upload. Click “ Browse ” button to search for a document. (This is just like doing an email attachment.)
3
3. Select a document to attach by double-clicking on it.
A Proposal 9.0 Attachments_v91.doc 2 of 3 5/16/2012
University of Delaware
PeopleSoft Grants/Proposals
UD Financials – v9.1
A-9 Maintain Proposal / Attachments
4
4. Then press the “ Upload ” button to attach it to the Attachments page. The system should accept all file formats as attachments. They are printed in the order they are uploaded.
7
8
5. Add additional documents by clicking the button.
6. View any of the documents by clicking the View Attachment icon
6
7. Delete any document by clicking the Delete Attachment icon
8. Click the Save button
5
A Proposal 9.0 Attachments_v91.doc 3 of 3 5/16/2012