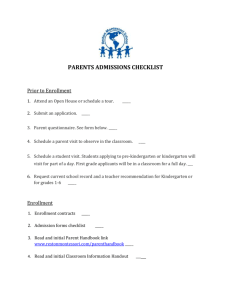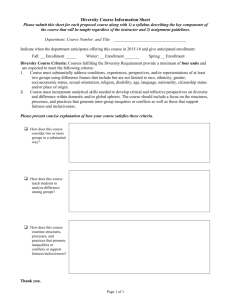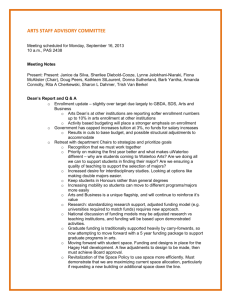Registration – For Staff
advertisement

Registration – For Staff Table of Contents 1. Registration/Enrollment Basics (Add, Drop, Swap, Normal Maintenance) a. UDSIS (pages 1-4) i. Common Overrides (page 5) ii. Fields to avoid (page 6) b. WebReg (page 6) 2. Finding Independent Study Instructors (page 7) 3. Reserve Caps vs. Requisites (page 7) 4. Contact us (page 7) Registration/Enrollment Basics (Add, Drop, Swap, Normal Maintenance) Staff with applicable UDSIS Security may use UDSIS or WebReg to register students. (Links take you to login). It is imperative that staff understand the ramifications of registering students during certain timeframes and with any system overrides. Each enrollment request is recorded in UDSIS and can be tracked. A help document on enrollment request errors is available on the Registrar’s webpage, or you can also contact the Registration Team for training or with any issues. In UDSIS: Records and Enrollment, Enroll Students, Enrollment Request ~or~ Records and Enrollment, Enroll Students, Quick Enroll a Student, Quick Enrollment These screens are used to add or update enrollment request transactions for both new and continuing students. The Quick Enroll component has the exact same functionality as the Enrollment Request component. Transactions that you process through the Quick Enroll component can also be accessed through the Enrollment Request component and vice versa. 1 Enter applicable UDID, Term, Institution (UOD01) and Career (UGRD or GRAD), then click Value (enter a new enrollment request). to Add a New Select the appropriate Action: Enroll, Drop, Swap or Normal Maintenance (used to update variable credits or grading basis). Enter the Class Number if known, or click the lookup to search for a course. The Enter Search Criteria page contains both basic and advanced criteria. It defaults to showing open courses only, just check the box to also search for closed courses. NOTE: Users must have approval from the offering department in order to override a closed course, and the course’s room capacity must also be checked in order to insure compliance with building fire codes, etc. 2 Clicking Additional Search Criteria will provide more search options: If you have selected Swap Courses, you will also enter a course in the Change To: field (Swap is beneficial because it does not complete an enrollment request unless there are open seats in the selected Change To course. This insures that a student will not lose a seat in their current course if no seats are available.) Some courses also require Related Classes (such as lab sections) or for Instructor ID info to be entered (e.g. independent studies). Click to search for the desired instructor. Select the desired instructor to return to Enrollment Request. NOTE: If the desired instructor is not on the list, the academic department’s scheduling staff can add instructors. 3 Verify Grading Basis and Units (Normal Maintenance is used to change grading basis or credits) Complete the Enrollment Request by clicking the Submit button. screen, Success, Error or Success/Messages. The result is noted at the top of the Errors and other messages can be viewed at the bottom of the screen. For example, this is the Class Full Error. An override will need to be submitted (see overrides page xx) in order to process requests with errors. Clicking Study List at the bottom of the screen will take you to a view of the student’s schedule (you may want to verify that only Show Enrolled Classes is selected): 4 Common Registration Overrides (Not all UDSIS users have access to each override): Permission Nbr: Click this override to override courses set to Department or Instructor consent to add or drop. No number should be entered. Appointment: If a student has been term activated, but their Enrollment Appointment has not yet been assigned or reached, check this box to override. It is highly unusual to override an enrollment appointment and there should be extenuating circumstances before doing so. Closed Class: Click this override to enroll a student in a full course, or to override a Reserve Capacity. The course room capacity must be checked before overenrolling a course and approval from the offering department must be obtained. Prerequisites/Corequisites – Course requisites are pulled from the Course Catalog. Changes and updates to these requirements must go through the Course Inventory Process. Courses with corequsites must be dropped together or an error message will be returned. Checking this box will override any requisite requirements. Overrides class time conflicts. The most common reason to do this is in the case of common exams. 5 Fields to Avoid The following overrides need special security and permissions to override and in general are only used by Registrar Staff: Override Action Date Action Reason Action Date Repeat Code Course Count Designation Appointment Career Service Indicator Class Links Unit Load In WebReg: Overrides in WebReg work the same way, but the Enrollment Request Actions are entitled Add, Drop, Swap or Edit and appear in the Action column next to each course during registration periods. This WebReg help video will show you the basics of WebReg as students see it. Registration override boxes appear for staff who have additional enrollment security, but not for students. 6 Finding Independent Study Instructors A student’s selected instructor can be viewed in Study List (link at the bottom of Enrollment Request screen) or on a student’s schedule in WebReg. Reserve Capacities vs. Requisites Reserve Capacities: Academic departments may restrict enrollment on course sections to certain criteria such as majors, minors or academic levels. The Registrar’s office maintains reserve capacities in the Maintain Schedule of Classes>Reserve Capacity tab, or in the Adjust Class Associations area. A benefit of using the Reserve Cap tab is that some seats can be left unrestricted. For example, if a department has an enrollment of 25 on a class, but only wants to hold 5 seats for majors, a reserve cap of 5 can be added to the desired section. The Reserve Cap tab also allows departments to turn off restrictions as of a certain date if desired. Departments who update enrollment caps should be mindful of the desired total number of seats they wish to be restricted in relation to the total enrollment. The benefit of using the Adjust Class Associations area is that every seat in a course section will be held for the desired population, regardless of the enrollment limit in the class, and without worrying about any future changes to the total enrollment capacity. However, caps in this area cannot be dated, so they are either “on” or have to be deleted to be turned off. Reserve caps in both areas “roll” when the Registrar Scheduling staff roll the term, so it is important to verify reserve caps when setting up upcoming schedules. Requisites: Requisites are determined and approved through the Course Inventory process. Courses can be approved as either prerequisites or corerequisites and are coded in UDSIS at the Catalog level. UDSIS and WebReg then check students’ records at the time of enrollment and verify whether or not the requisite requirement has been met. In the case of corequisites, students will be required to add any required corequsites in order to complete their enrollment request. Contact Us Registration, Reserve Caps: Mary Mohr x. 1552 marymohr@udel.edu or Sue Walton x. 8482 swalton@udel.edu Course Inventory: Suzanne Stanley x. 6592 or sstanley@udel.edu 7