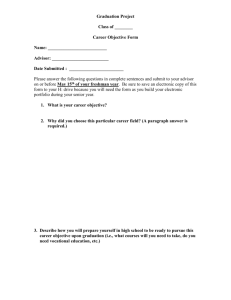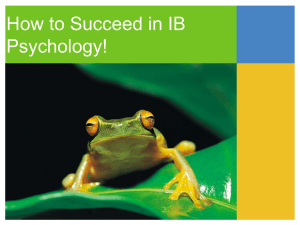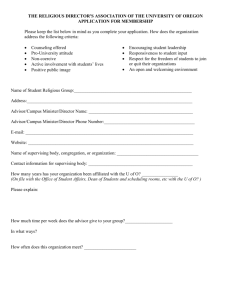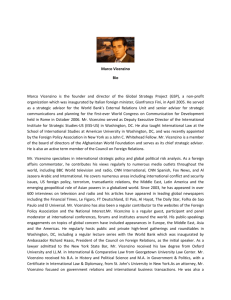Add Advisors in Batch Advisor Batch Assignment
advertisement

Advisor Batch Assignment This document describes how to add/remove/update advisor assignments through batch processing. Contents: Add Advisors in Batch Remove Advisors in Batch Update Advisor Advisor History Table FACTs Add Advisors in Batch 1) Create the input file – must be .csv (comma-delimited) format a) The file can be created manually and must contain these 6 fields: Student-ID--Advisor-ID--AdvisorRole---StuCareer---StuProgramCode--StuPlanCode OR b) Make a “starter file” by running the Cognos rpt – A8.UD Student Advisor-Add at http://www.udel.edu/registrar/faculty_staff/reports/. Open the file in Excel and make these edits: 1) In column Advisor ID, enter the Emplid of the UD Advisor for this student – Program -Plan. Make sure you have the correct Emplid! UDSIS allows any emplid marked as an Advisor. 2) Advisor Role: Enter value: ADVR (General Advisor) OR RSCH (Research Advisor) 3) Delete all columns with DELETE in the header. These are informational columns to help identify students. 4) Delete Header row 1. c) File should now look like this, with NO header row, and col A=Student ID and col B=Advisor ID. d) Save the file, selecting “Save as type: CSV (Comma delimited) into your Student-Advisor-Load folder. Use a filename with this format: YourEmailName-Dept-ADD-ADV-plan-date Example: rsmith-FLLT-ADD-ADV-FREN-073015 e) Excel will ask you to confirm this format. Click Yes. 1|Page 2) Run the UDSIS process: a) Login to UDSIS and go to UDEL Customizations > UD SR Customizations > UD Student Advisor Load b) Click on the tab “Find an Existing Value” and select your Run Control ID: ADD_ADVISOR FIRST TIME ONLY: - Create Run Control ID: 1. Click the Add a New Value tab 2. Enter Run Control ID: ADD_ADVISOR 3. Click Add. You can reuse this run control each time you need to add Advisors. c) On the UD Student Advisor Load main menu, select button “Add Advisor” on the left, and additional icons appear. Click the paperclip icon. d) Click Browse and select your previously created .csv (comma-delimited) file of Advisor Assignments. When you click Open, the filename will appear in the File Attachment window: e) Click button Upload to upload file. Other icons: TRASH CAN – delete the file Instructions link – this documentation f) VIEW ATTACHMENT– paper with eyeglasses Click SAVE to save the run control. Note: The effective date for the new advisor will be the day the batch process is completed. If there is an existing effective date for the current date, the effective date will be moved to the next day. 2|Page g) Click . Note the Process Monitor link for later step. h) Select Server Name: PSUNX and Click . This returns you to previous screen. A process instance number appears below the Run button. i) Click link Process Monitor. j) Click the Refresh button periodically to update the process status. The process is finished when the Run Status is Success and the Distribution Status is Posted. (Queued and Processing indicate the process is still running.) When you see Distribution Status is Posted, click the link Details. 3|Page k) Click View Log/Trace 3) Check the Results: a) To view any errors, click a report ending in ERR.txt. b) UD_STDNT_ADVSR_Log.txt. is an extensive log. You can look for the string: Processed Student Advisor for Emplid: The end of the file lists: Total number of Records processed: 4|Page Remove Advisors in Batch 1) Create the input file – must be .csv (comma-delimited) format a) The file can be created manually and must contain these 5 fields: Student-ID--Advisor-ID--AdvisorRole---StuCareer---StuProgramCode OR b) Make a “starter file” by running the Cognos rpt – A9. UD Student Advisor-Remove at http://www.udel.edu/registrar/faculty_staff/reports/. Open the file in Excel and make these edits: 1) Delete all columns with DELETE in the header. These are informational to help identify students. 2) Delete Header row 1. c) File should now look like this, with NO header row, and col A=Student ID and col B=Advisor ID. d) Save the file, selecting “Save as type: CSV (Comma delimited) into your Student-Advisor-Load folder. Use a filename with this format: YourEmailName-Dept-REM-ADV-plan-date Example: rsmith-FLLT-REM-ADV-FREN-073015 2) Run the UDSIS process: a) Login to UDSIS and go to UDEL Customizations > UD SR Customizations > UD Student Advisor Load b) Click on the tab “Find an Existing Value” and select your Run Control ID: REMOVE_ADVISOR FIRST TIME ONLY: - Create Run Control ID: 4. Click the Add a New Value tab 5. Enter Run Control ID: REMOVE_ADVISOR 6. Click Add. You can reuse this run control each time you need to remove Advisors. c) When the UD Student Advisor Load main menu appears, specify Run Option on left Remove Advisor d) Click the paperclip icon and browse to select your input file – a .csv (comma-delimited) file e) Continue as above to run the process – Step 2 under ADD 3) Check the Results – See Step 3 under ADD 5|Page Update Advisor 1) Run the UDSIS process: a) Login to UDSIS and go to UDEL Customizations > UD SR Customizations > UD Student Advisor Load b) Click on the tab “Find an Existing Value” and select your Run Control ID: UPDATE_ADVISOR FIRST TIME ONLY: - Create Run Control ID: 7. Click the Add a New Value tab 8. Enter Run Control ID: UPDATE_ADVISOR 9. Click Add. You can reuse this run control each time you need to reassign ALL students from one advisor to another. c) The Run Option: Update Advisor does NOT take file input; ie. It does NOT process against specific students. When you select that Run Option, you see the warning message: This option should only be used when the Advisor has left UD or is no longer advising. All students, active in their career and program (college) who are assigned to the “From” Advisor, will now be assigned to the SAME “To” Advisor. d) Enter Advisor Emplids. Use the magnifying glass to verify that you have the correct ones. 6|Page If you want to assign a portion of the students assigned to the “From” advisor to different advisors, follow these steps instead of using “Update Advisor”: a) Run the Cognos report A9. UD Student Advisor-Remove b) Save a copy of this file with name “REM-ADV-name-date”. c) Edit the same file, and save it with another name ADD-ADVISORS-name-date specifying the new Advisor emplid you want for each student on their data row. d) Run UD Student Advisor Load in ADD mode to add new advisor(s) using file from c). (You must run the ADD step first.) e) Run UD Student Advisor Load in REMOVE mode to delete the original advisor using file from b). Advisor History Table FACTs 1. Advisors in UDSIS are processed manually at: Main Menu > Records and Enrollment > Student Background Information > Student Advisor 2. When you need to add or change an advisor, Step 1 is to add a new effective-dated row. Step 2- Review: UDSIS copies up any previous advisors who are associated with student careers and programs which are currently active. If a student program listed here is inactive, UDSIS does not copy up the program or plan info; instead leaving it as Career=UGRD with a blank program and plan. If the program is active but the plan is NOT active, UDSIS will copy it up and list it as “plan not active”. Add/Update/Delete: as needed, specifying the student’s current career/program/plan and the assigned Advisor ID. Multiple advisor rows can be added for each effective-date. If changing the advisor for info that was “copied-up” row, you can update the Advisor Emplid in that row. When you are notified through a Change of Major form that a student has dropped the program or plan you manage, you need to update their info, deleting the associated advisor row. 7|Page 3. If the student is currently active in a Career and program and has advisors assigned, they will appear in the Advisor Box for the student at Campus Community > Student Services Center. If the student is not active, the box displays: 4. You cannot remove the last, ONLY advisor for a student. 5. Students switching programs: If a student switches programs (colleges), any previous advisor assignments for plans (Majors or Minors) will NOT be copied up, since they are now associated with an inactive program. Registrar’s Office staff will add back Advisors associated with MINORs, if the student is retaining the Minor when changing programs. 6. UD Student Advisor Load-ADD will always add the new advisor as the next higher Advisor#. This process allows you, just like UDSIS, to add any advisor in the UDSIS Instructor/Advisor table. The process will only add one advisor to a specific student per effective date. A second advisor input record for that student will be added with a date of “processing date+1”. 7. UD Student Advisor Load-REMOVE will re-order remaining advisors so their Advisor #s are sequential – ie…If there were 3 advisors and #2 was deleted, it will add the new row with old #1 and the old #3 will become new #2. 8. In UD Student Advisor Load, if the same student is processed in two separate runs of the process on the same day, the second process create a row with an effective date of Process Date+1. The advisor will appear in the Advisor box at Campus Community > Student Services Center. The details link will list all advisor info when the effective date is today. 9. A plan must be specified on the top row of the student advisor stack, or else you will get an error when processing that student. 10. Staff should delete the input file after verifying the results. In case of problems, contact the Registrar’s office (dwilder@udel.edu) and keep the file so that IT can debug the problem. 8/10/15 8|Page