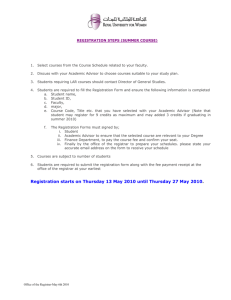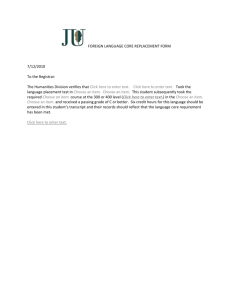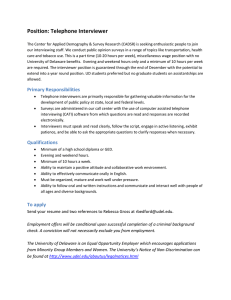UDSIS 9.0 Advisor Center Contents
advertisement

University of Delaware Registrar’s Office UDSIS 9.0 Advisor Center These pages describe the UDSIS Advisor Center and supporting advisement applications. (The green numbered boxes on the diagrams correspond with explanatory text below.) Contents Page Log into UDSIS and Menu Navigation …................................. 1 My Advisees ……….................................................................... 3 Advisee Student Center ............................................................ 3-4 Academics …….......................................................……..... 5 Transfer Center .................................................................. 6 Advisor Notes ………………………………………………………. 6 UDSIS Advising Appointment System …………………………. 6 Further Help …………………………………………………………. 6 Log into UDSIS One-time Browser setup to allow popup windows and easy downloading to Excel: Internet Explorer: Complete steps at http://www.udel.edu/itwebdev/help/ietips.html. Firefox: See http://www.udel.edu/it/help/popups.html Go to http://www.udel.edu/udsis or hover over My UD in the top right of the page, under the Search box, and click on UDSIS-staff. At the UD Central Authentication Service window, enter your UDelNet ID and password. (Your UDelNet ID is your email name that goes with @udel.edu). Click the Submit form button. Menu Navigation Once logged in, you see a UDSIS Menu box. Security Note: The number of entries listed below the Search box or within any function is dependent upon your UDSIS security access. 1 90AdvisorCenter.pdf 1 of 6 Last Update: 8/12/13 University of Delaware Registrar’s Office 1. Self Service contains your UDSIS home page functions. Click the Self Service triangle icon access the functions inside. Then click the Advisor Center triangle icon to open up Advisor Center. to 2 My Advisees tab This is the home page listing all those students who are your advisees. Click the blue tab links at the top of the page under your name to move around between the Student Center, Advisor and Faculty Center, or use the links at the bottom of the page. 1 u s i n e s 2 3 4 90AdvisorCenter.pdf 2 of 6 Last Update: 8/12/13 University of Delaware Registrar’s Office 1. Advisor Name – your name as Advisor, is always listed first under the grey navigation bar. The tabs highlighted in white show the area you are in. 2. Download to Excel: Click the spreadsheet icon to download your list of advisees to Excel. 3. Show Student Details – click this link to enter the Student Center for your advisee. 4. View Data for Other Students – If you have assigned advisees or have the UDSIS “Drop-In” Advisee security role to advise students outside your department, this button will appear below your list of Advisees. Click it to receive a screen where you can enter a UD ID or name and bring up the Student Center for that student. In the picture above, if you click View Student Details (#3 above) for one of your Advisees, you enter the Student Center page for that student – see below. Note that the student’s program/plan information NO LONGER appears on this page as it did in UDSIS 8.9. This information is just one-click away on the academics tab. Student Center tab 5 6 7 8 90AdvisorCenter.pdf 3 of 6 Last Update: 8/12/13 University of Delaware Registrar’s Office 5. Advisor Name – Within Advisee Student Center, your name as Advisor, remains listed first under the grey navigation bar. 6. Your Advisee’s Name lists below the Advisee Student Center page title. 7. To switch to another one of your advisees, choose his/her name in the dropdown box and click the change button. 8. In the other academics dropdown box, make a selection and hit the blue double arrow. Choose Course History to view the courses the student has taken, along with their grades. This list can be sorted in various ways. Choose Degree Audit to view the student’s collapsible Degree Audit Report containing all degree requirements and progress towards those requirements. The report will display on the screen. A link to view the information in .pdf format is also provided. For help in reading/understanding the Degree Audit report, see http://www.udel.edu/registrar/helpdocs/90ReadingDegreeAudit.pdf . Choose Transcript: View Unofficial to view the student’s Unofficial Transcript. On the next screen - Unofficial Transcript, which appears below, Academic Institution should be set to University of Delaware. Choose Report Type = Unofficial Transcript and then click the view report button. For help in reading and understanding the unofficial transcript, see http://www.udel.edu/registrar/helpdocs/ReadingTranscripts.pdf Choose What-if Report to create a What-if Degree Audit Report for the student. For help with this function, see http://www.udel.edu/registrar/helpdocs/AdvisorWhatIf.pdf For other options in the other academics.. dropdown box, select the desired information and then click the double blue arrow to access the information. 90AdvisorCenter.pdf 4 of 6 Last Update: 8/12/13 University of Delaware Registrar’s Office Academics tab Access this tab to view career, program and plan information, along with a term summary. 90AdvisorCenter.pdf 5 of 6 Last Update: 8/12/13 University of Delaware Registrar’s Office Transfer credit tab Access this tab to view Course, Test and other credits posted to your Advisee. Advisor Notes Go to Self-Service > Advisor Center > Advising Notes to automatically login to Advising Notes. This add-on application to UDSIS allows you to create and store notes concerning advisement. Help is available at http://www.udel.edu/registrar/advisornotes/. UDSIS Advising Appointment System This system allows advisors to establish available appointment offerings to students to view and select from within UDSIS. See http://www.udel.edu/registrar/helpdocs/OnlineAppointmentSystem.pdf Further Help Available at Self-Service > Faculty Center > Tools > UDSIS Faculty Help are more documents like this one to help you use UDSIS. 90AdvisorCenter.pdf 6 of 6 Last Update: 8/12/13