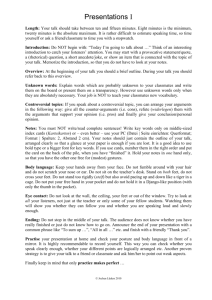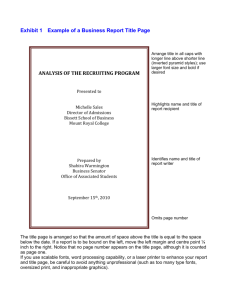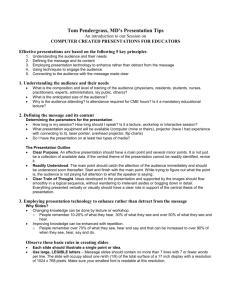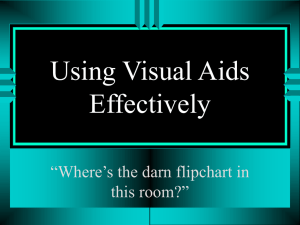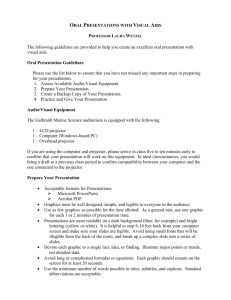Digital Presentation Dos and Don’ts New York State Department of Environmental Conservation
advertisement
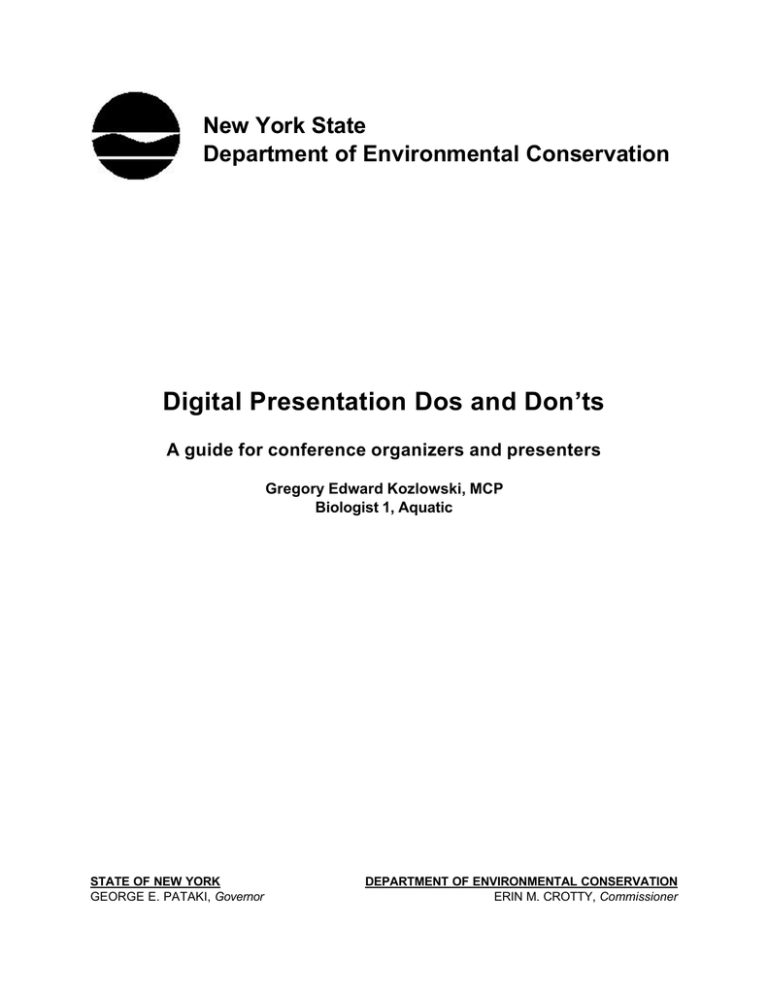
New York State Department of Environmental Conservation Digital Presentation Dos and Don’ts A guide for conference organizers and presenters Gregory Edward Kozlowski, MCP Biologist 1, Aquatic STATE OF NEW YORK GEORGE E. PATAKI, Governor DEPARTMENT OF ENVIRONMENTAL CONSERVATION ERIN M. CROTTY, Commissioner Table of Contents 1.0 INTRODUCTION . . . . . . . . . . . . . . . . . . . . . . . . . . . . . . . . . . . . . . . . . . . . . . . . . . . . . . 1 2.0 DIGITAL PROJECTION EQUIPMENT . . . . . . . . . . . . . . . . . . . . . . . . . . . . . . . . . . . . 2 2.1 2.2 2.3 2.4 2.5 2.6 3.0 What is a digital projector? . . . . . . . . . . . . . . . . . . . . . . . . . . . . . . . . . . . . . . . . . . 2 What screen area (resolution) projector should I use? . . . . . . . . . . . . . . . . . . . . 2 How do I connect my laptop to the digital projector? . . . . . . . . . . . . . . . . . . . . . 2 Will I need drivers to allow the computer to use the projector? . . . . . . . . . . . . . 3 I’ve hooked up the laptop to the digital projector. How do I get the projector to display my file on the screen? . . . . . . . . . . . . . . . . . . . . . . . . . . . . . 3 My projected image is compressed laterally, distorting my image. How do I fix it? . . . . . . . . . . . . . . . . . . . . . . . . . . . . . . . . . . . . . . . . . . . . . . . . . . . 3 GRAPHICS AND FONTS . . . . . . . . . . . . . . . . . . . . . . . . . . . . . . . . . . . . . . . . . . . . . . . . 3 3.1 3.2 3.3 3.4 3.5 3.6 3.7 3.8 3.9 Fonts . . . . . . . . . . . . . . . . . . . . . . . . . . . . . . . . . . . . . . . . . . . . . . . . . . . . . . . . . . . 3 Font Size . . . . . . . . . . . . . . . . . . . . . . . . . . . . . . . . . . . . . . . . . . . . . . . . . . . . . . . . 4 Font Color . . . . . . . . . . . . . . . . . . . . . . . . . . . . . . . . . . . . . . . . . . . . . . . . . . . . . . . 5 Graphics . . . . . . . . . . . . . . . . . . . . . . . . . . . . . . . . . . . . . . . . . . . . . . . . . . . . . . . . . 5 What resolution (dpi) should I make my graphics? . . . . . . . . . . . . . . . . . . . . . . . 5 Speeding up your Presentation . . . . . . . . . . . . . . . . . . . . . . . . . . . . . . . . . . . . . . . 6 GIS Graphics . . . . . . . . . . . . . . . . . . . . . . . . . . . . . . . . . . . . . . . . . . . . . . . . . . . . . 6 Text over Graphics . . . . . . . . . . . . . . . . . . . . . . . . . . . . . . . . . . . . . . . . . . . . . . . . 7 Considering Color Blind People . . . . . . . . . . . . . . . . . . . . . . . . . . . . . . . . . . . . . . 7 4.0 USING GRAPHS . . . . . . . . . . . . . . . . . . . . . . . . . . . . . . . . . . . . . . . . . . . . . . . . . . . . . . . 8 5.0 USING BACKGROUNDS . . . . . . . . . . . . . . . . . . . . . . . . . . . . . . . . . . . . . . . . . . . . . . . . 8 6.0 USING ANIMATIONS . . . . . . . . . . . . . . . . . . . . . . . . . . . . . . . . . . . . . . . . . . . . . . . . . . 9 7.0 HANDLING PEOPLE WITH LAPTOPS . . . . . . . . . . . . . . . . . . . . . . . . . . . . . . . . . . . . 9 8.0 RECOMMENDATIONS . . . . . . . . . . . . . . . . . . . . . . . . . . . . . . . . . . . . . . . . . . . . . . . . 10 8.1 8.2 9.0 Recommendations for Presenters . . . . . . . . . . . . . . . . . . . . . . . . . . . . . . . . . . . 10 Recommendations for Conference Organizers . . . . . . . . . . . . . . . . . . . . . . . . . 11 ACKNOWLEDGMENTS . . . . . . . . . . . . . . . . . . . . . . . . . . . . . . . . . . . . . . . . . . . . . . . 12 -1- 1.0 INTRODUCTION New York hosted the 57th Northeast Fish and Wildlife Conference at Saratoga Springs, NY, from April 22 to April 25, 2001. During the conference, over 200 papers were presented, the majority of which were presented by digital projection, mostly with Microsoft Power Point. With up to 10 concurrent sessions running at one time, conference organizers decided to require presenters to bring their own laptop. For each session, the laptops were attached to an electronic switch box before the session began, and then switched electronically to the appropriate laptop when a new presentation began. Presenters were asked to bring their laptops to a special AV preparation room to check to make sure their equipment was compatible with the digital projection equipment used during the conference. As the primary person manning the AV prep room, I had the opportunity to witness various problems and issues that came up with the different digital presentations. Some of these issues were hardware related and some were software related. Some issues had to do with the layout of the presentation itself. The few people that brought their presentations on storage media (typically a Zip® drive) also ran into compatibility problems. What follows is an explanation of digital projection, some problems I saw during the conference, and solutions to those problems. 2.0 DIGITAL PROJECTION EQUIPMENT 2.1 What is a digital projector? Very simply, a digital projector is a device that electronically projects information from a computer to a screen. Many people are put off by digital projectors thinking that there is some “magic” involved or that it is complicated. What must be remembered is that despite costing between $3,000 and $10,000, a digital projection device is nothing more than a glorified monitor. 2.2 What screen area (resolution) projector should I use? Digital projectors come in two screen areas: 800 X 600 pixels and 1024 X 768 pixels. The higher resolution projector costs more. The conference committee decided to rent the 1024 X 768 pixel projectors since most “modern” laptops now have a 1024 X 728 pixel screen area. This would make sure the presenters projected their presentations as they expected them to be projected. 2.3 How do I connect my laptop to the digital projector? To connect your laptop to the digital projector, simply plug the digital projector to the laptop with a video cord (the same video cord that connects your desktop computer with its monitor) and you have a connection. Both the computer and the digital projector have digital ports. A digital port has 15 pin receptors in 3 rows of 5 pins. On many computers, the video port has a blue inset. The video port on the digital projector will be marked RGB Import. Make sure you always check the instructions before you hook up a digital projector or turn one off. There is a specific sequence to follow, and if it is not followed, you might blow a bulb. This could be a costly error as the bulbs are very expensive. -2- 2.4 Will I need drivers to allow the computer to use the projector? Computers use drivers (software) that tell the computer how to use a piece of equipment. Most of us are familiar with loading drivers for printers. Because the projection devices are a simple VGA monitor, the operating system (Windows 9x or Millennium) already has the drivers included. While in the AV room, I watched many people hook up their computers to the digital projectors. If the laptop was booted up after attaching it to the digital projector, it searched for a driver (if it had not used a digital projector before). Windows 95 said it was looking for a driver and loaded it automatically. Windows 98 looked for a driver and waited for the user to hit the Yes button before proceeding to load the driver. It asks for several more responses to which Yes is the correct answer. The funny part about this was that we were projecting the image through the projector while we were loading the driver. So much for needing the driver, but let the computer load it anyway. It is important to get the driver loaded before trying to give a presentation. How does it look when you are trying to give a presentation and you have the image projected on the screen and the computer asks you to load a driver? Valuable time could be lost, not to mention the embarrassment factor. 2.5 I’ve hooked up the laptop to the digital projector. How do I get the projector to display my file on the screen? Most laptops let you “toggle” between 3 different projection modes: laptop only, external video projection only (to a digital projector), and both laptop and external video projection. This toggle is done by holding the Fn key (function key) and hitting the correct F# key (# represents a number 1 through 12). This key typically has either a small icon that looks like a video screen or is labeled LCD. Check your owners manual for the correct key if you can’t find it. Keep hitting the correct F# key while holding down the Fn key until you get the projection option you want. 2.6 My projected image is compressed laterally, distorting my image. How do I fix it? A strange problem that we ran into is that a few of the projected images were compressed in from the sides. This is a hardware problem. A few of the laptops did not like projecting an image on the laptop screen and through the digital projector at the same time. To fix this problem, we simply used the Fn key and the correct F# key to toggle the projection option to external device only (digital projector only). While this toggling fixed the problem, I have no explanation to why this problem occurred except that the computer manufacturer failed to properly set up the laptop. 3.0 GRAPHICS AND FONTS Several issues came up with graphics and fonts during the conference. For the presenter, a graphic or font problem can be a disaster. Here are a few of the pitfalls and solutions to them. -3- 3.1 Fonts Many presenters transferred their presentation from a desktop computer to a laptop computer without checking to see if the file was compatible on the laptop. Just because a computer has the same version of Power Point does not mean that the file will run the same way. Every computer has fonts installed on it. Usually, when you install a program, it adds its own fonts to the computer. Once a font is installed on a computer, any program can use it. However, if you try to run a file that has fonts that the computer does not have on it, the computer substitutes a font for the missing font. Sometimes this works out, but often it messes up the look of the presentation. People get very upset when the presentation they worked so hard on at the office does not look the same way when they go to project it. There are several ways to avoid this problem. 3.2 1- Use windows standard fonts, such as Arial or CG Times. These fonts might not be fancy, but at least every Windows computer has them unless they were deleted on purpose. I don’t know of many people that deliberately delete fonts. 2- If you must use “fancy” non-standard fonts, then make sure to copy the font from the desktop computer to the laptop. You can do this by left clicking the mouse on the start button and selecting [settings][control panel]. Once the control panel screen opens up, double click on the FONTS icon to open up the font folder (you can also open up the fonts folder by going to Windows Explorer and selecting C:\Windows\Fonts). In the fonts folder are all the fonts on the computer. Copy the files of the fonts you used in your presentation onto a floppy disk and use that disk to put them in the fonts folder of the laptop. The fonts folder on the laptop will be in the same file location as the fonts folder on the desktop. This installs the fonts on the laptop and allows the file to access the correct files, giving it the same look you worked so hard to achieve. Font Size Font size is important in your presentation. You put text on the screen so people can read it. Make sure that they can, even from the back of the room. Plan ahead when making your presentation. Your audience will thank you for making several slides of text that they can read rather than one slide so crammed with text that they can’t read it. If possible, find out how large the room will be where you are presenting. The longer the room, the larger the size type you will need. A common question that is often asked is “what size font should be used in my presentation?” Unfortunately, there are no easy answers to this question because there are two main variables to consider: how large will the projected image be and how far your audience will be from the screen. The following table was created by setting up a digital presentation on a 1024 x 768 pixel resolution projector and projecting lines of text at different font sizes. The font used was standard Times New Roman. Several people were asked which was the minimum font size they could read without having to squint too hard. We used people whom admitted their eyesite was not the best for a worst case scenario. From their responses, -4- the chart was made. If necessary, you can decrease the recommended font size by 6 points; however, you will loose a portion of your audience as a result. Keep in mind that your audience will appreciate larger text if you have the room. Can you ever remember criticizing a presentation because the font size was too large? I can’t, but I can remember criticizing a presentation I couldn’t read. One last thought to keep in mind: this table was created from black text on a white background. If you will be using text over a complex background (i.e. a picture), you will need to make the text larger to compensate for the lack of contrast between the text and the background. Recommended minimum point size necessary to allow the audience to comfortably read text during a digital presentation at varying distances away from the screen. Projected Image Size Standard Portable Screen 57" x 43" Larger Screen 82" x 62" 20 feet 24 point type 18 point type 40 feet 30 point type 24 point type 60 feet 42 point type 30 point type 80 feet 48 point type 42 point type Distance from screen 3.3 Font Color When choosing font color, make sure your font stands out from the background. This usually means a dark color on a light background and a light color on a dark background. Blue, yellow, black and white are the best colors to use. Keep color blind people in mind and follow the guidelines for color blind people listed later in the text. 3.4 Graphics Most people use graphics in their presentations. Graphics can come in many file types, and not all computers can run all graphic types. Try to use standard graphic file types (.jpg, .gif, .tif, .bmp, or .wmf). If you have a graphic file type that cannot run on the laptop, you will have to install that option into Power Point by running the installation disk again. You should not run into this problem if you stay with the standard graphic types. -5- 3.5 What resolution (dpi) should I make my graphics? Graphics, particularly bitmap images (i.e. .jpg, .tif, .pcx, .bmp, .gif) are large files that can slow down the transition from one slide to another. When using a graphic, try to use a graphic that maximizes the clarity of the image and minimizes the file size. Fortunately, there is a way to figure out how large your graphic file should be. The resolution of a computer screen resolution is 75 dpi (dots per inch), and the same is true for digital projectors. Using a graphic with a higher resolution does not gain you any additional clarity. Many people project a picture on the entire screen area. Ideally, the size of the entire screen graphic you want to include in your presentation depends on the screen area of the laptop or the digital projector. At 75 dpi, a screen area of 800 X 600 pixel is the same as 10.67 X 8.00 inches. At 75 dpi, a screen area of 1024 X 728 pixels is the same as 13.65 X 9.71 inches. If you have equipment running at a different resolution, divide the number of pixels by 75 to get the screen dimensions in inches. If you use these numbers when scanning pictures, then you will have the smallest graphic size that will give you the highest resolution possible on your presentation equipment. If you are using a partial screen image, adjust the size of the scan to make it the size you want it in your Power Point presentation. Graphic size is important because large graphics can slow down your presentation. Keep the graphics as small as you can to maintain the quality of the graphic. Problems I saw with the resolution of graphics had to deal with people using an image that was too small. Once that image was blown up, you could see the pixels in it. This typically happens when a person tries to take a picture from digital camera with low resolution and tries to incorporate it into a Power Point presentation. When taking a digital photograph you will use for a digital presentation, use high resolution. Only use low resolution for pictures you plan to use on the internet. 3.6 Speeding up your Presentation The simplest trick to speeding up your presentation is to run through the presentation once on the computer before you present it. This stores your presentation in RAM (Random Access Memory) which is electronic storage, the fastest storage a computer can access. The first time a presentation is run, it has to pull the file from the storage media on which it is stored (usually the hard drive). It takes more time for the computer to access a file from storage media than from RAM. This is particularly important if you have a presentation loaded with graphics. If your laptop runs slow when doing presentations, invest in RAM. It is the cheapest way to make your laptop (or desktop) perform better. 3.7 GIS Graphics We had a very interesting problem come up with presentations that used .wmf graphics (windows meta files) exported from Geographic Information Systems (GIS). The best way I can describe the problem is that the .wmf file format uses fonts and accesses the fonts located in the C:/windows/fonts folder. Many people place points (or any number of various GIS symbols) on a GIS map to designate locations for the -6- audience to see. What most people don’t realize is that the symbols GIS uses to place on a map are really fonts. When GIS exports the image as a .wmf graphic, it requires access to those GIS fonts. On my computer, I have 7 fonts associated with GIS. All of them start with the name ESRI followed by some other identifier. I saw one presentation where the presenter transferred a Power Point presentation onto a laptop that did not have the GIS software loaded on it. The computer chose a font to substitute for the missing ESRI font. Instead of small dots on the screen, the presentation had the # symbol on it, which changed the graphic enough so it was useless for the presenters purposes. Panic mode in the AV prep room! The fix? We simply found a laptop that had GIS software loaded on it and copied the ESRI fonts from one laptop to the other (see Fonts for details). Once we did that, the presentation worked perfectly, and we had a very happy presenter. 3.8 Text over Graphics Often presenters tried to put text over picture graphics. This is fine as long as the presenter has an area they can put the text in that is of uniform color, such as water or sky. I saw presentations with the text that crossed an image from a forested area to a light colored sky area. I have yet to figure out a font color that can adequately accomplish this transition and still have all the words clear. Very simply, don’t do it. If you don’t have enough “clear space” to put your text without going from a dark to light background, try this: Make your picture graphic smaller on the screen or crop either the top or the bottom. Make your background color black (since the room is dark, it shouldn’t be noticed that much). Place the text over the exposed black background in a light color. Yellow is good since white can make too stark a contrast, but the choice is yours. Additionally, I have found that the colors of text I see on my screen often look very different when they are digitally projected during the presentation. Often the color of my text does not make the text stand out nearly as much as I thought it would. Furthermore, red usually does not stand out nearly as well as I think it does, and should be avoided for color blind people (see Considering Color Blind People). If possible, run the presentation though a digital projector before you give your presentation to make sure your text stands out as you intended. This was one reason we had an AV preparation room at the conference. 3.9 Considering Color Blind People One of the people I work with is color blind, and he pointed out a common pitfall to me: some people used a red color over a green background. Most of us can differentiate between these 2 colors; however, approximately 1 in 20 males are color blind. I picked this information off the web if you want to be kind to color blind individuals: 1. DON'T use [red | green | brown | grey | purple] [next to | on top of | changing to] [red | green | brown | grey | purple]. -7- 2. 3. DO use blue, yellow, white and black if you really must use colors to distinguish items. These combinations are less likely to be confused than others. DO have a strong, bright contrast between foreground and background colors- not only for your page text but also in your images. Even totally color blind readers can differentiate similar colors which contrast bright with dark. For more information, go to www.cimmerii.demon.co.uk/colourblind/design.html 4.0 USING GRAPHS Many people put graphs in their presentations. Most people, however, do not adjust their graphs for digital presentation. People take a graph they have produced for a report and insert it onto a slide. This causes problems because those graphs are designed to be viewed up close, not from the back of a room. When using graphs in a digital presentation, keep your audience in mind. We want to be able to read your graph, not just look at lines on a page. Increase the size of your symbols and lines on graphs. Sure, it might look stupid if you did it on a report, but your audience will be able to see it then. It can be difficult to determine what the color of a razor thin line is from 50 feet away if multiple lines are presented. Graphs with 3D bars are just as bad because they can be hard to read at a distance (or often even close up). The audience wants the graph as simple as it can get so they can read it. Sacrifice flare for readability. There have been very few graphs I have ever seen during a digital presentation where I could read the axis text. How can I know what is going on if I can’t read the text on the axis? Make the axis text overlarge. Trust me, the audience won’t be critical of your graph if they can read it! Unless the information is faulty, that is. 5.0 USING BACKGROUNDS Backgrounds are a great way to make your presentation look good, but consider this. The more complicated your background is, the more it takes away from your presentation. I saw some very fancy backgrounds at the Northeast Fish and Wildlife Conference, and they looked good...if there was no text on them. Once the text was placed on top of the background, the slide took on a cluttered look. Some backgrounds shade from light to dark. This change in brightness decreases contrast, making it harder to see text. Shaded backgrounds should be avoided if possible. In general, keep your backgrounds simple. Use a background to focus your audience’s attention on the material you are presenting, not on the background itself. One of the best presentations I saw at the conference used a simple light blue background with black text. Why was it one of the best? Because I -8- could see and read the material the presenter wanted me to. Isn’t that the point of doing a visual presentation? If you want to be a little fancy, one little trick I have used for a background is to take a picture and then brighten the image so you get a soft view of the picture. You want the picture to be just dark enough that the audience can see what it is, but light enough to let them clearly see the text over the image. This soft background can add a little impact to your presentation. Keep in mind that the complicated background requires that you use larger size type to make up for the reduction in contrast. 6.0 USING ANIMATIONS You can always tell a person that has just discovered how to do animations in a presentation. They have text zooming from all sorts of angles or their pictures are introduced in all sorts of fancy ways. Yes. Power Point can do all kinds of fancy animations. However, I have left some presentations feeling a bit queasy because of all the sliding motions of text zooming in from all angles. Additionally, you begin to loose the audience when you “overdo it” with animations. I had a technician that once commented to me that he noticed presentations that have too many animations usually don’t have much to say. While this is certainly not true, think of the impression all those animations left. When your presentation is over, is this what you want your audience to be thinking? I use animations, but I keep it simple. For text, I like to use the “appear” animation. There is no sliding of text. It just appears when and where you want it to. This is especially good when you are going over a bulleted list one point at a time. You keep your audience focused on each new point as they appear and don’t give them the chance to be distracted by reading ahead. Do I ever get fancy? Sure. Either on the first slide or the last slide. That way I can open up by breaking the ice and finish off with some punch. In between, however, I keep my audience focused on my material by keeping it simple. 7.0 HANDLING PEOPLE WITHOUT LAPTOPS There are always people that can’t follow instructions. We asked people to bring their own laptops, but several people did not bring a laptop or have a laptop to bring. These people typically came with a Zip® disk with their presentation loaded on it. This created several problems. 1. Most laptops don’t have a Zip® drive. We could not put the presentation on a “spare” laptop for them to use. 2. Even if the presenter put the file on a laptop, there are the font compatibility issues to deal with. See Fonts for details on how to transfer fonts from one computer to another if necessary. -9- People using Zip® drives created a real problem at the Northeast Fish and Wildlife Conference. We only had one spare laptop that had a Zip® drive with it; however, there was a time slot when two people wanted to use the laptop with the Zip® drive at the same time. There are several solutions to this problem that we did not have: 1. 2. 8.0 Zip® drives are not universal; however, CDs are. If people really tried, they should be able to find someone to burn a CD with their presentation on it. Requiring people to bring a CD if they don’t have a laptop is one solution. As we found out, people don’t listen to requirements. A second solution to the problem is to have a computer that has a Zip® drive and a CD burner attached to it so a copy of the presentation can be burned onto the CD and transferred to any laptop that is being used in that session. I believe this would be called “planning ahead for the worst case scenario.” 3. A third solution is to purchase a Laplink® cable with the Laplink® software. This allows you to connect two laptops (or computers) together through the parallel port. You can then transfer a file from one computer to the other. 4. The third solution is for network administrators only. You can hard wire two laptops together (through a network cable) and transfer the file electronically. This can be done with a hub and 2 network cables, assuming the laptops have network cards. You can also use a cross-over cable to directly connect two computers together without a hub. This solution will require some adjustments to the network configuration (TCP/IP properties) and should be left to qualified personnel only. This was the solution we used for our problem at the conference because a cross over cable only cost $5 and we were lucky to have a certified network person on staff at the conference. RECOMMENDATIONS This document covered suggestions for both conference organizers and presenters. Here is a summary of those suggestions for both groups. 8.1 Recommendations for Presenters 1. Make sure you audience can read your text. Use less text and increase the font size so they can read your material. Ask how large the screen will be and how large the room is so you can preplan font size by using the table in section 3.2. -10- 2. Use standard fonts in case you have to transfer your presentation onto another computer. 3. Try to use graphics that are “pre-sized” for power point. They should have a 75 dpi resolution and be sized correctly for the size of the screen. Try to use the minimum sized graphic file that will give you maximum projection resolution to keep your presentation as quick as possible. 4. 5. Use standard graphic file types in case you have to transfer your presentation to another computer. If you have used GIS to create images for your presentation, bring a disk with the standard GIS fonts (ESRI) on it to ensure that any symbols will project properly. This is especially critical when using .wmf graphic files. 6. When using text over a picture, keep the text over either all dark or all light areas to keep the text visible. Make sure you check your presentation through a digital projector to make sure your text is as clear as you think it is. 7. Make sure your graphs are readable by your audience. 8. Use color schemes that are friendly to color blind individuals. 9. Use simple backgrounds and animations. Keep your audience focused on your material, not on the “fancy fluff.” 10. If you don’t bring your own laptop and bring your presentation on storage media, use a CD rather than a Zip® drive if possible to avoid compatibility issues. Make sure you bring a copy of all the fonts you used, including GIS fonts, in case you have to load them onto the computer you will use for your presentation. 11. Run though your presentation once before you do your presentation. This will speed up how fast the computer brings up the graphic files. 8.2 Recommendations for Conference Organizers 1. Use a 1024 X 768 pixel digital projector if possible to maximize the quality of the projected images. 2. Tell presenters how large the screen will be that they will be projecting on and how large the room will be where they are presenting. This will allow them to pre-plan their font size for better readability. -11- 3. Have an AV test room to give presenters a chance to work out any bugs they might have with compatibility issues. 4. Have a standard way of having the presenters bring their presentaions. Tell presenter to bring a laptop or bring a presentation on storage media. CDs are better than Zip® drives for compatibility issues. 5. Expect people not to listen. Have a computer that has a Zip® drive and a CD burner to be able to transfer files from a Zip® disk to a CD to another computer. 6. If you need computers to share files, use a Laplink® cable and software or create a mini network with a cross-over cable or a hub. Have someone trained in networks if the network option is used. 7. If you think your presenter might have used GIS to create some of their presentation, make sure that the standard ESRI fonts are the laptop that will be used to run the presentations. 9.0 ACKNOWLEDGMENTS I would like to thank Charles Guthrie, George Hammarth, Mark Lowery, and John Myslinski for reviewing this document. I would also like to thank Tom Hughes, Bill Fonda, Bill O’Brien and Lauren Papa for their assistance in determining recommended font sizes. -12-