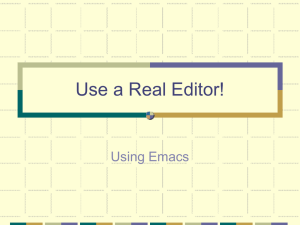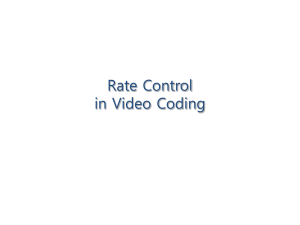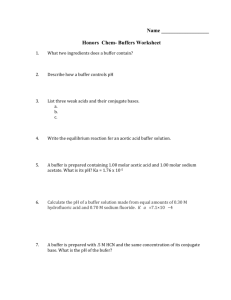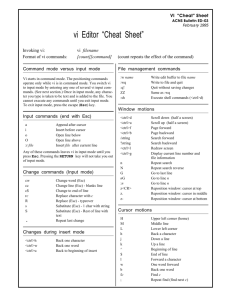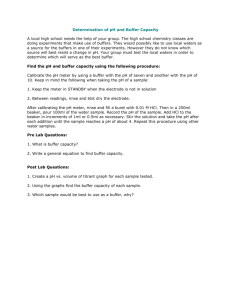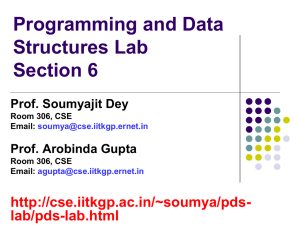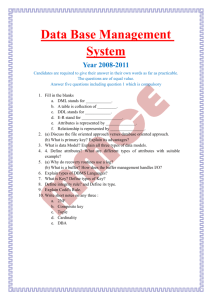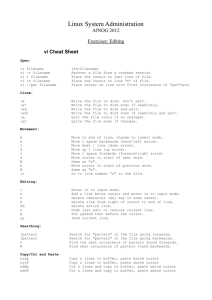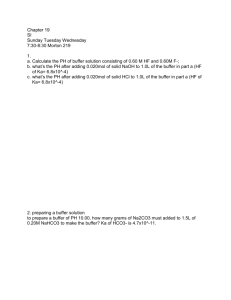M i c r o E M A C S
advertisement

MicroEMACS
Full Screen Text Editor
Reference Manual – Release Version
Version 4.0
March 20, 1996
(C)Copyright 1988 – 1996 by Daniel M. Lawrence
Reference Manual (C)opyright 1988 – 1996
by Brian Straight and Daniel M. Lawrence
All Rights Reserved
(C)Copyright 1988 – 1996 by Daniel M. Lawrence
MicroEMACS 4.0 can be copied and distributed freely for any
non-commercial purposes. Commercial users may use MicroEMACS
4.0 inhouse. Shareware distributors may redistribute
MicroEMACS 4.0 for media costs only. MicroEMACS 4.0 can only
be incorporated into commercial software or resold with the
permission of the current author.
Introduction
MicroEMACS is a tool for creating and changing documents, programs, and other text files. It is both
relatively easy for the novice to use, but also very powerful in the hands of an expert. MicroEMACS can be
extensively customized for the needs of the individual user.
MicroEMACS allows several files to be edited at the same time. The screen can be split into different
windows and screens, and text may be moved freely from one window on any screen to the next. Depending on the
type of file being edited, MicroEMACS can change how it behaves to make editing simple. Editing standard text files,
program files and word processing documents are all possible at the same time.
There are extensive capabilities to make word processing and editing easier. These include commands for
string searching and replacing, paragraph reformatting and deleting, automatic word wrapping, word move and deletes,
easy case controlling, and automatic word counts.
For complex and repetitive editing tasks editing macroes can be written. These macroes allow the user a
great degree of flexibility in determining how MicroEMACS behaves. Also, any and all the commands can be used by
any keystroke by changing, or rebinding, what commands various keys invoke. A full multilevel Undo facility allows
the user to recover from most editing errors with little effort.
Special features are also available to perform a diverse set of operations such as file encryption, automatic
backup file generation, entabbing and detabbing lines, executing operating system commands and filtering of text
through other programs (like SORT to allow sorting text).
History
EMACS was originally a text editor written by Richard Stallman at MIT in the early 1970s for Digital
Equipment computers. Various versions, rewrites and clones have made an appearance since.
This version of MicroEMACS is derived from code written by Dave G. Conroy in 1985. Later modifications
were performed by Steve Wilhite and George Jones. In December of 1985 Daniel Lawrence picked up the then current
source (version 2.0) and made extensive modifications and additions to it over the course of the next eleven years.
Updates and support for the current version are still available. Commercial support and usage and resale licences are
also available. The current program author can be contacted by writing to:
USMAIL: Daniel Lawrence
617 New York St
Lafayette, IN 47901
Internet:
dan@aquest.com
Support is provided through:
The Programmer’s Room
14,400 Baud
Account: uemacs
Password: support
(317) 742-5533
no parity 8 databits no stop bits
Credits
Many people have been involved in creating this software and we wish to credit some of them here. Dave
Conroy, of course, wrote the very first version of MicroEMACS, and it is a credit to his clean coding that so much
work was able to be done to expand it. John Gamble is responsible for writing the MAGIC mode search routines, and
for maintaining all the search code. Jeff Lomicka wrote the appendix on DEC VMS and has supplied a lot of code to
support VMS and the ATARI 1040ST versions. Curtis Smith wrote the original VMS code, helped supporting the
Commodore AMIGA and did much development on various UNIX versions. Also Lance Jones has done a lot of work
on the AMIGA code. Professor Suresh Konda at Carnegie Mellon University has put a lot of effort into writing
complex macroes and finding all the bugs in the macro language before anyone else does.
A special thanks to Dana Hoggatt who has provided an almost daily sounding board for ideas, algorythms
and code. He is responsible for the encryption code directly and has prodded me into adding many features with
simple but poignant questions (Dan? How do we move the upper left corner of the screen? . . . which forced me to
write the text windowing system).
Pierre Perrot dealt with my restrictive path to a generalized windowing version, and produced an excellent
version for MicroSoft Windows. He continues to assist with this environment, forcing me to keep pace with him,
making all the version more interesting.
As to people sending source code and text translations over computer networks like USENET and ARPA
net, there are simply more than can be listed here. [The comments in the edit history in the history.c file mention each
and the piece they contributed]. All these people should be thanked for the hard work they have put into
MicroEMACS.
And after all this is the patients of the people waiting for my all too infrequent releases. A lot of work goes
into each release, and as it is not my primary vocation, often much time passes between releases. We are committed to
continue to improve and strenghten MicroEMACS with each new release into the indefinite future.
Daniel M. Lawrence
Installation
MicroEMACS Reference Manual
Chapter 1
Installation
MicroEMACS is a programmer’s text editor which is very powerfull, customizable, and exists for a large
number of different types of computer systems. It is particularly usefull for people who work on a lot of different
computers and want to have a familiar and powerful editor which works identically no matter what computer they are
using. But before using MicroEMACS, you must INSTALL it on your computer system. Since each computer is
different, there is usually a different way to install MicroEMACS for each type of computer.
1.1 MSDOS, Windows 95, Windows NT, OS/2 – IBM-PCs
MicroEMACS is packaged for IBM-PC compatable machines as an installable package which will configure
to the target machine. Instillation is very simple. Insert the distribution floppy in the target machine’s A: drive. Then
type, from the command prompt:
a:install
The install program will lead you through the intallation process, step by step, installing the appropriate
versions on your computer’s hard drive.
Under Windows 95 or Windows NT, bring up the file manager, select the A: drive, and double click on the
icon forthe install program.
1.2 UNIX
There are more available varieties of UNIX than any other currently popular operating system.
MicroEMACS is provided in source to attempt to allow the compilation of a version appropriate to any UNIX system.
This usually consists of a TAR or .zip file containing the tree of directories needed to build any version of
MicroEMACS. Follow these steps to build an executable:
1.
Copy the distribution file to an appropriate empty directory on the target system.
2.
Unpack the distribution file, using tar or unzip or whatever appropriate unpacking program.
3.
Change directory to the directory most closely approximating the target system’s version of unix. These
include:
AIX
BSD
DGUX
FREEBSD
HPUX
SUN
XENIX
1
IBM’s propriatary UNIX varient
University of Berkeley’s popular BSD varients
Data General UNIX
FreeBSD running on an IBM-PC
Hewlett Packard’s UNIX
Sun Microsystem’s UNIX
Microsoft UNIX
4.
Copy ../h/estruct.h to the current directory.
5.
Edit estruct.h to turn on the proper Operating system, Compiler and option switches by changing the value of
their #defines from 0 to 1.
6.
Issue a “make” command to build the executable.
7.
Change to the BIN subdirectory.
MicroEMACS Reference Manual
Installation
8.
copy the resulting executable, and the files of the CMD subdirectory from the root of the package into an
appropriate directory on the UNIX system which will be in the user’s path.
9.
Rename the emacs.rc startup file to .emacsrc.
10.
Make sure the copied executables have the proper permissions to allow them to be executed and read by the
target users.
At this point, MicroEMACS should be ready for use. Remember to issue a REHASH command if you want
to invoke it before logging out of the system immediately after building it.
2
Basic Concepts
MicroEMACS Reference Manual
Chapter 2
Basic Concepts
The current version of MicroEMACS is 4.0 (Fourth major re-write, initial public release), and for the rest of
this document, we shall simply refer to this version as “EMACS”. Any modifications for later versions will be in the
file README on the MicroEMACS distribution disk.
2.1 Keys and the Keyboard
Many times throughout this manual we will be talking about commands and the keys on the keyboard
needed to use them. There are a number of “special” keys which can be used and are listed here:
<NL>
NewLine which is also called RETURN, ENTER, or <NL>, this key is used to end
different commands.
^
The control key can be used before any alphabetic character and some symbols. For
example, ^C means to hold down the <CONTROL> key and type the C key at the same
time.
^X
The CONTROL-X key is used at the beginning of many different commands.
META or M-
This is a special EMACS key used to begin many commands.This key is pressed and
then released before typing the next character. On most systems, this is the <ESC> key,
but it can be changed. (consult appendix E to learn what key is used for META on your
computer).
Whenever a command is described, the manual will list the actual keystrokes needed to execute it in
boldface using the above conventions, and also the name of the command in italics.
2.2 Getting Started
In order to use EMACS, you must call it up from your system or computer’s command prompt. On UNIX
and MSDOS machines, just type “emacs” from the command prompt and follow it with the <RETURN> or <ENTER>
key (we will refer to this key as <NL> for “new-line” for the remainder of this manual). On the Macintosh, the Amiga,
the ATARI ST, and under OS/2, Windows 95, Windows NT and other icon based operating systems, double click on
the uEMACS icon. Shortly after this, a screen similar to the one below should appear.
2.3 Parts and Pieces
The screen is divided into a number of areas or windows. On some systems the top window contains a
function list of unshifted and shifted function keys. We will discuss these keys later. Below them is an EMACS mode
line which, as we will see, informs you of the present mode of operation of the editor—for example “(WRAP)” if you
set EMACS to wrap at the end of each line. Under the mode line is the text window where text appears and is
manipulated. Since each window has its own mode line, below the text window is it’s mode line. The last line of the
screen is the command line where EMACS takes commands and reports on what it is doing.
3
MicroEMACS Reference Manual
Basic Concepts
===============================================================================
f1 search-> f2 <-search |
MicroEMACS: Text Editor
f3 hunt->
f4 <-hunt
|
f5 fkeys
f6 help
| Available function key Pages include:
f7 nxt wind f8 pg[
]|
WORD BOX
EMACS PASCAL C cObal Lisp
f9 save
f10 exit
| [use the f8 key to load Pages]
===============================================================================
MicroEMACS 4.0 ()
Function Keys
===============================================================================
===============================================================================
---- MicroEMACS 4.0 [13:28] L:1 C:0 () -- Main -------------------------------===============================================================================
Fig 1:
EMACS screen on an IBM-PC
2.4 Entering Text
Entering text in EMACS is simple. Type the following sentence fragment:
Fang Rock lighthouse, center of a series of mysterious
and
The text is displayed at the top of the text window. Now type:
terrifying events at the turn of the century
Notice that some of your text has dissapeared off the left side of the screen. Don’t panic—your text is safe!!!
You’ve just discovered that EMACS doesn’t “wrap” text to the next line like most word processors unless you hit
<NL>. But since EMACS is used for both word processing, and text editing, it has a bit of a dual personality. You can
change the way it works by setting various modes. In this case, you need to set WRAP mode, using the add-mode
command, by typing ^XM. The command line at the base of the screen will prompt you for the mode you wish to add.
Type wrap followed by the <NL> key and any text you now enter will be wrapped. However, the command doesn’t
wrap text already entered. To get rid of the long line, press and hold down the <BACKSPACE> key until the line is
gone. Now type in the words you deleted, watch how EMACS goes down to the next line at the right time. (In some
versions of EMACS, WRAP is a default mode in which case you don’t have to worry about the instructions relating to
adding this mode.)
Now let’s type a longer insert. Hit <NL> a couple of times to tab down from the text you just entered. Now
type the following paragraphs. Press <NL> twice to indicate a paragraph break.
Fang Rock lighthouse, center of a series of mysterious
and terrifying events at the turn of the century, is
built on a rocky island a few miles of the Channel
coast. So small is the island that wherever you stand
its rocks are wet with sea spray.
The lighthouse tower is in the center of the island. A
steep flight of steps leads to the heavy door in its
base. Winding stairs lead up to the crew room.
4
Basic Concepts
MicroEMACS Reference Manual
2.5 Basic cursor movement
Now let’s practice moving around in this text. To move the cursor back to the word “Winding,” enter M-B
previous-word. This command moves the cursor backwards by one word at a time. Note you have to press the key
combination every time the cursor steps back by one word. Continuously pressing META and toggling B produces an
error message. To move forward to the word “stairs” enter M-F next-word, which moves the cursor forward by one
word at a time.
Notice that EMACS commands are usually mnemonic—F for forward, B for backward, for example.
To move the cursor up one line, enter ^P previous-line, down one line ^N next-line. Practice this movement
by moving the cursor to the word “terrifying” in the second line.
The cursor may also be moved forward or backward in smaller increments. To move forward by one
character, enter ^F forward-character , to move backward, ^B backward-character. EMACS also allows you to
specify a number which is normally used to tell a command to execute many times. To repeat most commands, press
META and then the number before you enter the command. Thus, the command META 5 ^F (M-5^F) will move the
cursor forward by five characters. Try moving around in the text by using these commands. For extra practice, see how
close you can come to the word “small” in the first paragraph by giving an argument to the commands listed here.
Two other simple cursor commands that are useful to help us move around in the text are M-N nextparagraph which moves the cursor to the second paragraph, and M-P previous-paragraph which moves it back to the
previous paragraph. The cursor may also be moved rapidly from one end of the line to the other. Move the cursor to
the word “few” in the second line. Press ^A beginning-of-line. Notice the cursor moves to the word “events” at the
beginning of the line. Pressing ^E end-of-line moves the cursor to the end of the line.
Finally, the cursor may be moved from any point in the file to the end or beginning of the file. Entering M->
end-of-file moves the cursor to the end of the buffer, M-< beginning-of-file to the first character of the file.
On the IBM-PC, the ATARI ST and many other machines, the cursor keys can also be used to move the
cursor.
Practice moving the cursor in the text until you are comfortable with the commands we’ve explored in this
chapter.
2.6 Saving your text
When you’ve finished practicing cursor movement, save your file. Your file currently resides in a BUFFER.
The buffer is a temporary storage area for your text, and is lost when the computer is turned off. You can save the
buffer to a file by entering ^X^S save-file. Notice that EMACS informs you that your file has no name and will not let
you save it.
On the IBM-PC and other machines with function keys, the F9 key can often be used do the same as ^X^S.
To save your buffer to a file with a different name than it’s current one (which is empty), press ^X^W writefile. EMACS will prompt you for the filename you wish to write. Enter the name fang.txt and press return. On a
micro, the drive light will come on, and EMACS will inform you it is writing the file. When it finishes, it will inform
you of the number of lines it has written to the disk.
Congratulations!! You’ve just saved your first EMACS file!
5
MicroEMACS Reference Manual
Basic Concepts
Chapter 2 Summary
In chapter 2, you learned how to enter text, how to use wrap mode, how to move the cursor, and to save a
buffer. The following is a table of the commands covered in this chapter and their corresponding key bindings:
Key
___
_ ______
Binding
_
Keystroke
________
_
____
Effect
_
abort-command
^G
aborts current command
add-mode
^XM
allows addition of EMACS
mode such as WRAP
backward-character
^B
moves cursor left one character
beginning-of-file
M-<
moves cursor to beginning of file
beginning-of-line
^A
moves cursor to beginning of line
end-of-file
M->
moves cursor to end of file
end-of-line
^E
moves cursor to end of line
forward-character
^F
moves cursor right one character
next-line
^N
moves cursor to next line
next-paragraph
M-N
moves cursor to next paragraph
next-word
M-F
moves cursor forward one word
previous-line
^P
moves cursor backward by one line
previous-paragraph
M-P
moves cursor to previous paragraph
previous-word
M-B
moves cursor backward by one word
save-file
^X^S
saves current buffer to a file
write-file
^X^W
save current buffer under a new name
6
Basic Editing—Simple Insertions and Deletions
MicroEMACS Reference Manual
Chapter 3
Basic Editing—Simple Insertions and Deletions
3.1 A Word About Windows, Buffers, Screens, and Modes
In the first chapter, you learned how to create and save a file in EMACS. Let’s do some more editing on this
file. Call up emacs by typing in the following command.
emacs fang.txt
On icon oriented systems, double click on the uEMACS icon, usually a file dialog box of some sort will
appear. Choose FANG.TXT from the appropriate folder.
Shortly after you invoke EMACS, the text should appear on the screen ready for you to edit. The text you
are looking at currently resides in a buffer. A buffer is a temporary area of computer memory which is the primary
unit internal to EMACS — this is the place where EMACS goes to work. The mode line at the bottom of the screen
lists the buffer name, FANG.TXT and the name of the file with which this buffer is associated, FANG.TXT
The computer talks to you through the use of its screen. This screen usually has an area of 24 lines each of
80 characters across. You can use EMACS to subdivide the screen into several separate work areas, or windows, each
of which can be ‘looking into’ different files or sections of text. Using windows, you can work on several related texts
at one time, copying and moving blocks of text between windows with ease. To keep track of what you are editing,
each window is identified by a mode line on the last line of the window which lists the name of the buffer which it is
looking into, the file from which the text was read, and how the text is being edited.
An EMACS mode tells EMACS how to deal with user input. As we have already seen, the mode ‘WRAP’
controls how EMACS deals with long lines (lines with over 79 characters) while the user is typing them in. The
‘VIEW’ mode, allows you to read a file without modifying it. Modes are associated with buffers and not with files;
hence, a mode needs to be explicitly set or removed every time you edit a file. A new file read into a buffer with a
previously specified mode will be edited under this mode. If you use specific modes frequently, EMACS allows you to
set the modes which are used by all new buffers, called global modes.
3.2 Insertions
Your previously-saved text should look like this:
Fang Rock lighthouse, center of a series of mysterious
and terrifying events at the turn of the century, is
built on a rocky island a few miles of the Channel
coast. So small is the island that wherever you stand
its rocks are wet with sea spray.
The lighthouse tower is in the center of the island. A
steep flight of steps leads to the heavy door in its
base. Winding stairs lead up to the crew room.
Let’s assume you want to add a sentence in the second paragraph after the word “base.” Move the cursor
until it is on the “W” of “Winding”. Now type the following:
This gives entry to the lower floor where the big steam
generator throbs steadily away, providing power for the
electric lantern.
7
MicroEMACS Reference Manual
Basic Editing—Simple Insertions and Deletions
If the line fails to wrap and you end up with a ‘$’ sign in the right margin, just enter M-Q fill-paragraph to
reformat the paragraph. This new command attempts to fill out a paragraph. Long lines are divided up, and words are
shuffled around to make the paragraph look nicer.
Notice that all visible EMACS characters are self-inserting — all you had to do was type the characters to
insert and the existing text made space for it. With a few exceptions discussed later, all non-printing characters (such
as control or escape sequences) are commands. To insert spaces, simply use the space bar. Now move to the first line
of the file and type ^O open-line (Oh, not zero). You’ve just learned how to insert a blank line in your text.
3.3 Deletions
EMACS offers a number of deletion options. For example, move the cursor until it’s under the period at the
end of the insertion you just did. Press the backspace key. Notice the “n” on “lantern” disappeared. The backspace
implemented on EMACS is called a destructive backspace—it removes text immediately before the current cursor
position from the buffer. Now type ^H delete-previous-character. Notice that the cursor moves back and obliterates
the “r”—either command will backspace the cursor.
Type in the two letters you erased to restore your text and move the cursor to the beginning of the buffer
M-> beginning-of-file. Move the cursor down one line to the beginning of the first paragraph.
To delete the forward character, type ^D delete-next-character. The “F” of “Fang” disappears. Continue to
type ^D until the whole word is erased EMACS also permits the deletion of larger elements of text. Move the cursor to
the word “center” in the first line of text. Pressing M-<backspace> delete-previous-word kills the word immediately
before the cursor. M-^H has the same effect.
Notice that the commands are very similar to the control commands you used to delete individual letters. As
a general rule in EMACS, control sequences affect small areas of text, META sequences larger areas. The word
forward of the cursor position can therefore be deleted by typing M-D delete-next-word. Now let’s take out the
remainder of the first line by typing ^K kill-to-end-of-line. You now have a blank line at the top of your screen.
Typing ^K again or ^X^O delete-blank-lines deletes the blank line and flushes the second line to the top of the text.
Now exit EMACS by typing ^X^C exit-emacs. Notice EMACS reminds you that you have not saved your buffer.
Ignore the warning and exit. This way you can exit EMACS without saving any of the changes you just made.
8
Basic Editing—Simple Insertions and Deletions
MicroEMACS Reference Manual
Chapter 3 Summary
In Chapter 3, you learned about the basic ‘building blocks’ of an EMACS text file—buffers, windows, and
files.
____ ______
Key
binding
_
delete-previous-character
Keystroke
________
_
____
Effect
_
^H
deletes character immediately before
the current cursor position
delete-next-character
^D
deletes character immediately after
current cursor position
delete-previous-word
M-^H
deletes word immediately before
current cursor position
delete-next-word
M-D
deletes word immediately after
current cursor position
kill-to-end-of-line
^K
deletes from current cursor
position to end of line
insert-space
^C
inserts a space to right of cursor
open-line
^O
inserts blank line
delete-blank-lines
^X^O
removes blank line
exit-emacs
^X^C
exits emacs
9
MicroEMACS Reference Manual
Using Regions
Chapter 4
Using Regions
4 . 1 D e fi n i n g a n d D e l e t i n g a R e g i o n
At this point its time to familiarize ourselves with two more EMACS terms—the point and the mark. The
point is located directly behind the current cursor position. The mark (as we shall see shortly) is user defined. These
two elements together are called the current region and limit the region of text on which EMACS performs many of
its editing functions.
Let’s begin by entering some new text. Don’t forget to add wrap mode if its not set on this buffer. Start
EMACS and open a file called PUBLISH.TXT. Type in the following text:
One of the largest growth areas in personal computing is
electronic publishing. There are packages available for
practically every machine from elegantly simple programs
for the humble Commodore 64 to sophisticated
professional packages for PC and Macintosh computers.
Electronic publishing is as revolutionary in its way as
the Gutenburg press. Whereas the printing press allowed
the mass production and distribution of the written
word, electronic publishing puts the means of production
in the hands of nearly every individual. From the class
magazine to the corporate report, electronic publishing
is changing the way we produce and disseminate
information.
Personal publishing greatly increases the utility of
practically every computer. Thousands of people who
joined the computer revolution of this decade only to
hide their machines unused in closets have discovered a
new use for them as dedicated publishing workstations.
Now let’s do some editing. The last paragraph seems a little out of place. To see what the document looks
like without it we can cut it from the text by moving the cursor to the beginning of the paragraph. Enter M-<space>
set-mark. EMACS will respond with “[Mark set]”. Now move the cursor to the end of the paragraph. You have just
defined a region of text. To remove this text from the screen, type ^W kill-region. The paragraph disappears from the
screen.
On further consideration, however, perhaps the paragraph we cut wasn’t so bad after all. The problem may
have been one of placement. If we could tack it on to the end of the first paragraph it might work quite well to support
and strengthen the argument. Move the cursor to the end of the first paragraph and enter ^Y yank . Your text should
now look like this:
10
Using Regions
MicroEMACS Reference Manual
One of the largest growth areas in personal computing is
electronic publishing. There are packages available for
practically every machine from elegantly simple programs
for the humble Commodore 64 to sophisticated
professional packages for PC and Macintosh computers.
Personal publishing greatly increases the utility of
practically every computer. Thousands of people who
joined the computer revolution of this decade only to
hide their machines unused in closets have discovered a
new use for them as dedicated publishing workstations.
Electronic publishing is as revolutionary in its way as
the Gutenburg press. Whereas the printing press allowed
the mass production and distribution of the written
word, electronic publishing puts the means of production
in the hands of nearly every individual. From the class
magazine to the corporate report, electronic publishing
is changing the way we produce and disseminate
information.
4.2 Yanking a Region
The text you cut initially didn’t simply just disappear, it was cut into a buffer that retains the ‘killed’ text
appropriately called the kill buffer. ^Y “yanks” the text back from this buffer into the current buffer. If you have a
long line (indicated, remember, by the “$” sign), simply hit M-Q to reformat the paragraph.
There are other uses to which the kill buffer can be put. Using the method we’ve already learned, define the
last paragraph as a region. Now type M-W copy-region. Nothing seems to have happened; the cursor stays blinking at
the point. But things have changed, even though you may not be able to see any alteration.
To see what has happened to the contents of the kill buffer, move the cursor down a couple of lines and
“yank” the contents of the kill buffer back with ^Y. Notice the last paragraph is now repeated. The region you defined
is “tacked on” to the end of your file because M-W copies a region to the kill buffer while leaving the original text in
your working buffer. Some caution is needed however, because the contents of the kill buffer are updated when you
delete any regions, lines or words. If you are moving large quantities of text, complete the operation before you do any
more deletions or you could find that the text you want to move has been replaced by the most recent deletion.
Remember—a buffer is a temporary area of computer memory that is lost when the machine is powered down or
switched off. In order to make your changes permanent, they must be saved to a file before you leave EMACS. Let’s
delete the section of text we just added and save the file to disk.
11
MicroEMACS Reference Manual
Using Regions
Chapter 4 Summary
In Chapter 4, you learned how to achieve longer insertions and deletions. The EMACS terms point and
mark were introduced and you learned how to manipulate text with the kill buffer.
Key
___
_ ______
Binding
_
________
Keystroke
_
____
Effect
_
set-mark
M-<space>
Marks the beginning of a region
delete-region
^W
Deletes region between point and mark and
places it in KILL buffer
copy-region
M-W
Copies text between point and mark into
KILL buffer
yank-text
^Y
Inserts a copy of the KILL buffer into
current buffer at point
12
Search and Replace
MicroEMACS Reference Manual
Chapter 5
Search and Replace
5.1 Forward Search
Load EMACS and bring in the file you just saved. Your file should look like the one below.
One of the largest growth areas in personal computing is
electronic publishing. There are packages available for
practically every machine from elegantly simple programs
for the humble Commodore 64 to sophisticated
professional packages for PC and Macintosh computers.
Personal publishing greatly increases the utility of
practically every computer. Thousands of people who
joined the computer revolution of this decade only to
hide their machines unused in closets have discovered a
new use for them as dedicated publishing workstations.
Electronic publishing is as revolutionary in its way as
the Gutenburg press. Whereas the printing press allowed
the mass production and distribution of the written
word, electronic publishing puts the means of production
in the hands of nearly every individual. From the class
magazine to the corporate report, electronic publishing
is changing the way we produce and disseminate
information.
Let’s use EMACS to search for the word “revolutionary” in the second paragraph. Because EMACS
searches from the current cursor position toward the end of buffers, and we intend to search forward, move the cursor
to the beginning of the text. Enter ^S search-forward. Note that the command line now reads
“Search [] <META>:”
EMACS is prompting you to enter the search string — the text you want to find. Enter the word
revolutionary and hit the META key. The cursor moves to the end of the word “revolutionary.”
Notice that you must enter the <META> key to start the search. If you simply press <NL> the command line
responds with “<NL>”. Although this may seem infuriating to users who are used to pressing the return key to
execute any command, EMACS’ use of <META> to begin searches allows it to pinpoint text with great accuracy.
After every line wrap or carriage return, EMACS ‘sees’ a new line character (<NL>). If you need to search for a word
at the end of a line, you can specify this word uniquely in EMACS.
In our sample text for example, the word “and” occurs a number of times, but only once at the end of a line.
To search for this particular occurrence of the word, move the cursor to the beginning of the buffer and type ^S.
Notice that EMACS stores the last specified search string as the default string. If you press <META> now, EMACS
will search for the default string, in this case, “revolutionary.”
To change this string so we can search for our specified “and” simply enter the word and followed by
<NL>. The command line now shows:
“search [and<NL>]<META>:”
Press <META> and the cursor moves to “and” at the end of the second last line.
13
MicroEMACS Reference Manual
Search and Replace
5.2 Exact Searches
Most of the time EMACS does not take the case of the strings being searched for into account. Thus And
matches AND and and. However, if the mode EXACT is active in the current buffer, EMACS will only look for
matches with the same upper and lower case for each character. Thus, for example you could search for Publishing as
distinct from publishing.
5.3 Backward Search
Backward searching is very similar to forward searching except that it is implemented in the reverse
direction. To implement a reverse search, type ^R search-reverse. Because EMACS makes no distinction between
forward and backward stored search strings, the last search item you entered appears as the default string. Try
searching back for any word that lies between the cursor and the beginning of the buffer. Notice that when the item is
found, the point moves to the beginning of the found string (i.e., the cursor appears under the first letter of the search
item).
Practice searching for other words in your text.
5.4 Searching and Replacing
Searching and replacing is a powerful and quick way of making changes to your text. Our sample text is
about electronic publishing, but the correct term is ‘desktop’ publishing. To make the necessary changes we need to
replace all occurrences of the word “electronic” with “desktop.” First, move the cursor to the top of the current buffer
with the M-< command. Then type M-R replace-string. The command line responds:
“Replace []<META>:”
where the square brackets enclose the default string. Type the word electronic and hit <META>. The
command line responds:
“with []<META>”
type desktop<META>. EMACS replaces all instances of the original word with your revision. Of course,
you will have to capitalize the first letter of “desktop” where it occurs at the beginning of a sentence.
You have just completed an unconditional replace. In this operation, EMACS replaces every instance of
the found string with the replacement string.
5.5 Query-Replace
You may also replace text on a case by case basis. The M-^R query-replace-string command causes
EMACS to pause at each instance of the found string.
For example, assume we want to replace some instances of the word “desktop” with the word “personal.” Go
back to the beginning of the current buffer and enter the M-^R query-replace command. The procedure is very similar
to that which you followed in the unconditional search/replace option. When the search begins however, you will
notice that EMACS pauses at each instance of “publishing” and asks whether you wish to replace it with the
replacement string. You have a number of options available for response:
Response
_______
_
____
Effect
_
Y(es)
Make the current replacement and skip to the next
occurrence of the search string
N(o)
Do not make this replacement but continue
!
Do the rest of the replacements with no more queries
U(ndo)
Undo just the last replacement and query for it
again (This can only go back ONE time)
14
Search and Replace
MicroEMACS Reference Manual
^G
Abort the replacement command (This action does not
undo previously-authorized replacements
.
Same effect as ^G, but cursor returns to the point at
which the replacement command was given
?
This lists help for the query replacement command
Practice searching and searching and replacing until you feel comfortable with the commands and their
effects.
15
MicroEMACS Reference Manual
Search and Replace
Chapter 5 Summary
In this chapter, you learned how to search for specified strings of text in EMACS. The chapter also dealt
with searching for and replacing elements within a buffer.
Key
___
_ ______
Binding
_
Keystroke
________
_
search-forward
^S
Searches from point to end of buffer.
Point is moved from current location to
the end of the found string
search-backward
^R
Searches from point to beginning of buffer.
Point is moved from current location to
beginning of found string
replace
M-R
Replace ALL occurrences of search string with
specified (null) string from point to the
end of the current buffer
query-replace
M-^R
Effect
____
_
As above, but pause at each found string
and query for action
16
Windows
MicroEMACS Reference Manual
Chapter 6
Windows
6.1 Creating Windows
We have already met windows in an earlier chapter. In this chapter, we will explore one of EMACS’ more
powerful features — text manipulation through multiple windowing. Windows offer you a powerful and easy way to
edit text. By manipulating a number of windows and buffers on the screen simultaneously, you can perform complete
edits and revisions on the computer screen while having your draft text or original data available for reference in
another window.
You will recall that windows are areas of buffer text that you can see on the screen. Because EMACS can
support several screen windows simultaneously you can use them to look into different places in the same buffer. You
can also use them to look at text in different buffers. In effect, you can edit several files at the same time.
Let’s invoke EMACS and pull back our file on desktop publishing by typing
emacs publish.txt
When the text appears, type the ^X2 split-current-window command. The window splits into two windows.
The window where the cursor resides is called the current window — in this case the bottom window. Notice that
each window has a text area and a mode line. The command line is however, common to all windows on the screen.
The two windows on your screen are virtually mirror images of each other because the new window is
opened into the same buffer as the one you are in when you issue the open-window command. All commands issued to
EMACS are executed on the current buffer in the current window.
To move the cursor to the upper window (i.e., to make that window the current window, type ^XP previouswindow. Notice the cursor moves to the upper or previous window. Entering ^XO next-window moves to the next
window. Practice moving between windows. You will notice that you can also move into the Function Key menu by
entering these commands.
Now move to the upper window. Let’s open a new file. On the EMACS disk is a tutorial file. Let’s call it
into the upper window by typing:
^X^F
and press return.
Enter the filename emacs.tut.
In a short time, the tutorial file will appear in the window. We now have two windows on the screen, each
looking into different buffers. We have just used the ^X^F find-file command to find a file and bring it into our current
window.
You can scroll any window up and down with the cursor keys, or with the commands we’ve learned so far.
However, because the area of visible text in each window is relatively small, you can scroll the current window a line
at a time.
Type ^X^N move-window-down
The current window scrolls down by one line — the top line of text scrolls out of view, and the bottom line
moves towards the top of the screen. You can imagine, if you like, the whole window slowly moving down to the end
of the buffer in increments of one line. The command ^X^P move-window-up scrolls the window in the opposite
direction.
As we have seen, EMACS editing commands are executed in the current window, but the program does
support a useful feature that allows you to scroll the next window. M-^Z scroll-next-up scrolls the next window up,
17
MicroEMACS Reference Manual
Windows
M-^V scroll-next-down scrolls it downward. From the tutorial window, practice scrolling the window with the
desktop publishing text in it up and down.
When you’re finished, exit EMACS without saving any changes in your files.
Experiment with splitting the windows on your screen. Open windows into different buffers and experiment
with any other files you may have. Try editing the text in each window, but don’t forget to save any changes you want
to keep — you still have to save each buffer separately.
6.2 Deleting Windows
Windows allow you to perform complex editing tasks with ease. However, they become an inconvenience
when your screen is cluttered with open windows you have finished using. The simplest solution is to delete unneeded
windows. The command ^X0 delete-window will delete the window you are currently working in and move you to the
next window.
If you have a number of windows open, you can delete all but the current window by entering ^X1 deleteother-windows.
6.3 Resizing Windows
During complex editing tasks, you will probably find it convenient to have a number of windows on the
screen simultaneously. However this situation may present inconveniences because the more windows you have on the
screen the smaller they are; in some cases, a window may show only a couple of lines of text. To increase the
flexibility and utility of the window environment, EMACS allows you to resize the window you are working in
(called, as you will recall, the current window) to a convenient size for easier editing, and then shrink it when you no
longer need it to be so large.
Let’s try an example. Load in any EMACS text file and split the current window into two. Now type
^X^(Shift-6), grow-window. Your current window should be the lower one on the screen. Notice that it increases in
size upwards by one line. If you are in the upper window, it increases in size in a downward direction. The command
^X^Z, shrink-window correspondingly decreases window size by one line at a time.
EMACS also allows you to resize a window more precisely by entering a numeric argument specifying the
size of the window in lines. To resize the window this way, press the META key and enter a numeric argument
(remember to keep it smaller than the number of lines on your screen display) then press ^XW resize-window. The
current window will be enlarged or shrunk to the number of lines specified in the numeric argument. For example
entering:
M-8 ^XW
will resize the current window to 8 lines.
6.4 Repositioning within a Window
The cursor may be centered within a window by entering M-! or M-^L redraw-display. This command is
especially useful in allowing you to quickly locate the cursor if you are moving frequently from window to window.
You can also use this command to move the line containing the cursor to any position within the current window. This
is done by using a numeric argument before the command. Type M-<n> M-^L where <n> is the number of the line
within the window that you wish the current line to be displayed.
The ^L clear-and-redraw command is useful for ‘cleaning up’ a ‘messy’ screen that can result of using
EMACS on a mainframe system and being interrupted by a system message.
18
Windows
MicroEMACS Reference Manual
Chapter 6 summary
In Chapter 6 you learned how to manipulate windows and the editing flexibility they offer.
Key
___
_ ______
Binding
_
________
Keystroke
_
____
Effect
_
open-window
^X2
Splits current window into two windows if
space available
close-windows
^X1
Closes all windows except current window
next-window
^XO[oh]
Moves point into next (i.e. downward) window
previous-window ^XP
Moves point to previous (i.e. upward) window
move-window-down ^X^N
Scrolls current window down one line
move-window-up ^X^P
Scrolls current window up one line
redraw-display
M ! or
M ^L
Window is moved so line with point
(with cursor) is at center of window
grow-window
M-X ^
Current window is enlarged by one
line and nearest window is shrunk by
one line
shrink-window
^X^Z
Current window is shrunk by one line
and nearest window is enlarged by one line
clear-and-redraw ^L
Screen is blanked and redrawn. Keeps
screen updates in sync with your commands
scroll-next-up
Scrolls next window up by one line
M-^Z
scroll-next-down M-^V
Scrolls next window down by one line
delete-window
Deletes current window
^X0
delete-other-windows ^X1
Deletes all but current window
resize-window
Resizes window to a given numeric argument
19
^X^W
MicroEMACS Reference Manual
Using a Mouse
Chapter 7
Using a Mouse
On computers equipped with a mouse, the mouse can usually be used to make editing easier. If your
computer has a mouse, let’s try using it. Start MicroEMACS by typing:
emacs publish.txt
This brings EMACS up and allows it to edit the file from the last chapter. If the function key window is
visible on the screen, press the F5 key to cause it to disappear. Now use the ^X2 split-current-window command to
split the screen into two windows. Next use the ^X^F find-file command to read in the fang.txt file. Now your screen
should have two windows looking into two different files.
Grab the mouse and move it around. On the screen an arrow, or block of color appears. This is called the
mouse cursor and can be positioned on any character on the screen. On some computers, positioning the mouse cursor
in the extreme upper right or left corner may bring down menus which allow you to access that computers utilities,
sometimes called Desk Accessories.
7.1 Moving around with the mouse
Using the mouse button (or the left button if the mouse has more than one), position the mouse over some
character in the current window. Click the mouse button once. The point will move to where the mouse cursor is. If
you place the mouse cursor past the end of a line, the point will move to the end of that line.
Move the mouse cursor into the other window and click on one of the characters there. MicroEMACS will
automatically make this window the current window (notice that the mode line changes) and position the point to the
mouse cursor. This makes it very easy to use the mouse to switch to a different window quickly.
7.2 Dragging around
Besides just using the mouse to move around on the screen, you can use the same button to move text. Move
the mouse cursor to a character in one of the windows, and click down… but don’t let the button up yet! The point will
move to where the mouse cursor is. Now move the mouse cursor up or down on the screen, and release the button. The
point will again move to where the mouse cursor is, but this time it will bring the text under it along for the ride. This
is called dragging, and is how you can make the text appear just where you want it to. If you try to drag text out of the
current window, EMACS will ignore your attempt and leave the point where you first clicked down.
Now, click down on a word in one of the windows, and drag it directly to the left. Release the button and
watch as the entire window slides, or scrolls to the left. The missing text has not been deleted, it is simply not visible,
off the left hand side of the screen. Notice the mode line has changed and now looks similar to this:
==== MicroEMACS 4.0 [15:12] [<12] L:4 C:23 () == fang.txt == File: fang.txt ==============
The number insided the brackets [] shows that the screen is now scrolled 12 characters from the left margin.
Now grab the same text again, and drag it to the right, pulling the rest of the text back into the current
window. The [<] field will disappear, meaning that the window is no longer scrolled to the left. This feature is very
useful for looking at wide charts and tables. Remember, MicroEMACS will only scroll the text in the current window
sideways if you drag it straight to the side, otherwise it will drag the text vertically.
Now, place the mouse cursor over a character on the upper mode line, click down, move the mouse cursor
up or down a few lines and let go of the button. The mode line moves to where you dragged it, changing the size of
the windows above and below it. If you try to make a window with less than one line, EMACS will not let you.
Dragging the mode lines can make it very fast and easy for you to rearrange the windows as you would like.
20
Using a Mouse
MicroEMACS Reference Manual
If you have a number of different windows visible on the screen, positioning the mouse over the mode line
of one window and clicking the right mouse button will cause that window to be deleted.
7.3 Cut and Paste
If your mouse has two buttons, then you can use the right button to do some other things as well. Earlier, we
learned how to define a region by using the M-<space> set-mark command. Now, position the mouse over at the
beginning of a region you would like to copy. Next click and hold down the right mouse button. Notice that the point
jumps to the mouse cursor and EMACS reports “[Mark Set]”. Holding the button down move the mouse to the end of
the text you wish to copy and release the mouse button. Emacs reports “[Region Copied]” to let you know it has
copied the region into the KILL buffer. This has done the same job as the M-W copy-region command.
If you now click the right mouse button, without moving the mouse, the region you defined dissapear, being
cut from the current buffer. This works just like the ^W kill-region command.
If you move the mouse away from where you cut the text, and click the right mouse button down and up
without moving the mouse, the text in the KILL buffer gets inserted, or pasted into the current buffer at the point.
7.4 Screens
MicroEMACS can use more than one screen at once. Each screen is a collection of windows along with a
mode line. These screens usually fill the terminal or computer screen on text based systems, but can also be held in
different windows on graphically based systems like MicroSoft Windows, OS/2, the Macintosh Finder and XWindows. Don’t be confused by the two different uses of the term “window”. Inside EMACS style editors, a window
lets you view part of a buffer. Under graphical operating systems, a window holds a “virtual terminal”, allowing you
to manipulate more than one job, editing session or program at once. Within MicroEMACS, these operating system
windows are called screens. All these screens are displayed on your current desktop.
7.5 Resizing a Screen
You can change the size of a screen. Move the mouse to the last position of the command line. Press the left
mouse button down. Holding it, move the mouse to the place you want the new lower right corner. Release the mouse.
The desktop redraws, with your newly resized screen. MicroEMACS will ignore size changes that can not be done,
like attempting to pull the lower left corner above the upper right corner of the current screen.
7.6 Moving a Screen
To change where on the desktop a screen is placed, move the mouse to the upper right corner of the screen,
press the left mouse button down, move the mouse and release it where you want the screen displayed. Again,
MicroEMACS will ignore placements that can not be done.
7.7 Creating a Screen
Creating a new screen is just like moving a screen, but using the right button. Move to the upper right of an
existing screen, press the right mouse button down, and move the mouse, releasing the button where the new screen
should appear. A new screen will have a single window, containing the contents of the current window in the copied
screen, and will have that window’s colors. The new screen will have the copied screen’s size.
7.8 Switching to a Screen
This is simple. Any mouse command can be done in any screen by placing the mouse on a visible part of the
screen and clicking. The last screen the mouse is used on comes to front and is the current screen. Also, the A-C cyclescreens command brings the rearmost screen to front.
21
MicroEMACS Reference Manual
Using a Mouse
7.9 Deleting a Screen
Place the mouse on the command line of the screen you want to delete. Click the right mouse button, the
screen will disapear. If you delete the only remaining screen on the desktop, MicroEMACS will exit.
7.10 Mousing under WINDOWS 95
The Windows 95 version of MicroEMACS loads a special macro when it comes up which makes the
mousing more similar to the CUA standard. The left mouse button is used to outline regions which then can be cut and
pasted to and from the clipboard from the menus. Text placed in the clipboard can be pasted to other documents.
If you wish to disable this and use the standard EMACS mousing, rename CUA.CMD in the installation
directory to another name.
22
Using a Mouse
MicroEMACS Reference Manual
Chapter 7 Summary
In Chapter 7, you learned how to use the mouse to move the point, switch windows, drag text, and resize
windows. You also learned how to use the right mouse button in order to copy and delete regions and yank them back
at other places. And lastly, you learned how to control multiple screens with the mouse.
23
MicroEMACS Reference Manual
Action
_____
_
Mouse
______ ________
Directions
_
Move Cursor
position mouse cursor over desired location
click down and up with left button
Drag Text
position mouse cursor over desired text
click left button down
move to new screen location for text
release mouse button
Resize Windows
position mouse cursor over mode line to move
click left button down
move to new location for mode line
release mouse button
Delete Window
position mouse cursor over mode line of window to delete
click right mouse button
Activate Screen
Move mouse over existing screen
click left button down and up
Resize Screen
position mouse cursor over last character on message line
click left button down
move to new lower right corner of screen
release mouse button
Copy Region
position mouse at beginning of region
click right button down
move to end of region
release mouse button
Cut Region
position mouse at beginning of region
click right button down
move to end of region
release mouse button
click right button down and up
Paste Region
position mouse at place to paste
click right button down and up
Create Screen
position mouse at upper left corner of existing screen
click right button down
move to position of new screen
release mouse button
Resize Screen
position mouse at lower right corner of screen
click left button down
move to new lower left corner
release mouse button
Move Screen
position mouse at upper right corner of screen
click left button down
move to new screen position
release mouse button
Delete Screen
position to command line of existing screen
click right button down
release mouse button
Using a Mouse
24
Buffers
MicroEMACS Reference Manual
Chapter 8
Buffers
We have already learned a number of things about buffers. As you will recall, they are the major internal
entities in EMACS — the place where editing commands are executed. They are characterized by their names, their
modes, and by the file with which they are associated. Each buffer also “remembers” its mark and point. This
convenient feature allows you to go to other buffers and return to the original location in the “current” buffer.
Advanced users of EMACS frequently have a number of buffers in the computer’s memory simultaneously.
In the last chapter, for example, you opened at least two buffers — one into the text you were editing, and the other
into the EMACS on-line tutorial. If you deal with complex text files — say, sectioned chapters of a book, you may
have five or six buffers in the computer’s memory. You could select different buffers by simply calling up the file with
^X^F find-file, and let EMACS open or reopen the buffer. However, EMACS offers fast and sophisticated buffering
techniques that you will find easy to master and much more convenient to use.
Let’s begin by opening three buffers. You can open any three you choose, for example call the following
files into memory: fang.txt, publish.txt, and emacs.tut in the order listed here. When you’ve finished this process,
you’ll be looking at a screen showing the EMACS tutorial. Let’s assume that you want to move to the fang.txt buffer.
Enter:
^XX next-buffer
This command moves you to the ___
next
_ buffer. Because EMACS cycles through the buffer list, which is
alphabetized, you will now be in the fang.txt buffer. Using ^XX again places you in the publish.txt buffer. If you are
on a machine that supports function keys, using ^XX again places you in the Function Keys buffer. Using ^XX one
last time cycles you back to the beginning of the list.
If you have a large number of buffers to deal with, this cycling process may be slow and inconvenient. The
command ^XB select-buffer allows you to specify the buffer you wish to be switched to. When the command is
entered, EMACS prompts, “Use buffer:”. Simply enter the buffer name (NOT the file name), and that buffer will then
become the current buffer. If you type in part of the file name and press the space bar, EMACS will attempt to
complete the name from the list of current buffers. If it succeeds, it will print the rest of the name and you can hit
<NL> to switch to that buffer. If EMACS beeps the bell, there is no such buffer, and you may continue editing the
name on the command line.
Multiple buffer manipulation and editing is a complex activity, and you will probably find it very
inconvenient to re-save each buffer as you modify it. The command ^X^B list-buffers creates a new window that
gives details about all the buffers currently known to EMACS. Buffers that have been modified are identified by the
“buffer changed” indicator (an asterisk in the second column). You can thus quickly and easily identify buffers that
need to be saved to files before you exit EMACS. The buffer window also provides other information — buffer
specific modes, buffer size, and buffer name are also listed. To close this window, simply type the close-windows
command, ^X1.
To delete any buffer, type ^XK delete-buffer. EMACS prompts you “Kill buffer:”. Enter the buffer name
you want to delete. As this is destructive command, EMACS will ask for confirmation if the buffer was changed and
not saved. Answer Y(es) or N(o). As usual ^G cancels the command.
25
MicroEMACS Reference Manual
Buffers
Chapter 8 Summary
In Chapter 8 you learned how to manipulate buffers.
____ ______
Key
Binding
_
next-buffer
_________
Keystroke
^X^X
Effect
____
_
Switch to the next buffer in the
buffer list
select-buffer
^XB
Switch to a particular buffer
list-buffers
^X^B
List all buffers
delete-buffer
^XK
Delete a particular buffer if it
is off-screen
26
Modes
MicroEMACS Reference Manual
Chapter 9
Modes
EMACS allows you to change the way it works in order to customized it to the style of editing you are
using. It does this by providing a number of different modes. These modes can effect either a single buffer, or any new
buffer that is created. To add a mode to the current buffer, type ^XM add-mode. EMACS will then prompt you for
the name of a mode to add. When you type in a legal mode name, and type a <NL>, EMACS will add the mode name
to the list of current mode names in the mode line of the current buffer.
To remove an existing mode, typing the ^X^M delete-mode will cause EMACS to prompt you for the name
of a mode to delete from the current buffer. This will remove that mode from the mode list on the current mode line.
Global modes are the modes which are inherited by any new buffers which are created. For example, if you
wish to always do string searching with character case being significant, you would want global mode EXACT to be
set so that any new files read in inherent the EXACT mode. Global modes are set with the M-M add-global-mode
command, and unset with the M-^M delete-global-mode command. Also, the current global modes are displayed in
the first line of a ^X^B list-buffers command.
On machines which are capable of displaying colors, the mode commands can also set the background and
foreground character colors. Using add-mode or delete-mode with a lowercase color will set the background color in
the current window. An uppercase color will set the foreground color in the current window. Colors that EMACS
knows about are: white, cyan, magenta, yellow, blue, red, green, and black. If the computer you are running on does
not have eight colors, EMACS will attempt to make some intelligent guess at what color to use when you ask for one
which is not there.
9.1 ABBREV mode
EMACS can save much tedious typing by automatically expanding predefined abrreviations as you type.
Placing EMACS into ABBREV mode tells to to access its table of abbreviations, and look for these abbreviations
while you type. When EMACS sees that you have typed one of these, it replaces it with the expanded definition.
Information on setting up abbreviation definitions is in chapter 18.
9.2 ASAVE mode
Automatic Save mode tells EMACS to automatically write out the current buffer to its associated file on a
regular basis. Normally this will be every 256 characters typed into the file. The environment variable $ACOUNT
counts down to the next auto-save, and $ASAVE is the value used to reset $ACOUNT after a save occurs.
9.3 CMODE mode
CMODE is useful to C programmers. When CMODE is active, EMACS will try to assist the user in a
number of ways. This mode is set automatically with files that have a .c or .h extension.
The <NL> key will normally attempt to return the user to the next line at the same level of indentation as the
last non blank line, unless the current line ends with a open brace ({) in which case the new line will be further
indented by one tab position.
A close brace (}) will search for the corresponding open brace and line up with it.
A pound sign (#) with only leading white space will delete all the white space preceding itself. This will
always bring preprocessor directives flush to the left margin.
27
MicroEMACS Reference Manual
Modes
Whenever any close fence is typed, IE )]>}, if the matching open fence is on screen in the current window,
the cursor will briefly flash to it, and then back. This makes balancing expressions, and matching blocks much easier.
9.4 CRYPT mode
When a buffer is in CRYPT mode, it is encrypted whenever it is written to a file, and decrypted when it is
read from the file. The encryption key can be specified on the command line with the –k switch, or with the M-E setencryption-key command. If you attempt to read or write a buffer in crypt mode and now key has not been set,
EMACS will execute set-encryption-key automatically, prompting you for the needed key. Whenever EMACS
prompts you for a key, it will not echo the key to your screen as you type it (IE make SURE you get it right when you
set it originally).
The encryption algorithm used changes all characters into normal printing characters, thus the resulting file
is suitable for sending via electronic mail. All version of MicroEMACS should be able decrypt the resulting file
regardless of what machine encrypted it. Also available with EMACS is the stand alone program, MicroCRYPT,
which can en/decrypt the files produced by CRYPT mode in EMACS.
9.5 EXACT mode
When this mode is active, all string searches and replacements will take upper/lower case into account.
Normally the case of a string during a search or replace is not taken into account.
9.6 MAGIC mode
In the MAGIC mode certain characters gain special meanings when used in a search pattern. Collectively
they are know as regular expressions, and a limited number of them are supported in MicroEmacs. They grant greater
flexibility when using the search command. They have no affect on the incremental search command.
The symbols that have special meaning in MAGIC mode are ^, $, ., &, ?, *, +, <, >, [ (and ], used with it),
and \.
The characters ^ and $ fix the search pattern to the beginning and end of line, respectively. The ^ character
must appear at the beginning of the search string, and the $ must appear at the end, otherwise they lose their meaning
and are treated just like any other character. For example, in MAGIC mode, searching for the pattern “t$” would put
the cursor at the end of any line that ended with the letter ‘t’. Note that this is different than searching for “t<NL>”,
that is, ‘t’ followed by a newline character. The character $ (and ^, for that matter) matches a position, not a character,
so the cursor remains at the end of the line. But a newline is a character that must be matched like any other character,
which means that the cursor is placed just after it – on the beginning of the next line.
The character . has a very simple meaning — it matches any single character, except the newline. Thus a
search for “bad.er” could match “badger”, “badder” (slang), or up to the ‘r’ of “bad error”.
The character [ indicates the beginning of a character class. It is similar to the ‘any’ character ., but you get
to choose which characters you want to match. The character class is ended with the character ]. So, while a search for
“ba.e” will match “bane”, “bade”, “bale”, “bate”, et cetera, you can limit it to matching “babe” and “bake” by
searching for “ba[bk]e”. Only one of the characters inside the [ and ] will match a character. If in fact you want to
match any character except those in the character class, you can put a ^ as the first character. It must be the first
character of the class, or else it has no special meaning. So, a search for [^aeiou] will match any character except a
vowel, but a search for [aeiou^] will match any vowel or a ^.
If you have many characters in order, that you want to put in the character class, you may use a dash (-) as a
range character. So, [a-z] will match any letter (or any lower case letter if EXACT mode is on), and [0-9a-f] will match
any digit or any letter ‘a’ through ‘f’, which happen to be the characters for hexadecimal numbers. If the dash is at the
beginning or end of a character class, it is taken to be just a dash.
The ? character indicates that the preceding character is optional. The character may or may not appear in the
matched string. For example, a search for “bea?st” would match both “beast” and “best”. If there is no preceding
charcter for ? to modify, it is treated as a normal question mark character.
28
Modes
MicroEMACS Reference Manual
The * character is known as closure, and means that zero or more of the preceding character will match. If
there is no preceding character,
* has no special meaning and is treated as a normal asterisk. The closure symbol will also have no special
meaning if it is preceded by the beginning of line symbol ^, since it represents a position, not a character.
The notion of zero or more characters is important. If, for example, your cursor was on the line
This line is missing two vowels.
and a search was made for “a*”, the cursor would not move, because it is guaranteed to match no letter ‘a’ ,
which satisfies the search conditions. If you wanted to search for one or more of the letter ‘a’, you could search for
“aa*”, which would match the letter a, then zero or more of them. A better way, however, is to use the + character.
The + character behaves in every respect like the * character, with the exception that its minimum match
range is one, not zero. Thus the pattern “a+” is identical to “aa*”.
The < and > characters matches a position at the beginning and end of a word respectively. Thus a pattern
like \<wo only matches the string “wo” if it is at the beginning of a word.
The \ is the escape character. With the exception of groups, which are explained below, the \ is used at those
times when you want to be in MAGIC mode, but also want a regular expression character to be just a character. It
turns off the special meaning of the character. So a search for “it\.” will search for a line with “it.”, and not “it”
followed by any other character. Or, a search for “TEST\*+” would match the word TEST followed by one or more
asterisks. The escape character will also let you put ^, –, or ] inside a character class with no special side effects.
The character pair \( represent the start of a group in a search string. A group is ended by the character pair
\). All characters matched within the \( and \) are part of a numbered group, and may be referenced with the &GROUP
function, or with a \ followed by the group number in the replacement string of replace-string or the query-replacestring commands. For example, a search for “INDEX\([0-9]+\)”, to be replaced by “getind(\1)” would change
indptr := INDEX42
to
indptr := getind(42)
.
There may be up to nine groups. Groups may be nested.
The character & (ampersand) is a replacement character, and represents all the characters which were
matched by the search string. When used in the M-R replace-string or the M-^R query-replace-string commands, the
& will be substituted for the search string.
9.7 OVER mode
OVER mode stands for overwrite mode. When in this mode, when characters are typed, instead of simply
inserting them into the file, EMACS will attempt to overwrite an existing character past the point. This is very useful
for adjusting tables and diagrams.
9.8 WRAP mode
Wrap mode is used when typing in continuous text. Whenever the cursor is past the currently set $fillcol (72
by default) and the user types a space or a <NL>, the last word of the line is brought down to the beginning of the next
line. Using this, one just types a continuous stream of words and EMACS automatically inserts <NL>s at appropriate
places.
NOTE to programmers:
29
MicroEMACS Reference Manual
Modes
The EMACS variable $wraphook contains the name of the
function which executes when EMACS detects it is time to
wrap. This is set to the function wrap-word
by default, but can be changed to
activate different functions and macroes at wrap time.
9.9 VIEW mode
VIEW mode disables all commands which can change the current buffer. EMACS will display an error
message and ring the bell every time you attempt to change a buffer in VIEW mode.
30
Modes
MicroEMACS Reference Manual
Chapter 9 Summary
In Chapter 9 you learned about modes and their effects.
____ ______
Key
Binding
_
add-mode
_________
Keystroke
^XM
Effect
____
_
Add a mode to the current buffer
delete-mode
^X^M
Delete a mode from the current buffer
add-global-mode
M-M
Add a global mode to the
current buffer
delete-global-mode
M-^M
Delete a global mode from the
current buffer
31
MicroEMACS Reference Manual
Files
Chapter 10
Files
A file is simply a collection of related data. In EMACS we are dealing with text files — named collections of
text residing on a disk (or some other storage medium). You will recall that the major entities EMACS deals with are
buffers. Disk-based versions of files are only active in EMACS when you are reading into or writing out of buffers. As
we have already seen, buffers and physical files are linked by associated file names. For example, the buffer “ch7.txt”
which is associated with the physical disk file “ch7.txt.” You will notice that the file is usually specified by the drive
name or (in the case of a hard drive) a path. Thus you can specify full file names in EMACS,
e.g. disk:\directories\filename.extension
If you do not specify a disk and directories, the default disk and the current directory is used.
IMPORTANT — If you do not explicitly save your buffer to a file, all your edits will be lost when you leave
EMACS (although EMACS will prompt you when you are about to lose edits by exiting). In addition, EMACS does
not protect your disk-based files from overwriting when it saves files. Thus when you instruct EMACS to save a file to
disk, it will create a file if the specified file doesn’t exist, or it will overwrite the previously saved version of the file
thus replacing it. Your old version is gone forever.
If you are at all unsure about your edits, or if (for any reason) you wish to keep previous versions of a file,
you can change the name of the associated file with the command ^XN change-file-name. When this file is saved to
disk, EMACS will create a new physical file under the new name. The earlier disk file will be preserved.
For example, let’s load the file fang.txt into EMACS. Now, type ^XN. The EMACS command line prompts
“Name:”. Enter a new name for the file — say new.txt and press <NL>. The file will be saved under the new filename,
and your disk directory will show both fang.txt and new.txt.
An alternative method is to write the file directly to disk under a new filename. Let’s pull our “publish.txt”
file into EMACS. To write this file under another filename, type ^X^W write-file. EMACS will prompt you “write
file:”. Enter an alternate filename — desktop.txt. Your file will be saved as the physical file “desktop.txt”.
Note that in the examples above, although you have changed the names of the related files, the buffer names
remain the same. However, when you pull the physical file back into EMACS, you will find that the buffer name now
relates to the filename.
For example — You are working with a buffer “fang.txt” with the related file “fang.txt”. You change the
name of the file to “new.txt”. EMACS now shows you working with the buffer “fang.txt” and the related file
“new.txt”. Now pull the file “new.txt” into EMACS. Notice that the buffer name has now changed to “new.txt”.
If for any reason a conflict of buffer names occurs,(if you have files of the same name on different drives for
example) EMACS will prompt you “use buffer:”. Enter an alternative buffer name if you need to.
For a list of file related commands (including some we‘ve already seen), see the summary page.
32
Files
MicroEMACS Reference Manual
Chapter 10 Summary
In Chapter 10 you learned some of the more advanced concepts of file naming and manipulation. The
relationship between files and buffers was discussed in some detail.
Key
___
_ ______
Binding
_
________
Keystroke
_
____
Effect
_
save-file
^X^S
Saves contents of current buffer with
associated filename on default disk/
directory (if not specified)
write-file
^X^W
Current buffer contents will be
saved under specified name
^XN
The associated filename is changed
(or associated if not previously
specified) as specified
find-file
^X^F
Reads specified file into buffer and
switches you to that buffer, or switches
to buffer in which the file has previously
been read
read-file
^X^R
Reads file into buffer thus overwriting
buffer contents. If file has already
been read into another buffer, you will
be switched to it
view-file
^X^V
The same as read-file except the buffer
is automatically put into VIEW mode thus
preventing any changes from being made
change-file-name
33
MicroEMACS Reference Manual
Screen Formatting
Chapter 11
Screen Formatting
11.1 Wrapping Text
As we learned in the introduction, EMACS is not a word processor, but an editor. Some simple formatting
options are available however, although in most cases they will not affect the appearance of the finished text when it is
run through the formatter. We have already encountered WRAP mode which wraps lines longer than a certain length
(default is 75 characters). You will recall that WRAP is enabled by entering ^XM and responding to the command line
prompt with wrap.
You can also set your own wrap margin by changing the $fillcol variable. Do this by typing ^XA $fillcol
<NL> 20. Now the fill column is set at column 20. Now try typing some text. You’ll notice that EMACS only allows
you to input text in a 20 character wide column!
To reset the wrap column to 72 characters, type ^XA $fillcol <NL> 72. Your text will again wrap at the
margin you’ve been using up to this point.
11.2 Reformatting Paragraphs
After an intensive editing session, you may find that you have paragraphs containing lines of differing
lengths. Although this disparity will not affect the formatted text, aesthetic and technical concerns may make it
desirable to have consistent paragraph blocks on the screen. If you are in WRAP mode, you can reformat a paragraph
with the command M-Q fill-paragraph. This command ‘fills’ the current paragraph reformatting it so all the lines are
filled and wrap logically.
11.3 Changing Case
There may be occasions when you find it necessary to change the case of the text you’ve entered. EMACS
allows you to change the case of even large amounts of text with ease. Let’s try and convert a few of the office
traditionalists to the joy of word processing. Type in the following text:
Throw away your typewriter and learn to use a word
processor. Word processing is relatively easy to learn
and will increase your productivity enormously. Enter
the Computer Age and find out just how much fun it can
be!!
Let’s give it a little more impact by capitalizing the first four words. The first step is to define the region of
text just as you would if you were doing an extensive deletion. Set the mark at the beginning of the paragraph with
M-<space> set-mark and move the cursor to the space beyond “typewriter.” Now enter ^X^U case-region-upper.
Your text should now look like this:
THROW AWAY YOUR TYPEWRITER and learn to use a word
processor. Word processing is relatively easy to learn
and will increase your productivity enormously. Enter
the Computer Age and find out just how much fun it can
be!!
If you want to change the text back to lower case, type ^X^L case-region-lower. You can also capitalize
individual words. To capitalize the word “fun”, position the cursor in front of the word and type M-U case-word-
34
Screen Formatting
MicroEMACS Reference Manual
upper. The word is now capitalized. To change it ck to lower case, move the cursor back to the beginning of the word
and type M-L case-word-lower.
You may also capitalize individual letters in EMACS. The command M-C case-word-capitalize capitalizes
the first letter after the point. This command would normally be issued with the cursor positioned in front of the first
letter of the word you wish to capitalize. If you issue it in the middle of a word, you can end up with some strAnge
looking text.
11.4 Tabs
Unless your formatter is instructed to take screen text literally (as MicroSCRIBE does in the ‘verbatim’
environment for example), tabs in EMACS generally affect screen formatting only.
When EMACS is first started, it sets the default tab to every eighth column. As long as you stay with default,
every time you press the tab key a tab character, ^I is inserted. This character, like other control characters, is invisible
— but it makes a subtle and significant difference to your file and editing.
For example, in default mode, press the tab key and then type the word Test. “Test” appears at the eighth
column. Move your cursor to the beginning of the word and delete the backward character. The word doesn’t move
back just one character, but flushes to the left margin. The reason for this behavior is easily explained. In tab default,
EMACS inserts a ‘real’ tab character when you press the tab key. This character is inserted at the default position, but
NO SPACES are inserted between the tab character and the margin (or previous tab character). As you will recall,
EMACS only recognizes characters (such as spaces or letters) and thus when the tab character is removed, the text
beyond the tab is flushed back to the margin or previous tab mark.
This situation changes if you alter the default configuration. The default value may be changed by entering a
numeric argument before pressing the tab key. As we saw earlier, pressing the META key and entering a number
allows you to specify how EMACS performs a given action. In this case, let’s specify an argument of 10 and hit the
tab key.
Now hit the tab key again and type Test. Notice the word now appears at the tenth column. Now move to the
beginning of the word and delete the backward character. “Test” moves back by one character.
EMACS behaves differently in these circumstances because the ^I handle-tab function deals with tabbing in
two distinct ways. In default conditions, or if the numeric argument of zero is used, handle-tab inserts a true tab
character. If, however, a non-zero numeric argument is specified, handle-tab inserts the correct number of spaces
needed to position the cursor at the next specified tab position. It does NOT insert the single tab character and hence
any editing functions should take account of the number of spaces between tabbed columns.
The distance which a true tab character moves the cursor can be modified by changing the value of the
$hardtab environment variable. Initially set to 8, this will determine how far each tab stop is placed from the previous
one. (Use the ^XA set command to set the value of an environment variable).
Many times you would like to take text which has been created using the tab character and change it to use
just spaces. The command ^X^D detab-region changes any tabs in the currently selected region into the right number
of spaces so the text does not change. This is very useful for times when the file must be printed or transferred to a
machine which does not understand tabs.
Also, the inverse command, ^X^E entab-region changes multiple spaces to tabs where possible. This is a
good way to shrink the size of large documents, especially with data tables. Both of these commands can take a
numeric argument which will be interpreted as the number of lines to en/detab.
Another function, related to those above is provided for by the ^X^T trim-region when invoked will delete
any trailing white space in the selected region. A preceding numeric argument will do this for that number of lines.
35
MicroEMACS Reference Manual
Screen Formatting
Chapter 11 Summary
In Chapter 11 introduced some of the formatting features of EMACS. Text-wrap, paragraph reformatting,
and tabs were discussed in some detail. The commands in the following table were covered in the chapter.
____ ______
Key
Binding
_
add-mode/WRAP
________
Keystroke
_
^XM[WRAP]
____
Effect
_
Add wrap mode to current buffer
delete-mode/WRAP
^X^M[WRAP]
Remove wrap mode from current buffer
fill-paragraph
M-Q
Logically reformats the current
paragraph
case-word-upper
M-U
Text from point to end of the
current word is changed to uppercase
case-word-lower
M-L
Text from point to end of the
current word is changed to lowercase
case-word-capitalize
M-C
First word (or letter) after the
point is capitalized
case-region-upper
^X^U
The current region is uppercased
case-region-lower
^X^L
The current region is lowercased
handle-tab
^I
Tab interval is set to the given
numeric argument
entab-region
^X^E
Changes multiple spaces to tabs
characters where possible
detab-region
^X^D
Changes tab characters to the
appropriate number of spaces
trim-region
^X^T
Trims white space from the end
of the lines in the current region
36
Undoing the Damage
MicroEMACS Reference Manual
Chapter 12
Undoing the Damage
Often, while editing, we make mistakes. It would be hard not to do so. But when you are in EMACS, most
commands can be undone. Each buffer in EMACS stores a list of the changes made to that buffer since the last time it
was read from the disk. This list holds every character typed in, every character deleted, and where these occured. If
you make a mistake while editing, typing the ^_ undo command undoes the last command you typed. If you precede
this with a numeric argument, it undoes that many commands. For example:
<META>12^_
undoes the last 12 commands.
You can actually look at the list of commands stored to be undone by typing the ^XU list-undos command.
It will place a list of positions, repeat counts, actions and text arguments in a pop-up buffer. This was mostly useful for
the authors to debug the undo code, but is interesting to examine. You can see how EMACS records actions, as basic
insertions and deletions, seperated by command bounderies.
When undo information is collected by EMACS, it does occupy memory. On most machines this presents no
difficulty, but on some machines without virtual memory, and in smaller memory models, Like real mode under
MSDOS, EMACS will discard the oldest actions in the most ancient visited buffer as it needs more memory.
You can cause EMACS to discard its list of actions to be undone on the current buffer by using the M-^U
delete-undos command. This can be helpfull in speeding up the operation of a few of the very memory intensive
commands. Normally you should not need to use this command, but its use is recommended in macros that
manupulate large amounts of text to reclaim the memory used by the undo stack of temporary buffers.
Two environment variables control the actions of the undo mechanism. $undoflag, which defaults to TRUE,
can be set to FALSE to disable the undo mechanism altogether. $dispundo directs EMACS to display an additional
number on the current modeline which contains the number of primitive actions currently stored in its list of actions
for the current buffer.
37
MicroEMACS Reference Manual
Undoing the Damage
Chapter 12 Summary
In Chapter 12 We learned how to undo recent editing changes. The commands in the following table were
covered in this chapter.
____ ______
Key
Binding
_
delete-undos
________
Keystroke
_
M-^U
____
Effect
_
Clear out all undo information
list-undos
^XU
Pop up a list of all undo
information for the current buffer
undo
^_
Undo the last editing operation
38
Access to the Outside World
MicroEMACS Reference Manual
Chapter 13
Access to the Outside World
EMACS has the ability to interface to other programs and the environment of the computer outside of itself.
It does this through a series of commands that allow it to talk to the computer’s command processor or shell. Just
what this is varies between different computers. Under MSDOS or PCDOS this is the command.com command
processor. Under UNIX it is the csh shell. On the Atari ST is can be the Mark Williams MSH or the Beckmeyer shell.
In each case, it is the part of the computer’s operating system that is responsible for determining what programs are
executed, and when.
The ^X! shell-command command prompts the user for a command line to send out to the shell to execute.
This can be very useful for doing file listings and changing the current directory or folder. EMACS gives control to the
shell, which executed the command, and then types [END] and waits for the user to type a character before redrawing
the screen and resuming editing. If the shell-command command is used from within the macro language, there is no
pause.
^X@ pipe-command command allows EMACS to execute a shell command, and if the particular computer
allows it, send the results into a buffer which is automatically displayed on the screen. The resulting buffer, called
“command” can be manipulated just like any other editing buffer. Text can be copied out of it or rearranged as needed.
This buffer is originally created in VIEW mode, so remember to ^X^Mview<NL> in order to change it.
Many computers provide tools which will allow you to filter text, making some modifications to it along the
way. A very common tool is the SORT program which accepts a file, sorts it, and prints the result out. The EMACS
command, ^X# filter-buffer sends the current buffer through such a filter. Therefore, if you wished to sort the current
buffer on a system which supplied a sort filter, you would type ^X#sort<NL>. You can also create your own filters
by writing programs and utilities which read text from the keyboard and display the results. EMACS will use any of
these which would normally be available from the current shell.
If you would like to execute another program directly, without the overhead of an intervening shell, you can
use the ^X$ execute-program command. It will prompt you for an external program and its arguments and attempt to
execute it. Like when EMACS looks for command files, EMACS will look first in the HOME directory, then down
the execute PATH, and finally in the current directory for the named program. On some systems, it will automatically
tack the proper extension on the file name to indicate it is a program. On some systems that don’t support this function,
^X$ will be equivalent to ^X! shell-command.
Sometimes, you would like to get back to the shell and execute other commands, without losing the current
contents of EMACS. The ^XC i-shell command shells out of EMACS, leaving EMACS in the computer and
executing another command shell. Most systems would allow you to return to EMACS with the “exit” command.
On some systems, mainly advanced versions of UNIX, you can direct EMACS to “go into the background”
with the ^XD suspend-emacs command. This places EMACS in the background returning you to the original
command shell. EMACS can then be returned to at any time with the “fg” foreground command.
39
MicroEMACS Reference Manual
Access to the Outside World
Chapter 13 Summary
In Chapter 13 introduced different ways to access the computers shell or command processor from within
EMACS. The commands in the following table were covered in the chapter.
____ ______
Key
Binding
_
execute-program
________
Keystroke
_
^X$
____
Effect
_
Execute an external program
directly
filter-command
^X#
Send the current buffer through
a shell filter
i-shell
^XC
Escape to a new shell
pipe-command
^X@
Send the results of an external
shell command to a buffer
shell-command
^X!
Execute one shell command
suspend-emacs
^XD
Place EMACS in the background
(some UNIX systems only)
40
Keyboard Macroes
MicroEMACS Reference Manual
Chapter 14
Keyboard Macroes
In many applications, you may need to repeat a series of characters or commands frequently. For example, a
paper may require the frequent repetition of a complex formula or a long name. You may also have a series of EMACS
commands that you invoke frequently. Keyboard macroes offer a convenient method of recording and repeating these
commands.
Imagine, for example, you are writing a scholarly paper on Asplenium platyneuron, the spleenwort fern.
Even the dedicated botanist would probably find it a task bordering on the agonizing to type Asplenium platyneuron
frequently throughout the paper. An alternative method is ‘record’ the name in a keyboard macro. Try it yourself.
The command ^X( begin-macro starts recording the all the keystrokes and commands you input. After
you’ve typed it, enter Asplenium platyneuron. To stop recording, type ^X) end-macro. EMACS has stored all the
keystrokes between the two commands. To repeat the name you’ve stored, just enter ^XE execute-macro, and the
name “Asplenium platyneuron” appears. You can repeat this action as often as you want, and of course as with any
EMACS command, you may precede it with a numerical argument to repeat it many times.
Because EMACS records keystrokes, you may freely intermix commands and text. Unfortunately, you can
only store one macro at a time. Thus, if you begin to record another macro, the previously defined macro is lost. Be
careful to ensure that you’ve finished with one macro before defining another. If you have a series of commands that
you would like to ‘record’ for future use, use the procedure facilities detailed in chapter 15.
41
MicroEMACS Reference Manual
Keyboard Macroes
Chapter 14 Summary
Chapter 14 covered keyboard macroes. You learned how to record keystrokes and how to repeat the stored
sequence.
Key
___
_ ______
Binding
_
________
Keystroke
_
____
Effect
_
start-macro
^X(
Starts recording all keyboard input
end-macro
^X)
Stops recording keystrokes for macro
execute-macro
^XE
Entire sequence of recorded
keystrokes is replayed
42
MicroEMACS Procedures
MicroEMACS Reference Manual
Chapter 15
MicroEMACS Procedures
Procedures, or macroes, are programs that are used to customize the editor and to perform complicated
editing tasks. They may be stored in files or buffers and may be executed using an appropriate command, or bound to a
particular keystroke. Portions of the standard start-up file are implemented via procedures, as well as the built in help
system. The M-^E run command causes named procedures to be executed. The execute-file command allows you to
execute a procedure stored in a disk file, and the execute-buffer command allows you to execute a procedure stored in a
buffer. Procedures are stored for easy execution by executing files that contain the store-procedure command.
In a command file, the store-procedure command takes a string argument which is the name of a procedure
to store. These procedures than can be executed with the M-^E run command. Also, giving the name of a stored
procedure within another procedure will executed that named procedure as if it had been called up with the run
command.
Some fairly length examples of MicroEMACS procedures can be seen by examining the standard files that
come with EMACS. The emacs.rc file (called .emacsrc) under UNIX) is the MicroEMACS command file which is
executed when EMACS is normally run. It contains a number of different stored procedures along with the lines to
setup and display the Function key window and to call up other procedures and command files using function keys.
There are many different aspects to the language within MicroEMACS. Editor commands are the various
commands that manipulate text, buffers, windows, et cetera, within the editor. Directives are commands which control
what lines get executed within a macro. Also there are various types of variables. Environmental variables both control
and report on different aspects of the editor. User variables hold string values which may be changed and inspected.
Buffer variables allow text to be placed into variables. Interactive variable allow the program to prompt the user for
information. Functions can be used to manipulate all these variables.
15.1 Constants
All constants and variable contents in EMACS are stored as strings of characters. Numbers are stored digit
by digit as characters. This allows EMACS to be “typeless”, not having different variables types be legal in different
contexts. This has the disadvantage of forcing the user to be more careful about the context of the statements variables
are placed in, but in turn gives them more flexibility in where they can place variables. Needless to say, this also
allows EMACS’s expression evaluator to be both concise and quick.
Wherever statements need to have arguments, it is legal to place constants. A constant is a double quote
character, followed by a string of characters, and terminated by another double quote character. To represent various
special characters within a constant, the tilde (~) character is used. The character following the tilde is interpreted
according to the following table:
________
Sequence
~n
~r
~l
~~
~b
~e
~f
~t
~"
Result
_____
_
^M
^J
~
^H
^[
^L
^I
"
EMACS newline character (breaks lines)
carriage return
linefeed
tilde
backspace
escape
formfeed
tab
quote
Any character not in the table which follows a tilde will be passed unmodified. This action is similar to the
^Q quote-character command available from the keyboard.
EMACS may use different characters for line terminators on different computers. The ~n combination will
always get the proper line terminating sequence for the current system.
43
MicroEMACS Reference Manual
MicroEMACS Procedures
The double quotes around constants are not needed if the constant contains no internal white space and it
also does not happen to meet the rules for any other EMACS commands, directives, variables, or functions. This is
reasonable useful for numeric constants.
15.2 Variables
Variables in MicroEMACS procedures can be used to return values within expressions, as repeat counts to
editing commands, or as text to be inserted into buffers and messages. The value of these variables is set using the set
^XA command. For example, to set the current fill column to 64 characters, the following macro line would be used:
set $fillcol 64
or to have the contents of %name inserted at the point in the current buffer, the command to use would be:
insert-string %name
15.2.1 Environmental Variables
“What good is a quote if you can’t change it?”
These variables are used to change different aspects of the way the editor works. Also they will return the
current settings if used as part of an expression. All environmental variable names begin with a dollar sign ($) and are
in lower case.
$abbell
Ring the bell on an expansion of an abbreviation.
$abcap
Match capitols typed in abbreviation while expanding.
$abquick
Expand abbreviations whenever any character is typed, instead of just when whitespace
is typed.
$acount
The countdown of inserted characters until the next save-file.
$asave
The number of inserted characters between automatic file-saves in ASAVE mode.
$bufhook
The function named in this variable is run when a buffer is entered. It can be used to
implement modes which are specific to a paricular file or file type.
$cbflags
Current buffer attribute flags (See appendix G for details).
$cbufname
Name of the current buffer.
$cfname
File name of the current buffer.
$cmdhook
Name of function to run before accepting a command. This is by default set to nop.
$cmode
Integer containing the mode of the current buffer. (See Appendix F for values).
$curchar
Ascii value of the character currently at the point.
$curcol
Current column of point in current buffer.
$curline
Current line of point in current buffer.
$curwidth
Number of columns used currently.
$curwind
Current window number.
$cwline
Current display line in current window.
$debug
Flag to trigger macro debugging.
44
MicroEMACS Procedures
MicroEMACS Reference Manual
$deskcolor
Color to use for current desktop, default to BLACK.
$diagflag
If set to TRUE, diagonal dragging of text and mode lines is enabled. If FALSE, text and
modelines can only be dragged horizontally or vertically at one time.
$discmd
Controls the echoing of command prompts. Default is TRUE.
$disinp
Controls the echoing of input at the command prompts. Default is TRUE.
$disphigh
If set to TRUE, high-bit characters (single byte characters that are greater than 127 in
value) will be displayed in a pseudo-control format. The characters “^!” will lead off the
sequence, followed by the character stripped of its high bit. Default is FALSE.
$dispundo
If TRUE, EMACS displays the current depth of the undo stack on the current modeline.
$exbhook
This variable holds the name of a function or macro which is run whenever you are
switching out of a buffer.
$exithook
The procedure named in this variable is run when MicroEMACS is about to exit. Setting
$gflags bit 4 during the execution of this procedure prevents the exit from occuring.
$fcol
The current line position being displayed in the first column of the current window.
$fillcol
Current fill column.
$flicker
Flicker Flag set to TRUE if IBM CGA set to FALSE for most others.
$fmtlead
lists all formatter command leadin characters. Lines beginning with these characters will
be considered the beginning of paragraphs.
$gflags
Global flags controlling some EMACS internal functions (See appendix G for details).
$gmode
Global mode flags. (See Appendix F for values).
$hardtab
Number of spaces between hard tab stops. Normally 8, this can be used to change
indentation only within the editor.
$hjump
The number in here tells EMACS how many columns to scroll the screen horizontally
when a horizontal scroll is required.
$hscroll
This flag determines if EMACS will scroll the entire current window horizontally, or just
the current line. The default value, TRUE, results in the entire current window being
shifted left and right when the cursor goes off the edge of the screen.
$kill
This contains the first 127 characters currently in the kill buffer and can be used to set the
contents of the kill buffer.
$language
[READ ONLY]Contains the name of the language which the current EMACS’s message
will display. (Currently EMACS is available in English, French, Spanish, Latin,
Portuguese, Dutch, German, Japanese, and Pig Latin).
$lastkey
[READ ONLY]Last keyboard character typed.
$lastmesg
[READ ONLY]Contains the text of the last message which emacs wrote on the
command line.
$line
The current line in the current buffer can be retrieved and set with this environment
variable.
$lterm
Character(s) to write as a line terminator when writing a file to disk. Default is null,
which causes a ‘\n’ character to be written. Not all operating systems support this.
$lwidth
[READ ONLY]Returns the number of characters in the current line.
$match
[READ ONLY]Last string matched in a search.
45
MicroEMACS Reference Manual
MicroEMACS Procedures
$modeflag
Determines if mode lines are currently displayed.
$msflag
If TRUE, the mouse (if present) is active. If FALSE, no mouse cursor is displayed, and
no mouse actions are taken.
$newscreen
Create a new screen for every newly created buffer. This variable is most usefull when
using a windowing system.
$numwind
The number of windows displayed.
$orgrow
The desktop row position of current screen.
$orgcol
The desktop column position of current screen.
$pagelen
The number of screen lines used currently.
$palette
A string used to control the palette register settings on graphics versions. The usual form
consists of groups of three octal digits setting the red, green, and blue levels.
$paralead
A string containing all paragraph start characters.
$pending
[READ ONLY]A flag used to determine if there are user keystrokes waiting to be
processed.
$popflag
Use pop-up windows. Default is TRUE.
$popwait
When TRUE, popup windows prompt the user to type a key before they disappear. When
FALSE, they do not stick around to be seen. Usefull when a pop-up buffer conatins info
needed from a macro. Default is TRUE.
$posflag
Display the line and column position on the modeline. Default is FALSE.
$progname
[READ ONLY]Always contains the string “MicroEMACS” for standard MicroEMACS.
Could be something else if EMACS is incorporated as part of someone else’s program.
$ram
The amount of remaining memory if MicroEMACS was compiled with RAMSIZE set.
A debugging tool.
$readhook
This variable holds the name of a function to execute whenever a file is read into
EMACS. Normally, using the standard emacs.rc file, this is bound to a function which
places EMACS into CMODE if the extension of the file read is .c or .h.
$region
Contains the string of the current region. It will truncate at the stringsize limit, 255.
$replace
The current replace pattern used in replace commands.
$rval
This contains the return value from the last subprocess which was invoked from
EMACS.
$scrname
The current screen name.
$search
The current search pattern used in search and replace commands.
$searchpnt
Set the placement of the of the cursor on a successful search match. $searchpnt = 0 (the
default), causes the cursor to be placed at the end of the matched text on forward
searches, and at the beginning of the text on reverse searches. $searchpnt = 1 causes the
cursor to be placed at the the beginning of the matched text regardless of the search
direction, while $searchpnt = 2 causes the cursor to be placed at the end.
$seed
Integer seed of the random number generator.
$softtab
Number of spaces inserted by EMACS when the handle-tab command (which is
normally bound to the TAB key) is invoked.
$sres
Current screen resolution (CGA, MONO, EGA or VGA on the IBM-PC driver. LOW,
MEDIUM, HIGH or DENSE on the Atari ST1040, NORMAL on most others).
46
MicroEMACS Procedures
MicroEMACS Reference Manual
$ssave
A variable which flags EMACS’s method of saving files. If set to TRUE, EMACS will
write all files out to a temporary file, delete the original, then rename the temporary to
the old file name. The default value of this is TRUE.
$sscroll
When set to TRUE, EMACS will smoothly scroll windows one line at a time when
cursoring off the ends of the current window. Default is FALSE.
$status
[READ ONLY]Status of the success of the last command (TRUE or FALSE). This is
usually used with !force to check on the success of a search, or a file operation.
$sterm
This is the character used to terminate search string inputs. The default for this is the last
key bound to meta-prefix.
$target
Current target for line moves (setting this fools EMACS into believing the last command
was a line move).
$time
[READ ONLY]Contains a string corresponding to the current date and time. Usually this
is in a form similar to “Mon May 09 10:10:58 1988”. Not all operating systems will
support this.
$timeflag
Flag to determine if the time of day is displayed on the modeline. Default is FALSE. The
time is updated only after a keystroke.
$tpause
Controls the length of the pause to display a matched fence when the current buffer is in
CMODE and a close fence has been typed.
$undoflag
Enable collection of undo information and undo commands.
$version
[READ ONLY]Contains the current MicroEMACS version number.
$wchars
When set, MicroEMACS uses the characters listed in it to determine if it is in a word or
not. If it is not set (the default), the characters it uses are the upper and lower case letters,
and the underscore.
$wline
Number of display lines in current window.
$wraphook
This variable contains the name of an EMACS function which is executed when a buffer
is in WRAP mode and it is time to wrap. By default this is bound to wrap-word.
$writehook
This variable contains the name of an EMACS function or macro which is invoked
whenever EMACS attempts to write a file out to disk. This is executed before the file is
written, allowing you to process a file on the way out.
$xpos
The column the mouse was at the last mouse button press.
$yankflag
Controls the placement of the cursor after a yank command or an insert. When $yankflag
is FALSE (the default), the cursor is placed at the end of the yanked or inserted text.
When it is TRUE, the cursor remains at the start of the text.
$ypos
The line which the mouse was on during the last mouse button press.
15.2.2 User variables
User variables allow you to store strings and manipulate them. These strings can be pieces of text, numbers
(in text form), or the logical values TRUE and FALSE. These variables can be combined, tested, inserted into buffers,
and otherwise used to control the way your macroes execute. At the moment, up to 512 user variables may be in use in
one editing session. All users variable names must begin with a percent sign (%) and may contain any printing
characters. Only the first 16 characters are significant (IE differences beyond the sixteenth character are ignored). Most
operators will truncate strings to a length of 128 characters.
47
MicroEMACS Reference Manual
MicroEMACS Procedures
15.2.3 Buffer Variables
Buffer variables are special in that they can only be queried and cannot be set. What buffer variables are is a
way to take text from a buffer and place it in a variable. For example, if I have a buffer by the name of RIGEL2, and it
contains the text:
Richmond
Lafayette
<*>Bloomington
(where <*> is the current point)
Indianapolis
Gary
=* MicroEMACS 4.0 (WRAP) == rigel2 == File: /data/rigel2.txt =====
and within a command I reference #rigel2, like:
insert-string #rigel2
MicroEMACS would start at the current point in the RIGEL2 buffer and grab all the text up to the end of
that line and pass that back. Then it would advance the point to the beginning of the next line. Thus, after our last
command executes, the string “Bloomington” gets inserted into the current buffer, and the buffer RIGEL2 now looks
like this:
Richmond
Lafayette
Bloomington
<*>Indianapolis
(where <*> is the current point)
Gary
=* MicroEMACS 4.0 (WRAP) == rigel2 == File: /data/rigel2.txt =====
as you have probably noticed, a buffer variable consists of the buffer name, preceded by a pound sign (#).
15.2.4 Interactive variables
Interactive variables are actually a method to prompt the user for a string. This is done by using an at sign
(@) followed either with a quoted string, or a variable containing a string. The string is the placed on the bottom line,
and the editor waits for the user to type in a string. Then the string typed in by the users is returned as the value of the
interactive variable. For example:
set %quest "What file? "
find-file @%quest
will ask the user for a file name, and then attempt to find it. Note also that complex expressions can be built
up with these operators, such as:
set %default "file1"
@&cat &cat "File to decode[" %default "]: "
which prompts the user with the string:
File to decode[file1]:
15.3 Functions
Functions can be used to act on variables in various ways. Functions can have one, two, or three arguments.
These arguments will always be placed after the function on the current command line. For example, if we wanted to
increase the current fill column by two, using emacs’s set (^XA) command, we would write:
48
MicroEMACS Procedures
MicroEMACS Reference Manual
set $fillcol &add $fillcol 2
\
\
\
\
\____second operand
\
\
\
\_________first operand
\
\
\_______________function to execute
\
\_____________________variable to set
\___________________________set (^XA) command
Function names always begin with the ampersand (&) character, and are only significant to the first three
characters after the ampersand. Functions will normal expect one of three types of arguments, and will automatically
convert types when needed. Different argument types include:
<num>
an ascii string of digits which is interpreted as a numeric value. Any string which does
not start with a digit or a minus sign (-) will be considered zero.
<str>
An arbitrary string of characters. At the moment, strings are limited to 128 characters in
length.
<log>
A logical value consisting of the string “TRUE” or “FALSE”. Numeric strings will also
evaluate to “FALSE” if they are equal to zero, and “TRUE” if they are non-zero.
Arbitrary text strings will have the value of “FALSE”.
A list of the currently available functions follows. Functions are always used in lower case, the uppercase
letters in the function table are the short form of the function (IE &div for &divide).
Numeric Functions:
(returns <num>)
&ADD
&SUB
&TIMes
&DIVide
<num> <num>
<num> <num>
<num> <num>
<num> <num>
&MOD
<num> <num>
&NEGate
&LENgth
&SINdex
<neg>
<str>
<str1> <str2>
&ASCii
<str>
&RND
&ABS
&BANd
&BOR
&BXOr
&BNOt
<num>
<num>
<num> <num>
<num> <num>
<num> <num>
<num>
String manipulation functions:
&ABBREV
&CAT
&LEFt
&RIGht
&MID
&REVerse
&UPPer
&LOWer
&CHR
&GTC
49
<str>
<str> <str>
<str> <num>
Add two numbers
Subtract the second number from the first
Multiply two numbers
Divide the first number by the second
giving an integer result
Return the reminder of dividing the
first number by the second
Multiply the arg by -1
Returns length of string
Finds the position of <str2> within
<str1>. Returns zero if not found.
Return the ascii code of the first
character in <str>
Returns a random integer between 1 and <num>
Returns the absolute value of <num>
Bitwise AND function
Bitwise OR function
Bitwise XOR function
Bitwise NOT function
(returns <str>)
return the expansion of <str>
Concatenate the two strings to form one
return the <num> leftmost characters
from <str>
<str> <num>
return the <num> rightmost characters
from <str>
<str> <num1> <num2>
Starting from <num1> position in <str>,
return <num2> characters.
<str>
return a string with reversed-ordered
characters
<str>
Uppercase <str>
<str>
Lowercase <str>
<num>
return a string with the character
represented by ascii code <num>
returns a string of characters
MicroEMACS Reference Manual
&GTK
&ENV
&BIND
&XLATE
&FINd
&TRIM
containing a EMACS command input from
the user
return a string containing a single
keystroke from the user
<str>
If the operating system is capable, this
returns the environment string associated
with <str>
<str>
return the function name bound to the
keystroke <str>
<str1> <str2> <str3>
<str>
Find the named file <str> along the
path and return its full file specification
or an empty string if none exists
<str>
Trim the trailing whitespace from a string
Logical Testing functions:
&NOT
&AND
MicroEMACS Procedures
(returns <log>)
<log>
<log1> <log2>
&EXIst
Return the opposite logical value
Returns TRUE if BOTH logical arguments
are TRUE
<log1> <log2>
Returns TRUE if either argument
is TRUE
<num> <num>
If <num> and <num> are numerically
equal, return TRUE
<num1> <num2> If <num1> is less than <num2>, return
TRUE.
<num1> <num2> If <num1> is greater than <num2>, return
TRUE.
<str1> <str2>
If the two strings are the same, return
TRUE.
<str1> <str2>
If <str1> is less alphabetically than
<str2>, return TRUE.
<str1> <str2>
If <str1> is alphabetically greater than
or equal to <str2>, return TRUE.
<str>
Does the named file <str> exist?
&ISNum
<num>
Is the given argument a legitimate number?
&GROup
<num>
Return group <num> as set by a MAGIC
mode search.
&SUPper
<str1> <str2>
Translate the first char in <str1> to
the first char in <str2> when uppercasing.
&SLOwer
<str1> <str2>
Translate the first char in <str1> to
the first char in <str2> when lowercasing.
&INDirect
<str>
Evaluate <str> as a variable.
&OR
&EQUal
&LESs
&GREater
&SEQual
&SLEss
&SGReater
Special Functions:
This last function deserves more explanation. The &IND function evaluates its argument, takes the resulting
string, and then uses it as a variable name. For example, given the following code sequence:
; set up reference table
set %one
set %two
set %three
"elephant"
"giraffe"
"donkey"
set %index "%two"
insert-string &ind %index
the string “giraffe” would have been inserted at the point in the current buffer. This indirection can be safely
nested up to about 10 levels.
50
MicroEMACS Procedures
MicroEMACS Reference Manual
15.4 Directives
Directives are commands which only operate within an executing procedure, IE they do not make sense as a
single command. As such, they cannot be called up singly or bound to keystroke. Used within command files, they
control what lines are executed and in what order.
Directives always start with the exclamation mark (!) character and must be the first non-white space placed
on a line. Directives executed interactively (via the execute-command-line command) will be ignored.
15.4.1 !ENDM Directive
This directive is used to terminate a procedure or macro being stored. For example, if a file is being executed
contains the text:
;
Read in a file in view mode, and make the window red
store-procedure get-red-viewed-file
find-file @"File to view: "
add-mode "view"
add-mode "red"
!endm
print "[Consult procedure has been loaded]"
only the lines between the store-macro command and the !ENDM directive are stored in procedure get-redviewd-file. Both named procedures and numbered macroes (via the store-macro command) should be terminated with
this directive.
15.4.2 !FORCE Directive
When MicroEMACS executes a procedure, if any command fails, the procedure is terminated at that point.
If a line is preceded by a !FORCE directive, execution continues whether the command succeeds or not. For example:
;
Merge the top two windows
save-window
1 next-window
delete-window
!force restore-window
add-mode "red"
Often this is used together
;remember what window we are at
;go to the top window
;merge it with the second window
;This will continue regardless
with the $status environment variable to test if a command succeeded. For
example:
set %seekstring "String to Find: "
!force search-forward %seekstring
!if &seq $status TRUE
print "Your string is Found"
!else
print "No such STRING!"
!endif
15.4.3 !IF, !ELSE, and !ENDIF Directives
This directive allows statements only to be executed if a condition specified in the directive is met. Every
line following the !IF directive, until the first !ELSE or !ENDIF directive, is only executed if the expression following
the !IF directive evaluates to a TRUE value. For example, the following commands creates the portion of a text file
automatically. (yes believe me, this will be easier to understand then that last explanation….)
!if &sequal %curplace "timespace vortex"
51
MicroEMACS Reference Manual
MicroEMACS Procedures
insert-string "First, rematerialize~n"
!endif
!if &sequal %planet "earth"
;If we have landed on earth...
!if &sequal %time "late 20th century" ;and we are then
write-message "Contact U.N.I.T."
!else
insert-string "Investigate the situation....~n"
insert-string "(SAY ’stay here Sara’)~n"
!endif
!else
set %conditions @"Atmosphere conditions outside? "
!if &sequal %conditions "safe"
insert-string &cat "Go outside......" "~n"
insert-string "lock the door~n"
!else
insert-string "Dematerialize..try somewhen else"
newline
!endif
!endif
15.4.4 !GOTO Directive
Flow can be controlled within a MicroEMACS procedure using the !GOTO directive. It takes as an
argument a label. A label consists of a line starting with an asterisk (*) and then an alphanumeric label. Only labels in
the currently executing procedure can be jumped to, and trying to jump to a non-existing label terminates execution of
a procedure. For example:
;Create a block of DATA statements for a BASIC program
insert-string "1000 DATA "
set %linenum 1000
*nxtin
update-screen
;make sure we see the changes
set %data @"Next number: "
!if &equal %data 0
!goto finish
!endif
!if &greater $curcol 60
2 delete-previous-character
newline
set %linenum &add %linenum 10
insert-string &cat %linenum " DATA "
!endif
insert-string &cat %data ", "
!goto nxtin
*finish
2 delete-previous-character
newline
15.4.5 !WHILE and !ENDWHILE Directives
This directive allows you to set up repetitive tasks easily and efficiently. If a group of statements need to be
executed while a certain condition is true, enclose them with a while loop. For example,
!while &less $curcol 70
insert-string &cat &cat "[" #stuff "]"
!endwhile
52
MicroEMACS Procedures
MicroEMACS Reference Manual
places items from buffer “item” in the current line until the cursor is at or past column 70. While loops may
be nested and can contain and be the targets of !GOTOs with no ill effects. Using a while loop to enclose a repeated
task will run much faster than the corresponding construct using !IFs.
15.4.6 !BREAK Directive
This lets you abort out of the most executing currently inner while loop, regardless of the condition. It is
often used to abort processing for error conditions. For example:
;
!force
Read in files and substitute "begining" with "beginning"
set %filename #list
!while &not &seq %filename "<end>"
find-file %filename
!if &seq $status FALSE
write-message "[File read error]"
!break
!endif
beginning-of-file
replace-string "begining" "beginning"
save-file
set %filename #list
!endwhile
This while loop will process files until the list is exhausted or there is an error while reading a file.
15.4.7 !RETURN Directive
The !RETURN Directive causes the current procedure to exit, either returning to the caller (if any) or to
interactive mode. For example:
;
Check the monitor type and set %mtyp
!if &sres "CGA"
set %mtyp 1
!return
!else
set %mtyp 2
!endif
insert-string "You are on a MONOCHROME machine!~n"
This directive can also allow the currently executing procedure to return a value which is automatically
placed in the $rval environment value and passed back as the procedure’s value if the procedure is called by the &call
function. For example:
store-procedure squared %arg
!return &times %arg %arg
!endm
set %a &call squared 6
This code sets the value of user variable %a to 36, the square of 6. The expresion after the !RETURN
directive is evaluated as the value returned by the procedure when used as an argument to the &call function.
15.5 Local and Global Variables
Most user variables are considered global. That means that once they are defined, they can be referenced and
changed from any procedure or interactively. If you wish a variable to be defined only within the currently executing
53
MicroEMACS Reference Manual
MicroEMACS Procedures
procedure, you can declare it as local. Local variables only can be seen and changed within the procedure where they
have been defined. To declare a local variable, use the local keyword.
local %tempvar
This declares %tempvar as a local user variable within the procedure that the statement executes. Local
declarations happen when the statement executes, not automatically when the procedure is entered, so make sure to put
the local statement before any line that references that user variable. If the name of a user variable matches an already
declared variable, the local variable overides the global variable while still in the function where it is declared.
There is a global keyword which can be used to declare a user variable to be global, and to initialize its value
to an empty string. Since user variables are created on the fly when they are first referenced, this statement is not
strictly needed, but is provided for documentation purposes.
15.6 Parameters to Procedures
When you store a procedure, you can follow the procedure name with a list of parameters. These parameters
are treated as local variables to the procedure, and their initial values are taken from the list of expresions following the
call to that procedure. For example:
store-procedure to-the-power %base %exp
local %result
set %result %base
!while &gre %exp 1
set %result &times %result %base
set %exp &sub %exp 1
!endwhile
!return %result
!endm
insert-string to-the-power 2 8
When this example is executed, the number 256 (which is 2^8) is inserted into the current position of the
current buffer. The function perameters are treated just like local variables in scope.
54
Debugging MicroEMACS Procedures
MicroEMACS Reference Manual
Chapter 16
Debugging MicroEMACS Procedures
When developing new procedures, it is very convenient to be able to trace their execution to discover errors.
The $debug environment variable enables procedure debugging. While this variable is TRUE, emacs will stop at each
line it intends to execute and allow you to view it, and issue a number of different commands to help determine how
the procedure is executing.
For example, we will step through the procedure which toggles the function key window off. The first thing
to do, is to set $debug, using the ^XA set command. Type ^XA and emacs will prompt you on the command line with
“Variable to set: “. Type in “$debug” and press the enter key. Emacs will then ask “Value: “. Type in “TRUE” (in
capital letters) and press the enter key.
While macro debugging is enabled (as it is now) emacs will report each time a variable is assigned a value,
by displaying the variable and its value on the command line. Right now,
((($debug <- TRUE)))
appears on the command line to tell you that $debug now has been assigned the value of TRUE. Press the
space bar to continue.
Now, lets try to debug a macro. Press function key 5 which normally toggles the function key window. The
first thing that appears is:
«<[toggle-fkeys]:!if %rcfkeys»>
At this point, emacs is waiting for a command. It is prepared to see if the user variable %rcfkeys is TRUE,
and execute some lines if they are. Suppose we want to see the value of this variable, type the letter “e” to evaluate an
expression. Emacs will prompt with “EXP: “. Type “%rcfkeys” followed by the enter key. Emacs should then respond
with “TRUE” to indicate that the function key window is currently on screen.
Press the space bar to allow the !if directive to execute. Emacs will decide that it is TRUE, and then display
the next command to execute.
«<[toggle-fkeys]:!goto rcfoff»>
Notice emacs tells us what procedure we are currently executing (in this case, the macro bound to togglefkeys). Press the space bar again to execute the !goto directive.
«<[toggle-fkeys]:save-window»>
Emacs is saving the position of the current window so that it can attempt to return to it after it has brought up
the function key window. Press the space bar to continue. Now emacs displays:
«<[toggle-fkeys]:1 next-window»>
The next-window command moves the current point to the next window down, or when it has an argument
like now, to that window from the top. This puts the point in the top window, the one with the function key window in
it.
Sometimes when debugging we will want to keep track of the value of a variable or expresion. To do this,
type a ‘t’ character to track an expression. For now, type n $numwind and hit the return. The display on the command
line changes to:
«<[=2][toggle-fkeys]:1 next-window»>
The expresion we typed, in this case the environment variable $numwind, is currently evaluated as 2. Press
space to execute the next-window command. Now the command line shows:
55
MicroEMACS Reference Manual
Debugging MicroEMACS Procedures
«<[=2][toggle-fkeys]:!if &sequal “Function Keys” $cbufname»>
This macro is now checking to see if the current buffer is really named “Function Keys”. If it is not, then it
does not want to delete that window. But since the function window is displayed at the moment, and is at the top of the
screen, this statement is true. So we press the space to go on.
«<[=2][toggle-fkeys]:delete-window»>
We press the space again and let emacs delete the function key window. Notice the value of $numwind
changes to 1 with one less window beying displayed.
«<[=1][toggle-fkeys]:!endif»>
We are at the end of the conditional code. Press space again to see:
«<[=1][toggle-fkeys]:!force restore-window»>
This restores the point to the window we started in. This command could have failed if the cursor started in
the function key window, and that would have normally stopped the macro in its tracks. But the !force directive tells it
to ignore any failures. Press the space again:
«<[=1][toggle-fkeys]:write-message “[Function key window OFF]”»>
Well, this lets the user know what we have done, and that we are done. Press the space again.
«<[=1][toggle-fkeys]:set %rcfkeys FALSE»>
Lastly, we set the user variable that the macro uses to tell if it should be turning the function key window on
or off to FALSE, letting it know that it is off. When we press the space bar for the last time, the command line shows
that variable being set to FALSE.
Anytime while we were debuging, we can hit ? to list the different keystrokes that are legal when debugging.
The ^G key will stop a macro immediatly.
If a macro is executing and hits an error (without the !force directive overriding the error), it stops and prints
a list of all the macroes it is in the middle of executing, and the lines that those macroes are executing at. You can then
go back and examine the offending statement and correct it.
While you are debugging, the ‘c’ key lets you execute any emacs command interactively. Be carefull with
this, you can easily confuse emacs as to where it is or what it is doing by changing things in the middle of a macro. But
this is very usefull for testing out changes in variables or the position of the cursor, or any number of environment
variables controlling emacs while your macro is running.
Lastly, hitting the current META key while debugging sets $debug to FALSE and finishes running your
macro with no more debugging.
56
Key Bindings, What they are and why
MicroEMACS Reference Manual
Chapter 17
Key Bindings, What they are and why
One of the features which makes MicroEMACS very adaptable is its ability to use different keystrokes to
execute different commands. The process of changing the particular command a key invokes is called rebinding. This
allows us to make the editor look like other popular editors and programs.
Each command in MicroEMACS has a name which is used for binding purposes. For example, the
command to move the cursor down one page is called next-line and is normally bound to the ^N key. If you decided
that you also wanted to use the ^D key to move the cursor down one line, you would use the M-K bind-to-key
command. EMACS would respond with “: bind-to-key “ on the command line and allow you to type in a command
name. Then type in the name of the command you want to change, in this case next-line, followed by the <NL> key.
EMACS will then wait for you to type in the keys you want to activate the named function. Type a single ^D. From
now on, typing ^D will cause EMACS to move down one line, rather than its original function of deleting characters.
To find out the name of a command, consult the list of valid EMACS commands in Appendix B. Also, you
can use the ^X? describe-key command to look up the name of a command. Type ^X? and then the key to use that
command, and EMACS will show you the name of the command.
After you have experimented with changing your key bindings, you may decide that you want to change
some bindings permanently. To have EMACS rebind keys to your pleasure each time you start EMACS, you can add
statements to the end of your startup file (emacs.rc or .emacsrc depending on the system). For example,
bind-to-key next-line ^D
Notice, that control D character in the startup file is represented visibly as an uparrow key followed by a
capital D. To know how to represent any keys you want to bind, use the describe-key command on the key, and use the
sequence that is displayed.
bind-to-key split-current-window FN1
This example would make function key 1 activate the command that splits the current window in two.
You can also bind your own macroes to keys. You do this by using the ^X^K macro-to-key command. This
works just like the bind-to-key command, but binds that key to your own macro,
store-procedure insert-stuff
insert-string "<Page Header>
<nn>~n"
!endm
macro-to-key insert-stuff A-P
page
This example when run causes emacs to insert a page header at the current point whenever the ALT-E
combination is typed.
EMACS will let you define a large number of keys, but will report “Binding table FULL!” when it runs out
of space to bind keys. Normally EMACS will allow up to 512 key bindings (including approx. 300 originally bound
keys).
If you want to get a current listing of all the commands and the keys bound to them, use the describebindings command. Notice, that this command is not bound to any keys!
There are some key bindings that cannot be made without special precautions. Alternative bindings for ^X,
META, ^G, and ^U (which bind respectively to ctlx-prefix, meta-prefix, abort-command, and universal-argument)
must be made before re-binding ^X, META, ^G, or ^U. The reason is to protect the innocent user from losing the
prefix and other commands inadvertantly.
57
MicroEMACS Reference Manual
Key Bindings, What they are and why
Chapter 17 Summary
In chapter 17, you learned how change what commands and macroes are executed when a particular key is
typed.
Key
___
_ ______
Binding
_
________
Keystroke
_
____
Effect
_
bind-to-key
M-K
macro-to-key
^X^K
Associate a particular keystroke
with an emacs built in command.
Associate a particular keystroke
with a user written macro.
58
Abbreviations and Their Definitions
MicroEMACS Reference Manual
Chapter 18
A b b r e v i a t i o n s a n d T h e i r D e fi n i t i o n s
If you have a lot of repetitive typing of large terms, names or strings of any kind, EMACS can make this
simpler by looking for simple words or abbreviations that expand to these larger strings. To use this feature, you need
to place the buffer you are typing in into ABBREV mode, and you need to define a table of the abbreviations to
expand.
The add-abbrev command lets you add an abbreviation EMACS’s current table of abbreviations. This
command is usually used as part of a procedure, and can be conviniently placed at the end of your emacs.rc startup file.
Here is an example abbreviation definition:
add-abbrev “um” “MicroEMACS”
When you type um into a buffer, it is instantly replaced with the word MicroEMACS. Another way to define
a large number of abbreviations at one time is to place them in a buffer, one to a line, with the first space or tab
seperating the abbreviation from its definition. Then use the define-abbrevs command, giving it the name of that
buffer, and it will memorize all the definitions in that buffer.
You can always look at the list of currently defined abbreviations by using the describe-abbrevs command.
If you wish to create a buffer to be used to define abbreviations, the insert-abbrevs command inserts a table of them
into the current buffer at the point. And since these abbreviations take up memory, you can dispose of the lot by
issuing the kill-abbrevs command.
If you want EMACS to beep at you when it expands an abbreviation, set the $abbell environment variable to
TRUE. If you wish EMACS to match the definition to your capitalization of the typed in abbreviation, set $abcap to
TRUE.
Normally EMACS will only attempt an abbreviation when it thinks that you have finished typing a word.
This means these only happen when you type white space, or the return key. If you want it to be more agressive and
attempt completions when the last letter of the abbreviation are typed, set $abquick to TRUE.
Inside your own preocedures, the &abbrev function will return the definition of any abbreviation given it as
an argument.
59
MicroEMACS Reference Manual
Abbreviations and Their Definitions
Chapter 18 Summary
In chapter 18, you learned how to set up abbreviations and their definitions, and how to control their use.
Here is a table of the commands covered in this chapter and their corresponding key bindings:
Key
___
_ ______
Binding
_
________
Keystroke
_
____
Effect
_
add-abbrev
(none)
delete-abbrev
kill-abbrevs
define-abbrevs
(none)
(none)
(none)
insert-abbrevs
(none)
describe-abbevs
(none)
Add an abbreviation to the
global table of abbreviations
Delete an abbreviation
Kill all abbreviations
Add abbreviations in <buffer>
to the global abbreviation table
Insert the current global
abbreviation table at the point
Pop-up a list of defined abbreviations
60
MicroEMACS Command Line Switches and Startup Files
MicroEMACS Reference Manual
Appendix A
MicroEMACS Command Line Switches and Startup Files
When EMACS first executes, it always searches for a file, called .emacsrc under most UNIX systems or
emacs.rc on most other systems which it will execute as EMACS macroes before it reads in the named source files.
This file normally contains EMACS macroes to bind the function keys to useful functions and load various useful
macroes. The contents of this file will probably vary from system to system and can be modified by the user as desired.
When searching for this file, EMACS looks for it in this order. First, it attempts to find a definition for
“HOME” in the environment. It will look in that directory first. Then it searches all the directories listed in the
“PATH” environment variable. Then it looks through a list of predefined standard directories which vary from system
to system. Finally, failing all of these, it looks in the current directory. This is also the same method EMACS uses to
look up any files to execute, and to find it’s help file EMACS.HLP.
On computers that call up EMACS via a command line process, such as MSDOS and UNIX, there are
different things that can be added to the command line to control the way EMACS operates. These can be switches,
which are a dash (’-’) followed by a letter, and possible other parameters, or a startup file specifier, which is an at sign
‘@’ followed by a file name.
@<file>
This causes the named file to be executed instead of the standard emacs.rc file before
emacs reads in any other files. More than one of these can be placed on the command
line, and they will be executed in the order that they appear.
–C
The following source files on the command line can be changed (as opposed to being in
VIEW mode). This is mainly used to cancel the effects of the –v switch used previously
in the same command line.
–E
This flag causes emacs to automatically run the startup file “error.cmd” instead of
emacs.rc. This is used by various C compilers for error processing (for example, Mark
Williams C).
–G<num>
Upon entering EMACS, position the cursor at the <num> line of the first file.
–I<var> <value>
Initialize an EMACS variable with <value>. This can be useful to force EMACS to start
in a particular mode. (For example, invoke EMACS with “emacs –i$sres VGA foo.bar”
to edit file foo.bar in VGA 50 line mode on an IBM-PC).
–K<key>
This key tells emacs to place the source files in CRYPT mode and read it in using <key>
as the encryption key. If no key is listed immediately after the –K switch, EMACS will
prompt for a key, and not echo it as it is typed.
–R
This places EMACS in “restricted mode” where any commands allowing the user to read
or write any files other than the ones listed on the command line are disabled. Also all
commands allowing the user access to the operating system are disabled. This makes
EMACS very useful as a “safe” environment for use within other applications and
especially used as a remote editor for a BBS or electronic bulletin board system.
–S<string>
After EMACS is started, it automatically searches for <string> in the first source file.
–V
This tells EMACS that all the following sources files on the command line should be in
VIEW mode to prevent any changes being made to them.
61
MicroEMACS Reference Manual
Command Completion
Appendix B
Command Completion
Some versions of MicroEMACS will allow you to abbrieviate buffer names, command names and file names
as you enter them. To use this, type in the first few characters of the name you wish, and then hit either the space bar,
the META key or the TAB key. MicroEMACS will then attempt to look at the list of all the availible names and if
there is only one which will fit, it will choose that name. If there are several names that quailify, as many characters as
are common to ALL of them will be entered. If there are no possible matches, the bell will ring to indicate
MicroEMACS can not complete the command.
For example, if you have several files in your current directory with the following names:
prog1.c
prog1.obj
prog1.exe
prog1.doc
program.one
project.one
test.c
tes
and you enter the ^X^F find-file command, if you type ‘p’ and then hit the space bar, EMACS will respond
by typing the ‘r’ that is common to all the above file names begining with ‘p’. If you then type ‘ogr’ and hit the tab
key, EMACS will respond with ‘am.one’ and automatically hit the enter key for you.
If you were to instead type an ‘a’ and hit the space bar, EMACS will beep, informing you that there is no
possible match.
If you type a ‘te’ and hit the space bar, EMACS will then type the following ‘s’, but it will not automatically
enter it because it is possible you mean to get to the test.c file.
Buffer name, and command name completion is available in all versions of MicroEMACS. File name
completion is available on UNIX BSD4.3, the Atari ST, the AMIGA and under MSDOS.
62
MicroEMACS Commands
MicroEMACS Reference Manual
Appendix C
MicroEMACS Commands
Below is a complete list of the commands in EMACS, the keys normally used to do the command, and what
the command does. Remember, on some computers there may also be additional ways of using a command (cursor
keys and special function keys for example).
_________
Command
abort-command
^G
_______
Binding
Meaning
________
This allows the user to abort out of any
command that is waiting for input
add-mode
^XM
Add a mode to the current buffer
add-global-mode
M-M
Add a global mode for all new buffers
append-file
^X^A
Write a buffer to the end of a file
apropos
M-A
List out commands whose name contains
the string specified
backward-character
^B
Move one character to the left
begin-macro
^X(
Begin recording a keyboard macro
beginning-of-file
M-<
Move to the beginning of the file in
the current buffer
beginning-of-line
^A
Move to the beginning of the current line
bind-to-key
M-K
Bind a key to a function
buffer-position
^X=
List the position of the cursor in the
current window on the command line
case-region-lower
^X^L
Make a marked region all lower case
case-region-upper
^X^U
Make a marked region all upper case
case-word-capitalize
M-C
Capitalize the following word
case-word-lower
M-L
Lower case the following word
case-word-upper
M-U
Upper case the following word
change-file-name
^XN
Change the name of the file in the
current buffer
change-screen-size
(none)
Change the number of lines of the screen
currently being used
change-screen-width
(none)
Change the number of columns of the
screen currently being used
^L
Clear the physical screen and redraw it
clear-and-redraw
clear-message-line
copy-region
63
(none)
M-W
Clear the command line
Copy the currently marked region into
the kill buffer
MicroEMACS Reference Manual
MicroEMACS Commands
count-words
M-^C
Count how many words, lines and
characters are in the current marked region
ctlx-prefix
^X
Change the key used as the ^X prefix
cycle-screens
A-C
Bring the rearmost screen to front
delete-blank-lines
^X^O
Delete all blank lines around the cursor
delete-buffer
^XK
Delete a buffer which is not being
currently displayed in a window
delete-mode
^X^M Turn off a mode in the current buffer
delete-global-mode
M-^M Turn off a global mode
delete-next-character
^D
Delete the character following the cursor
delete-next-word
M-D
Delete the word following the cursor
delete-other-windows
^X1
Make the current window cover the entire
screen
delete-previous-character^H
Delete the character to the left of the
cursor
delete-previous-word
M-^H
Delete the word to the left of the cursor
delete-screen
A-D
Delete a screen
delete-undos
M-^U
Delete all undo information
delete-window
^X0
Remove the current window from the screen
describe-bindings
(none)
Make a list of all legal commands
describe-functions
(none)
Make a list of all legal functions
describe-variables
(none)
Make a list of all environment
and user variables
describe-key
^X?
Describe what command is bound to a
keystroke sequence
detab-region
^X^D
Change all tabs in a region to the
equivalent spaces
display
^XG
Prompts the user for a variable and
displays its current value
dump-variables
none
Places into a buffer the current values
of all environment and user variables
end-macro
^X)
stop recording a keyboard macro
end-of-file
M->
Move cursor to the end of the current buffer
end-of-line
^E
Move to the end of the current line
end-of-word
(none)
Move the point just past the end of
the current word
entab-region
^X^E
exchange-point-and-mark ^X^X
Change multiple spaces to tabs where
possible
Move cursor to the last marked spot,
64
MicroEMACS Commands
MicroEMACS Reference Manual
make the original position be marked
execute-buffer
(none)
Execute a buffer as a macro
execute-command-line
(none)
Execute a line typed on the command
line as a macro command
execute-file
(none)
Execute a file as a macro
execute-macro
^XE
Execute the keyboard macro (play back
the recorded keystrokes)
execute-named-command
M-X
Execute a command by name
execute-procedure
M-^E
Execute a procedure by name
execute-program
^X$
Execute a program directly (not through
an intervening shell)
exit-emacs
^X^C
Exit EMACS. If there are unwritten,
changed buffers EMACS will ask to confirm
fill-paragraph
M-Q
Fill the current paragraph
filter-buffer
^X#
Filter the current buffer through an
external filter
find-file
^X^F
Find a file to edit in the current window
find-screen
A-F
Bring the named screen to front,
creating it if needed
forward-character
^F
Move cursor one character to the right
goto-line
M-G
Goto a numbered line
goto-mark
M-^G
Goto a numbered mark
goto-matching-fence
M-^F
Goto the matching fence
grow-window
^X^
Make the current window larger
handle-tab
^I
Insert a tab or set tab stops
hunt-forward
A-S
Hunt for the next match of the last
search string
hunt-backward
A-R
Hunt for the last match of the last
search string
help
M-?
Read EMACS.HLP into a buffer and display it
i-shell
^XC
Shell up to a new command processor
incremental-search
^XS
Search for a string, incrementally
indent-region
M-(
Indent the current region one tab
insert-file
^X^I
insert a file at the cursor in the
current file
insert-space
^C
Insert a space to the right of the cursor
insert-string
(none)
kill-paragraph
65
Insert a string at the cursor
M-^W Delete the current paragraph
MicroEMACS Reference Manual
MicroEMACS Commands
kill-region
^W
Delete the current marked region, moving
it to the kill buffer
kill-to-end-of-line
^K
Delete the rest of the current line
label-function-key
(none)
Set the text on a function key label
(HP150 only)
list-buffers
^X^B
List all existing buffers
list-screens
A-B
List all existing screens
list-undos
^XU
List current buffer’s undo information
macro-to-key
^X^K
Bind a key to a macro
meta-prefix
<ESC> Key used to precede all META commands
mouse-move-down
MSa
mouse-move-up
MSb
mouse-resize-screen
MS1
mouse-region-down
MSe
mouse-region-up
MSf
move-window-down
^X^N
Move all the lines in the current window down
move-window-up
^X^P
Move all the lines in the current window up
name-buffer
M-^N
Change the name of the current buffer
narrow-to-region
^X<
hides all text not in the current region
newline
^M
Insert a <NL> at the cursor
newline-and-indent
^J
Insert a <NL> at the cursor and indent
the new line the same as the preceding line
next-buffer
^XX
Bring the next buffer in the list into
the current window
next-line
^N
Move the cursor down one line
next-page
^V
Move the cursor down one page
next-paragraph
M-N
Move cursor to the next paragraph
next-window
^XO
Move cursor to the next window
next-word
M-F
Move cursor to the beginning of the
next word
nop
open-line
(none)
^O
overwrite-string
(none)
pipe-command
^X@
pop-buffer
(none)
Does nothing
Open a line at the cursor
Overwrite a string at the cursor
Execute an external command and place
its output in a buffer
Display a buffer temporarily, paging
66
MicroEMACS Commands
MicroEMACS Reference Manual
previous-line
^P
Move cursor up one line
previous-page
^Z
Move cursor up one page
previous-paragraph
M-P
Move back one paragraph
previous-window
^XP
Move the cursor to the last window
previous-word
M-B
Move the cursor to the beginning of the
word to the left of the cursor
print
(none)
Display a string on the command line
(a synonim to write-message)
query-replace-string
M-^R
Replace all of one string with another
string, interactively querying the user
quick-exit
M-Z
Exit EMACS, writing out all changed buffers
quote-character
^Q
Insert the next character literally
read-file
^X^R
Read a file into the current buffer
redraw-display
M-^L
Redraw the display, centering the
current line
remove-mark
(none)
resize-window
^XW
restore-window
(none)
Move cursor to the last saved window
M-R
Replace all occurrences of one string
with another string from the cursor
to the end of the buffer
replace-string
Remove a numbered mark
Change the number of lines in the
current window
reverse-incremental-search ^XR
Search backwards, incrementally
run
M-^E
Execute a named procedure
save-file
^X^S
Save the current buffer if it is changed
save-window
(none)
scroll-next-up
M-^Z
Scroll the next window up
scroll-next-down
M-^V
Scroll the next window down
search-forward
^S
Search for a string
search-reverse
^R
Search backwards for a string
select-buffer
^XB
Select a buffer to display in the
current window
set
^XA
Set a variable to a value
set-encryption-key
M-E
Set the encryption key of the current buffer
set-mark
shell-command
show-files
67
Remember current window (to restore later)
Set the mark
^X!
(none)
Causes an external shell to execute
a command
Pop up a list of files from the
MicroEMACS Reference Manual
MicroEMACS Commands
specified directory
shrink-window
source
split-current-window
^X^Z
(none)
^X2
Make the current window smaller
Execute a file as a macro
Split the current window in two
store-macro
(none)
Store the following macro lines to a
numbered macro
store-procedure
(none)
Store the following macro lines to a
named procedure
transpose-characters
^T
Transpose the character at the cursor
with the character to the left
trim-region
^X^T
Trim any trailing white space from a region
unbind-key
M-^K
Unbind a key from a function
undent-region
M-)
Remove a leading indent from a region
undo
^_
Undo the last editing operation
universal-argument
^U
Execute the following command 4 times
unmark-buffer
M-~
Unmark the current buffer (so it is
no longer changed)
update-screen
(none)
Force a screen update during macro execution
view-file
^X^V
Find a file,and put it in view mode
widen-from-region
^X>
restores hidden text (see narrow-to-region)
wrap-word
write-file
write-message
yank
(none)
Wrap the current word, this is an
internal function
^X^W Write the current buffer under a new
file name
(none)
^Y
Display a string on the command line
yank the kill buffer into the current
buffer at the cursor
68
MicroEMACS Bindings
MicroEMACS Reference Manual
Appendix D
MicroEMACS Bindings
Below is a complete list of the key bindings used in MicroEMACS. This can be used as a wall chart
reference for MicroEMACS commands.
Default Key Bindings for MicroEmacs 4.0
^A
^B
^C
^D
^E
^F
^G
^H
^I
^J
^K
^L
^M
^N
^O
^P
^Q
^R
^S
^T
^U
^V
^W
^Y
^Z
^_
Move to start of line
Move backward by characters
Insert space
Forward delete
Goto end of line
Move forward by characters
Abort out of things
Backward delete
Insert tab/Set tab stops
Insert <NL>, then indent
Kill forward
Refresh the screen
Insert <NL>
Move forward by lines
Open up a blank line
Move backward by lines
Insert literal
Search backwards
Search forward
Transpose characters
Repeat command four times
Move forward by pages
Kill region
Yank back from killbuffer
Move backward by pages
Undo last editing operation
ESC ^C
ESC ^E
ESC ^F
ESC ^H
ESC ^K
ESC ^L
ESC ^M
ESC ^N
ESC ^R
ESC ^S
ESC ^U
ESC ^V
ESC ^W
ESC ^X
ESC ^Z
^X <
^X >
^X =
^X ^
^X 0
^X 1
^X 2
69
Count words in region
Execute named procedure
Goto matching fence
Delete backward word
Unbind Key from function
Reposition window
Delete global mode
Rename current buffer
Search & replace w/query
Source command file
Delete undo information
Scroll next window down
Delete Paragraph
Execute command line
Scroll next window up
Narrow-to-region
Widen-from-region
Show the cursor position
Enlarge display window
Delete current window
Delete other windows
Split current window
ESC A
ESC B
ESC C
ESC D
ESC E
ESC F
ESC G
Apropos (list some commands)
Backup by words
Initial capitalize word
Delete forward word
Reset Encryption Key
Advance by words
Go to a line
ESC K
ESC L
ESC M
ESC N
Bind Function to a key
Lower case word
Add global mode
Goto End paragraph
ESC P
ESC Q
ESC R
ESC S
Goto Begining of paragraph
Fill current paragraph
Search and replace
Suspend (BSD only)
ESC U
ESC V
ESC W
ESC X
ESC Z
Upper case word
Move backward by pages
Copy region to kill buffer
Execute named command
Save all buffers and exit
ESC ~
Unmark current buffer
ESC !
Reposition window
ESC < Move to start of buffer
ESC > Move to end of buffer
ESC .
Set mark
ESC space
Set mark
ESC rubout
Delete backward word
rubout
Backward delete
^X ?
^X !
^X @
^X #
^X $
^X (
^X )
^X A
Describe a key
Run 1 command in a shell
Pipe shell command to buffer
Filter buffer thru shell filter
Execute an external program
Begin macro
End macro
Set variable value
MicroEMACS Reference Manual
^X ^B
^X ^C
^X ^D
^X ^E
^X ^F
^X ^I
^X ^K
^X ^L
^X ^M
^X ^N
^X ^O
^X ^P
^X ^R
^X ^S
^X ^T
^X ^U
^X ^V
^X ^W
^X ^X
^X ^Z
Display buffer list
Exit MicroEMACS
Detab line
Entab line
Find file
Insert file
Bind Macro to a key
Lower case region
Delete Mode
Move window down
Delete blank lines
Move window up
Get a file from disk
Save current file
Trim line
Upper case region
View file
Write a file to disk
Swap "." and mark
Shrink window
MicroEMACS Bindings
^X B
^X C
^X D
^X E
Switch a window to a buffer
Start a new command processor
Suspend MicroEMACS (UNIX only)
Execute macro
^X K
Delete buffer
^X M
^X N
^X O
^X P
^X R
^X S
Add a mode
Rename current filename
Move to the next window
Move to the previous window
Incremental reverse search
Incremental forward search
^X U
List undo information
^X W
^X X
^X Z
resize Window
Use next buffer
Enlarge display window
______ _____
Usable
Modes
_
ABBREV Enable abbreviation expantions
ASAVE Save the file every 256 inserted characters
CMODE Change behavior of some commands to work better with C
CRYPT Current buffer will be encrypted on write, decrypted on read
EXACT Exact case matching on search strings
MAGIC Use regular expression matching in searches
OVER
Overwrite typed characters instead of inserting them
REP
Similar to OVER, handles double-byte characters and tabs differently
SPELL
Invoke MicroSPELL to check for spelling errors
VIEW
Read-Only mode where no modifications are allowed
WRAP
Lines going past right margin "wrap" to a new line
WHITE/CYAN/MAGENTA/YELLOW/BLUE/RED/GREEN/BLACK/GREY/GRAY/LRED/LGREEN/LYELLO/LBLUE/LMAGENTA/L
Sets
foreground color
white/cyan/magenta/yellow/blue/red/green/black/grey/gray/lred/lgreen/lyello/lblue/lmagenta/lcyan
Sets
background color
70
Numeric Arguments to Commands
MicroEMACS Reference Manual
Appendix E
Numeric Arguments to Commands
In general, preceding a MicroEMACS command with a numeric argument n causes the command to be
executed n times. However, there are a great many commands for which this has no effect, simply because it would
make no sense for the command to be executed more than once. There are also commands that take advantage of the
numeric arguments to alter their behavior subtly or unsubtly. The following is a list of these commands. Commands
that are not affected at all by numeric arguments are listed afterwards.
backward-character
A negative argument invokes forward-character.
change-screen-size
With no arguments, the number of rows defaults to the largest. Otherwise, set the screen
size to n.
change-screen-width
With no arguments, the number of columns defaults to the largest. Otherwise, set the
screen width to n.
clear-and-redraw
With an argument, centers the window around the current cursor position.
delete-next-character
A negative argument invokes delete-previous-character.
delete-next-word
With an argument of 0, will not delete the whitespace trailing the deleted word. A
negative argument will cause nothing to happen.
delete-previous-character
A negative argument invokes delete-next-character.
delete-previous-word
An negative or zero argument will cause nothing to happen.
detab-region
Without an argument, detab-region changes hard tabs to spaces in the lines between the
mark and the cursor. With an argument n, the commands detab n lines – forward if n is
positive, backwards if not.
end-of-word
A negative argument invokes next-word.
entab-region
Without an argument, entab-region changes spaces to hard tabs in the lines between the
mark and the cursor. With an argument n, the commands entab n lines – forward if n is
positive, backwards if not.
exchange-point-and-mark
Swap the current cursor position and mark number n. Without an argument, n defaults to
0.
exit-emacs
Providing a numeric argument n causes two things to happen. First, no checking for
modified buffers will occur. Second, MicroEMACS exits with a status of n.
forward-character
A negative argument invokes backward-character.
goto-line
An argument n will be taken as the line number to go to. Without an argument, you will
be asked for a line number. In either case, the line number must be 1 or greater.
goto-mark
Go to mark number n. Without an argument, n defaults to 0.
grow-window
A negative argument invokes shrink-window. An argument of 0 causes no action.
handle-tab
Without an argument, handle-tab deals with the tab character, whether it should be a
single “hard” tab, or expanded as spaces. With an argument n, $softtab is set to n.
hunt-backward
The command will hunt n times. The command will report failure if it cannot find its
pattern the nth time, even if has found an occurrence of the pattern before number n. A
negative argument invokes hunt-forward.
71
MicroEMACS Reference Manual
Numeric Arguments to Commands
hunt-forward
The command will hunt n times. The command will report failure if it cannot find its
pattern the nth time, even if has found an occurrence of the pattern before number n. A
negative argument invokes hunt-backward.
kill-to-end-of-line
With no argument n, the command deletes all characters to the end of the line. If it is
already at the end of the line, it will delete the newline. With a positive n as an argument,
the command will delete n complete lines, newline character and all, starting from the
cursor. With n equal to zero, the command deletes all text from the cursor to the
beginning of the line, but will not delete past the newline character. A negative n is
illegal.
list-buffers
With a numeric argument, INVISIBLE buffers are also listed.
move-window-down
With a negative argument, invokes move-window-up.
move-window-up
With a negative argument, invokes move-window-down.
next-buffer
With an argument n, the nth buffer after the current one is selected, and read in if
necessary. Any buffers in between the current buffer and the target buffer that have not
yet been read in are read.
next-line
A negative argument invokes previous-line.
next-page
Without an argument, the window is scrolled forward by a full page. With an argument
n, the window is scrolled forwards by n lines. The cursor is placed on the upper left hand
corner. Negative arguments invoke previous-page.
next-paragraph
A negative argument invokes previous-paragraph.
next-window
With a positive argument n, the nth window from the top becomes the working window.
With a negative argument, the nth window from the bottom becomes the working
window.
next-word
A negative argument invokes previous-word.
pop-buffer
Without an argument, the buffer is simply displayed in its pop-up screen. With an
argument, the buffer is not only displayed, but also given the attribute INVISIBLE.
previous-line
A negative argument invokes next-line.
previous-page
Without an argument, the window is scrolled backward by a full page. With an argument
n, the window is scrolled backwards by n lines. The cursor is placed on the upper left
hand corner. Negative arguments invoke next-page.
previous-paragraph
A negative argument invokes next-paragraph.
previous-window
With a positive argument n, the nth window from the bottom becomes the working
window. With a negative argument, the nth window from the top becomes the working
window.
previous-word
A negative argument invokes next-word.
query-replace-string
With a numeric argument, n occurrences of the search string may be replaced, depending
upon the user’s response. The count is based on the number of occurrences found, not
the number of positive responses from the user.
quick-exit
Saves all modifed buffers, and exits with a status of n.
redraw-display
With no argument, or when n is 0, the window is adjusted so that the cursor is in the
center. When n is positive, the window is adjusted so that the cursor is on the nth line of
the screen. When n is negative, the window is adjusted so that the cursor is on the last
line of the window, regardless of the magnitude of n.
remove-mark
Remove mark number n. Without an argument, n defaults to 0.
72
Numeric Arguments to Commands
MicroEMACS Reference Manual
replace-string
Will replace n occurrences of the search string with the replacement string. Otherwise,
with no argument, all occurrences from the cursor position to the end of file are replaced.
resize-window
Requires an argument which must be positive.
scroll-next-down
A negative argument invokes scroll-next-up.
scroll-next-up
A negative argument invokes scroll-next-down.
search-forward
The command will search n times. The command will report failure if it cannot find its
pattern the nth time, even if it has found an occurrence of the pattern before number n. A
negative argument invokes search-reverse.
search-reverse
The command will search n times. The command will report failure if it cannot find its
pattern the nth time, even if has found an occurrence of the pattern before number n. A
negative argument invokes search-forward.
select-buffer
Without an argument, the buffer is simply displayed in the window. With an argument,
the buffer is not only displayed, but also given the attribute INVISIBLE.
set
If using the set command interactively, preceding the command with a numeric argument
then makes it unecessary for the command to ask for the variable’s value (it will still ask
for the variable’s name). If used in a command line, then the command
set <variable name> <number>
is identical to
<number> set <variable name>
set-mark
Set mark number n. Without an argument, n defaults to 0.
shrink-window
A negative argument invokes grow-window. An argument of 0 causes no action.
split-current-window
With n = 1, the new upper window becomes the current window. Any other numeric
argument makes the new lower window the current window. With no argument, the
current window becomes the new upper or lower window depending upon whether the
cursor was in the upper or lower half of the old window.
store-macro
Since macroes are numbered, a numeric argument must be provided. These numbered
macroes are being phased out in preference for named macroes.
store-procedure
If the command is provided a numeric argument, it will assume that store-macro is
actually being called.
trim-region
Without an argument, trim-region removes spaces and tabs from the end of the lines
between the mark and the cursor. With an argument n, the commands trim n lines –
forward if n is positive, backwards if not.
E.1 Commands unaffected by numeric arguments.
abort-command
add-global-mode
add-mode
append-file
apropos
back-from-tag-word
begin-macro
beginning-of-file
beginning-of-line
bind-to-key
buffer-position
case-region-lower
case-region-upper
73
change-file-name
clear-message-line
copy-region
count-words
cycle-screens
delete-blank-lines
delete-buffer
delete-global-mode
delete-mode
delete-other-windows
delete-screen
delete-undos
delete-window
describe-bindings
describe-functions
describe-key
describe-variables
display
end-macro
end-of-file
end-of-line
execute-command-line
execute-program
fill-paragraph
filter-buffer
find-file
MicroEMACS Reference Manual
find-screen
goto-matching-fence
help
i-shell
incremental-search
insert-file
kill-region
list-undos
macro-to-key
mouse-move-down
mouse-move-up
mouse-region-down
mouse-region-up
Numeric Arguments to Commands
mouse-resize-screen
name-buffer
narrow-to-region
nop
pipe-command
print
re-tag-word
read-file
restore-window
reverse-incremental-search
save-file
save-window
set-encryption-key
shell-command
suspend-emacs
tag-word
transpose-characters
unbind-key
unmark-buffer
update-screen
view-file
widen-from-region
wrap-word
write-file
write-message
74
Supported machines
MicroEMACS Reference Manual
Appendix F
Supported machines
The following table lists all the hardware/compilers for which I currently support MicroEMACS. This is not
exclusive of all machines which MicroEMACS will run on, but I have either run it myself, or had a first hand report of
it running.
________
Hardware
VAX 780
___
OS
UNIX V5
BSD 4.2
VMS
________
Compiler
native
native
native
SUN
SUNOS 3 & 4
native
gcc
NCR Tower
UNIX V5
native
IBM-RT PC
BSD 4.3
AIX
native
native
HP9000
UNIX V5
native
IBM-PC
MSDOS 3.2
and above
LATTICE 3
AZTEC 3.4e
TURBO C 2.0
MSC 6.0
*MWC 86
native
GCC
MSC 6.0
Visual C++ 4.1
Visual C++ 4.1
Large CODE/Large DATA
Large CODE/Large DATA
LARGE memory model
Function key labels
for the touch screen
SCO XENIX
FREEBSD 2.1
Windows 3.1
WINDOWS 95
WINDOWS NT
Comments
_________
job control supported
SMG & ANSI support
HP150
MSDOS
Lattice 2.15
Turbo C 2.0
HP110
MSDOS
Lattice 2.15
Aztec 3.4e
Turbo C 2.0
MSDOS
MSDOS
Lattice 2.1 Texas Instruments Professional
Lattice 2.15
Amiga
Intuition
Lattice 3.03
Aztec 3.6
ST520
TOS
Mark Williams C Spawns under MSH
Lattice 3.1
(no shell commands)
Fujitsu FMR
series
MSDOS
MSC 6.0
NEC 9800
series
MSDOS
Turbo 2.0
MSC 6.0
HP3000 series
MPE
native
*Data General 10
Systems
______
_ _to
_ _be
_ _______
supported
_ __
(IE
_ ____
some
_ ___
code
_ _is
_ _____
already
_ ______
written:)
_
75
Function key support
MicroEMACS Reference Manual
Macintosh
System 7
Supported machines
Lightspeed C
*means that I do not own or have access to the listed compiler and/or
machine and must rely upon others to help support it.
76
Function Keys
MicroEMACS Reference Manual
Appendix G
Function Keys
All environments now support a set of machine independant bindings for function keys. Below is a list of
these bindings (not all of these are supported on all systems).
Function keys in MicroEmacs
f1)
f2)
f3)
f4)
f5)
f6)
f7)
f8)
f9)
f10)
home)
CsUp)
PgUp)
CsLf)
5 )
CsRt)
End)
CsDn)
PgDn)
Ins)
Del)
77
function
FN1
FN2
FN3
FN4
FN5
FN6
FN7
FN8
FN9
FN0
Function
S-FN1
S-FN2
S-FN3
S-FN4
S-FN5
S-FN6
S-FN7
S-FN8
S-FN9
S-FN0
^function
FN^1
FN^2
FN^3
FN^4
FN^5
FN^6
FN^7
FN^8
FN^9
FN^0
FN<
FNP
FNZ
FNB
FN^<
FN^P
FN^Z
FN^B
FNF
FN>
FNN
FNV
FNC
FND
FN^F
FN^>
FN^N
FN^V
FN^C
FN^D
Alt-function
A-FN1
A-FN2
A-FN3
A-FN4
A-FN5
A-FN6
A-FN7
A-FN8
A-FN9
A-FN0
MicroEMACS Reference Manual
Machine Dependent Notes
Appendix H
Machine Dependent Notes
This appendix lists some notes specific to individual implementations of MicroEMACS. Every attempt has
been made to allow EMACS to be identical on all machines, but we have also tried to take advantage of function keys,
cursor keys, mice, and special screen modes where possible.
H.1 IBM-PC/XT/AT and its clones
The IBM-PC family of computers is supported with a variety of different display adapters. EMACS will
attempt to discover what adapter is connected and use the proper driver for it. Below is a list of the currently supported
video adapters:
_______
Adapter
Monochrome Graphics Adapter
Color Graphics Adapter
Enhanced Graphics Adapter
Video Graphics Adapter
$sres
_____
MONO
CGA
CGA40
EGA
VGA
VGA12
_______ ____
Original
mode
_ ___
used
_
MONO
CGA
CGA40
CGA
CGA
If a driver for a Microsoft compatable mouse is installed on the system, EMACS will use the mouse in text
mode and allow the user all the standard mouse functions. The mouse cursor will appear to be a block of color in the
color opposite of it’s background.
EMACS also takes advantage of various function keys and the keys on the keypad on an IBM-PC. The
function keys are initially not bound to any particular functions (except by the emacs.rc startup file), but the keypad
keys do default to the following:
_______ __
Keypad
key
_
Home
CSRS UP
Pg Up
CSRS LEFT
CSRS RIGHT
End
CSRS DOWN
Pg Dn
_______
Function
_
beginning-of-file
previous-line
previous-page
backward-character
forward-character
end-of-file
next-line
Next-page
All these special keys are indicated in EMACS macroes by use of the FN prefix. Below is a list of many of
the keys and the codes used to specify them. Also the codes may be gotten by using the describe-key (^X ?) command
on the suspect key.
Compiling under TURBO C
To compile MicroEMACS under TURBO C, set the TURBO integrated environment with the following
options:
Memory model
Floating point
Default char type
Data alignment
Merge duplicate strings ON
Standard stack frame
Test stack overflow
Optimize for
LARGE
NONE
UNSIGNED
BYTE
off
off
SIZE
78
Machine Dependent Notes
MicroEMACS Reference Manual
Use register optimization
Register optimization
Jump optimization
79
ON
ON
ON
Initialize segments
Stack warnings
OFF
OFF
Names: Code names
Segment name
*
MicroEMACS Reference Manual
Machine Dependent Notes
H.2 Windows 3.1, OS/2, Windows 95 and Windows NT
On the IBM-PC there is a very nice window oriented version of MicroEMACS prepared by Pierre Perot. It
has all the functionality of the character oriented version, but in addition has drop down menus, and mouse
functionality more in line with how the mouse is used in these environments.
There is an extensive on-line help facility for the windows version, which can be accessed from the HELP
menu when MicroEMACS is running. Much of the CUA style of mousing and editing is provided by an extra startup
file, CUA.CMD, which is run when MicroEMACS for Windows is started. If you prefer the original style of mousing
(if, for instance, you work on many platforms) rename the CUA.CMD file to something else.
The windows version has been tested under Windows 3.1, Windows 95, Windows NT v3.5 and under OS/2
in the windows emulation box.
In addition, there is also a WINDOWS NT console mode version which runs under Windows NT and
WIndows 95. This version is recommended for those environments, as its performance (as a 32 BIT application) is
much better than the DOS version running in a DOS box on these machines.
H.3 HP 150
This machine from Hewlett Packard is very unusual for an MSDOS machine. It has a touch screen and is
very function key oriented. An additional command, label-function-key allows you to place labels on the on screen
function key labels. A numeric argument indicates which function key to label (one through eight) and then the
program prompts for a 16 character label, which will be used as two lines of eight characters. To label function key
three with “save file” from a macro, you would use:
3 label-function-key "save
file"
Notice the 4 spaces after “save”. This forces “file” to begin on the second line of the label.
80
Machine Dependent Notes
MicroEMACS Reference Manual
H.4 Atari 520/1040ST
The ATARI ST family of computers have a dual personality. They may use either a monochrome or a color
screen. EMACS supports two screen resolutions on each monitor.
NOTE
When you set MicroEMACS up on your system, please remember to install it on the desktop as a GEM
application. If you have EMACS set as a TOS application, the mouse will not function properly, and EMACS will alert
you to this problem by beeping the bell.
_______ ____
Monitor
$sres
_ ___
size
_ _____
#color
_ ______
$palette
_ _____
format
_
Color
LOW
40x25
16
000111222333444555666777
MEDIUM
80x25
4
000111222333
Mono
HIGH
80x25 2
000
DENSE 80x50
2
000
The $palette environment variable can be used to change what color is associated with each color name.
With a color monitor, each group of three digits indicates an octal number specifying the RED, GREEN and BLUE
levels of that color. Each color digit can vary from 0 to 7. For example, the initial setting of $palette in LOW
resolution is:
000700070770007707077777
which broken up is:
000 700 070 770 007 707 077 777
which means:
000
700
070
770
007
707
077
777
Black
Red
Green
Yellow
Blue
Magenta
Cyan
White
Also the mouse buttons are bound to mouse functions as described in the chapter about mice. The cursor
keys and the function keys are bound similarly to IBM-PC.
Files generated by EMACS on the ATARI ST have a single return character at the end of each line, unlike
the desktop files which want to have two returns. This makes it display files strangely from GEM’s [SHOW] option,
but makes the files port to other computers much nicer. When compiling MicroEMACS, the ADDCR symbol in
estruct.h will cause emacs to generate line ending sequences compatible with GEM.
Currently, when operating under the Mark Williams MSH program, EMACS can shell out and perform
external commands. This capability will be added later for the Beckmeyer shell and under GEMDOS.
81
MicroEMACS Reference Manual
Machine Dependent Notes
H.5 Amiga 1000
The Commodore AMIGA 1000 version of MicroEMACS does fully support the mouse, window resizing
and the close gadget. It runs in medium resolution, using the colors defined for the workbench.
Note about Compiling MicroEMACS
If you are compiling the sources on the AMIGA to produce an executable image, and you
are using the Lattice compiler, be sure to give the CLI command ‘STACK 40000’ before compiling
to make sure the compiler has sufficient stack space to successfully complete compilation.
82
Machine Dependent Notes
MicroEMACS Reference Manual
H.6 UNIX V5, FREEBSD and BSD4.[23]
MicroEMACS under UNIX utilizes the TERMCAP library to provide machine independent screen
f u n c t i o n s . M a k e s u r e t h a t t e r m c a p i s a v a i l a b l e a n d p r o p e r l y s e t o n y o u r a c c o u n t b e fo r e a t t e m p t i n g t o u s e
MicroEMACS.
Under systems which support job control, you can use the ^XD suspend-emacs command to place EMACS
into the background. This carries a much smaller overhead than bringing up a new shell under EMACS. EMACS will
properly redraw the screen when you bring it back to the foreground.
If the symbol VT100 has been set to 1 in the estruct.h options file, EMACS will recognize the key sequence
<ESC>[ as the lead in sequence for the FN function key prefix.
With the addition of some very machine/operating system specific code, EMACS can prevent two or more
people from modifying the same file at the same time. The upper level of a set of functions to provide file locking exist
in the source file LOCK.C. It requires two machine specific functions written and linked into EMACS for it to
operate properly.
char *dolock(fname)
char *fname;
dolock() locks a file, preventing others from modifying it. If
it succeeds, it returns NULL, otherwise it returns a pointer to
a string in the form "LOCK ERROR: explanation".
char *undolock(fname)
char *fname;
undolock() unlocks a file, allowing others to modifying it. If
it succeeds, it returns NULL, otherwise it returns a pointer to
a string in the form "LOCK ERROR: explanation".
83
MicroEMACS Reference Manual
Machine Dependent Notes
H.7 DEC VMS operating system
TERMINALS
Depending upon the options set in ESTRUCT.H, MicroEMACS uses either the capabilities of VMS SMG,
working with any terminal that is defined in SMGTERMS.TXT or TERMTABLE.TXT (see your SMG manual for
more information), or the ANSI escape sequences. Full keyboard support, including function keys, is provided for
VT100 and VT200 series compatible terminals. Mouse support is provided under the ANSI version only at this time.
Mouse support is provided for the VSII workstation’s VT220 terminal emulator, and other terminal emulators that use
the same escape sequences for mouse control. (There is some partial support for the BBN BitGraph mouse sequences
in the sources, but this is not yet complete). Terminals may have up to 100 lines and 160 columns.
The maximum terminal size is 256 columns and 72 rows. If you run MicroEMACS on a terminal that is
larger than this, MicroEMACS will reduce it to these limits while you are editing.
Flow control
Some terminals will require the use of XON/XOFF flow control when used with MicroEMACS. When
XON/XOFF flow control is used, you will not be able to use functions bound to ^S or ^Q, and should use bind-to-key
to put these functions on other keys. MicroEMACS does not change the flow control characteristics of your terminal
line while it is running. If your terminal requires flow control, you should:
$ SET TERM/HOSTSYNC/TTSYNC
before entering MicroEMACS. If you are on a VSII emulated workstation terminal, are using the SSU multisession protocol (VT330 and VT340 with SSU enabled), or are certain that your terminal does not require XON/XOFF
flow control, you should
$ SET TERM /HOSTSYNC/NOTTSYNC
This will allow you to use ^S and ^Q for MicroEMACS commands. Note that if you are using a VSII with
VWS V3.2 or later, you must leave the /HOSTSYNC enabled in order for the cross/session cut and paste capability to
work properly.
KEYBOARD
The VMS version understands the LK201 functions of VT200 series, vt300 series, and compatible terminals
and terminal emulators, and allows you to bind to them as function keys. In addition, the VT100 numeric keypad, in
application mode, is available as function keys. MicroEMACS will only put the keypad into application mode for you
if the KEYPAD option is set in ESTRUCT.H. In this situation, MicroEmacs will detect your kepad’s state, and restore
it to that state upon exiting. If MicroEMACS has not been compiled with this option, you may still put the keypad into
application mode by issuing the command “SET TERM /APPLICATION” before entering MicroEMACS.
VT200
_____
_ ___
keys
_
Note that F1 through F5 are local function keys on DEC terminals.
F6
= FN6
FN7
= FN7
F8
= FN8
F9
= FN9
F10
= FN0
F11
= S-FN1
F12
= S-FN2
F13
= S-FN3
F14
= S-FN4
HELP (F15) = S-FN5
DO (F16)
= S-FN6
F17
= S-FN7
F18
= S-FN8
F19
= S-FN9
F20
= S-FN0
FIND = FNS
INSERT = FNC
REMOVE = FND
SELECT = FN@
PREV = FNZ
NEXT = FNV
Arrow Up = FNP
Arrow Down = FNN
Arrow Right = FNF
Arrow Left = FNB
84
Machine Dependent Notes
MicroEMACS Reference Manual
VT100
_____
_ __
and
_ _____
VT200
_ ______
numeric
_ _____
keypad
_ _in
_ ________
application
_ ____
mode
_
PF1 = FN^1
7
= A-7
4
= A-4
1
= A-1
0
= A-0
PF2 = FN^2
8
= A-8
5
= A-5
2
= A-2
.
= A-.
PF3 = FN^3
9
= A-9
6
= A-6
3
= A-3
PF4 = FN^4
= A-,
= A-,
ENTER = A-E
WARNING
The VMS version contains code for interpreting function keys that are sent as Ansi
sequences that begin with the ESC character. Because of this, MicroEMACS cannot process an
incoming ESC until it knows what character follows it. This can cause problems with terminating
search and replace strings. If you use ESC as the meta-prefix character (which is the default) you
must type one additional keystroke following ESC before emacs will recognize that you have edited
the search command prompt, and are continuing. (The additional character is processed normally be
MicroEMACS, it is NOT discarded.)
MicroEMACS must wait long enough for the network delay that might be involved
between seeing the ESC and seeing the characters that follow it. If holding down one of the arrow
keys causes characters to drop into your file, then you may want to alter the delay yourself. The
logical variable MICROEMACS$SHORTWAIT may be set to vary that delay. The default delay is
400ms (4 tenths of a second). The equivalent value in MICROEMACS$SHORTWAIT is 4000000.
Special case for BBN BItGraph
If you are using the BBN BitGraph, execute the following commands before entering MicroEMACS, and
you will get mouse support:
$ esc[0,8] = 27
$ microemacs$mouse_enable == esc+":5;6;L"+esc+":0;63;;;;;;;;;9;16;c"
$ microemacs$mouse_disable == esc+":5;1;L"+esc+":0;0c"
$ exit
Do NOT do this for any other terminals.
Search List for EMACS.RC
VMS MicroEMACS will first search logical name MICROEMACS$LIB:, then SYS$LOGIN:, then finally
the current directory when looking for startup files or help files.
If desired, MICROEMACS$LIB may be defined to be a VMS search list that first searches a user directory,
and then a system directory.
Generally, you should create a private directory where you keep all your .CMD files, and in your
LOGIN.COM $DEFINE a logical name to point to this area.
In addition to whatever commands you have in your EMACS.RC file, one command you should certainly
include is “set $ssave FALSE”. The “safe save” mechanism, which writes a buffer to a temporary file, deletes the old
version of a file, and then moves the temporary file to its permanent name, works wonderfully on most systems, but
makes no sense on VMS, which maintains older versions of a file.
Using MicroEMACS as a subprocess
MicroEmacs can now be kept in a subprocess. You can arrange to start emacs only once in a job, and to reattach to it each time you want to use it. This is optional. To use this feature, install MicroEMACS in the following
way:
1. MicroEMACS contains two images. ME.EXE is a small program for
starting and stopping the Emacs subprocess. The source for ME.
is in ME.C, and should not be linked into MESHR.EXE. MESHR.EXE
is the actual MicroEMACS image. The name "MESHR" is required for
MAIL/NOTES support, see next section for details.
2. Make sure that the SYS$SHARE search list includes MESHR.EXE. If you
don’t have the privilages to move MESHR.EXE into SYS$SHARE, you
can $ DEFINE the MESHR logical name to be the full name and location of
85
MicroEMACS Reference Manual
Machine Dependent Notes
the MESHR.EXE program. For example, you could store all of these
programs in the MICROEMACS$LIB: search list, and say:
$ DEFINE MESHR microemacs$lib:meshr.exe
3. Put ME.EXE in MICROEMACS$LIB and the following line in your LOGIN.COM:
$ me :== $microemacs$lib:me
4. Put a line in your EMACS.RC that will
bind-to-key suspend-emacs ^C ; use your usual exit-emacs key
Now, use the “$ ME” command to invoke microemacs. Subseqeuent invocations in the same job will re-use
the existing subprocess. You can use the full capabilty of the microemacs command line in the first and in all
subsequent invocations of ME.
WARNING:
MicroEMACS will ALWAYS read in new copies of any files you specify on the command line, even if you
are already editing it. If you edit a file a second time with the same MicroEMACS, you will get a NEW buffer with
ANOTHER copy of the file. The old buffer is still there also. It is easy, in this situation, to accidently edit in a
WRONG BUFFER, and if you write out an obsolete buffer, you will lose earlier edits!
This is considered a bug and may be fixed in a later version of MicroEMACS. To avoid this situation, do not
specify a file on the command line if MicroEMACS already has that file in a buffer. Use the “find-file” MicroEMACS
command instead.
Using MICROEMACS with MAIL and NOTES:
With VMS V5 and later versions, the MAIL interface to Microemacs is much simplified. With VMS V5, the
MESHR.EXE image does NOT have to be installed as a known image to be used as a callable editor from MAIL.
Therefore, to use MicroEMACS as your VMS MAIL editor, simply add the following lines to your LOGIN.COM:
$ DEFINE MAIL$EDIT CALLABLE_ME
$ MAIL :== MAIL/EDIT
and make sure that the SYS$SHARE search list includes MESHR.EXE. If you don’t have privs or
permission to move MESHR.EXE into SYS$SHARE, you can $ DEFINE the MESHR logical name to be the full
name and location of the MESHR.EXE program. For example, you could store all of these programs in the
MICROEMACS$LIB: search list, and say:
$ DEFINE MESHR microemacs$lib:meshr.exe
Note that this is the same location as is required for using kept MicroEMACS.
To abort sending a message, exit MicroEMACS without writing out the mail message file.
To use MicroEMACS as your VAX NOTES editor, issue the following command to VAX NOTES:
NOTES> SET PROFILE/EDIT=(ME,CALL)
Note, if you are still in the dark ages of VMS V4, you will have to either install MESHR as a known image,
or following the original “Second way” instructions given in the existing appendix F.6 of the older MicroEMACS
manual (previous to version 3.10).
Second way, as described in older versions
In the event that you cannot get your system manager to INSTALL MicroEMACS as known image, you can
use the following technique:
1. In MICROEMACS$LIB:MEMAIL.COM, put the following command file:
$! Use on VAX/VMS as MAIL$EDIT for using MicroEMACS as mail editor.
$ if "’’P1’" .NES. "_NL:" then if "’’P1’" .NES. "" then copy ’P1’ ’P2’
86
Machine Dependent Notes
MicroEMACS Reference Manual
$ define/user sys$input sys$output
$ me ’P2’
$ exit
This file may have come with your MicroEMACS kit.
2. In your LOGIN.COM, put the following lines:
$
$
me :== $MICROEMACS$LIB:MESHR.EXE ! Assumes meshr.exe is there
define mail$edit microemacs$lib:me_edit.com
3. In NOTES, give the command
NOTES> SET PROFILE/EDIT=(@MicroEMACS$lib:me_edit.com,SPAWN)
System messages and EMACS
MicroEMACS will intercept system broadcast messages and display them
on the message line after any input from the user. These message are
stored in an INVISIBLE buffer named [-messages-]. To view these at your
convenience, use the following procedure:
;
; Show any system messages MicroEMACS may have intercepted.
; The numeric prefix of pop-buffer ensures its invisibility.
;
store-procedure "Show_messages"
1 pop-buffer "[-messages-]"
!endm
Building MicroEMACS for VMS
The configuration options are set in file estruct.h:
- Under the category of "Machine/OS definitions", set VMS to "1" and all
others to "0".
- Under "Compiler definitions", set all selections to "0". Selecting
VMS implies that you are using VAXC.
- Under "Special keyboard definitions", be sure "VT100" is set to "0".
This option is not required for the VMS version, it is for other
systems using ANSI terminal support. VMS in combination with SMG or
ANSI already handles the special characteristics of Ansi keyboards.
- Under "Terminal Output definitions", set either ANSI or SMG to "1"
and all others to "0". As stated previously, only ANSI supports the
mouse at this time.
- Under "Configuration options", you may select as you wish, with the
following notes:
- COLOR
support does not exist for VMS, even when using
color workstations.
- MOUSE
support should be enabled if you have any VSII
workstations. Only supported under the ANSI driver.
- KEYPAD support recognises whether your keypad is already
in application mode or not, and puts your keypad
in its correct state on exit.
- XNONOFF automatically allows you to use control-S or
control-Q in MicroEMACS, by disabling the TTSYNC
characteristic. This option should not be set if
MicroEMACS might be used on DecStations or VT100s.
It also should not be used with slow terminals or
terminal emulators connected to fast terminal lines.
- RMSIO
support should absolutely be used. This option
allows the writing and reading of files in VMS’s
87
MicroEMACS Reference Manual
- OPTMEM
Machine Dependent Notes
variable-length format, as opposed to STREAM-LF,
and cuts down on file writing and reading time by
approximately two thirds.
support may be used on VMS versions 5.0 and higher.
It substitutes the C library’s memory allocation
calls for the native VAX calls, and gives a speed
improvement.
If you have MMS, you can use the supplied DESCRIP.MMS to build MicroEMACS. Otherwise, the
command file MEMAKE.COM has been provided. These files assume that you are using SMG as your terminal driver.
If you are using ANSI, then you must replace SMG with ANSI in the command and opt files. If you do not have MMS
or are missing MEMAKE.COM, simply compile each module with “CC”, and link with the command:
$ LINK MESHR/OPTION/SHARE
Note that the executable filename must end in “SHR” in order for MicroEMACS to be used as a callable
editor from MAIL or NOTES. (Method 1 above.)
If you edit any of the Emacs sources, note that any global or external data must be declared as “noshare” in
order for the VMS callable editor support to work properly. This applies to all global data used in the VMS version,
but not to routines or to “static “data. The “noshare” declaration is #define’d away on non-VMS systems. If you fail to
do this, VMS will not allow you to INSTALL MicroEMACS as a sharable library.
88
Mode Flags
MicroEMACS Reference Manual
Appendix I
Mode Flags
The two environment variables, $cmode and $gmode, contain a number the corresponds to the modes set for
the current buffer and the editor as a whole. These are encoded as the sum of the following numbers for each of the
possible modes:
WRAP
CMODE
SPELL
EXACT
VIEW
OVER
MAGIC
CRYPT
ASAVE
REP
ABBREV
1
2
4
8
16
32
64
128
256
512
1024
Word wrap
C indentation and fence match
Interactive spell checking (Not Implemented Yet)
Exact matching for searches
Read-only buffer
Overwrite mode
Regular expressions in search
Encryption mode active
Auto-save mode
Character replace mode
Abbreviation expantion mode
So, if you wished to set the current buffer to have CMODE, EXACT, and MAGIC on, and all the others off,
you would add up the values for those three, CMODE 2 + EXACT 8 + MAGIC 64 = 74, and use a statement like:
set $cmode 74
or, use the binary or operator to combine the different modes:
set $cmode &bor &bor 2 8 64
Internal Flags
Some of the ways EMACS controls its internal functions can be modified by the value in the $gflags
environment variable. Each bit in this variable will be used to control a different function.
GFFLAG
1
GFSDRAW
GFEXIT
2
4
If this bit is set to zero, EMACS will not
automatically switch to the buffer of the
first file after executing the startup macroes.
If this bit is set to one, supress redraw events.
This bit is set to one while executing the
$exithook. If reset to zero, the exit is canceled.
C u r r e n t b u f f e r fl a g s
The $cbflags environment variable allows the user to modify some of the characteristics of the current
buffer. The various characteristics are encoded as the sum of the following numbers:
BFINVS
BFCHG
BFTRUNC
BFNAROW
1
2
4
8
Internal invisible buffer
Changed since last write
buffer was truncated when read
buffer has been narrowed
Only the invisible and changed flags can be modified by setting the $cbflags variable. The truncated file and
narrowed flags are read only.
89
MicroEMACS Reference Manual
Index
Index
!BREAK Directive
53
!ENDM Directive 51
!FORCE Directive
51
!GOTO Directive 52
!IF
!ELSE
and !ENDIF
Directives 51
!RETURN Directive
53
!WHILE and
!ENDWHILE
Directives 52
$abbell 44, 59
$abcap 44
$abquick 44
$acount 44
$asave 44
$bufhook 44
$cbflags 44, 89
$cbufname 44
$cfname 44
$cmdhook 44
$cmode 44
$curchar 44
$curcol 44
$curline 44
$curwidth 44
$curwind 44
$cwline 44
$debug 44, 55
$deskcolor 44
$diagflag 45
$discmd 45
$disinp 45
$disphigh 45
$dispundo 45
$exbhook 45
$exithook 45
$fcol 45
$fillcol 29, 45
$flicker 45
$fmtlead 45
$gflags 45, 89
$gmode 45
$hardtab 45
$hjump 45
$hscroll 45
$kill 45
$language 45
$lastkey 45
$lastmesg 45
$line 45
$lterm 45
$lwidth 45
$match 45
$modeflag 45
$msflag 46
$newscreen 46
$numwind 46
$orgcol 46
$orgrow 46
$pagelen 46
$palette 46
$paralead 46
$pending 46
$popflag 46
$popwait 46
$posflag 46
$progname 46
$ram 46
$readhook 46
$region 46
$replace 46
$rval 46
$scrname 46
$search 46
$searchpnt 46
$seed 46
$softtab 46
$sres 46
$ssave 47, 85
$sscroll 47
$status 47
$sterm 47
$target 47
$time 47
$timeflag 47
$tpause 47
$undoflag 47
$version 47
$wchars 47
$wline 47
$wraphook 47
$writehook 47
$xpos 47
$yankflag 47
$ypos 47
.emacsrc 43, 61
<NL> 13
A
A Word About
Windows
Buffers
Screens
and Modes 7
ABBREV mode 27
abcap 59
abquick 59
add-abbrev 59
add-global-mode 27
add-mode 4, 27
Amiga 1000 82
ASAVE mode 27
Atari 520/1040ST 81
B
Backward Search 14
backward-character
5, 71
Basic cursor
movement 5
BBS 61
begin-macro 41
beginning-of-file 5, 8
beginning-of-line 5
bind-to-key 57
buffer 5, 7, 25
Buffer Variables 48
C
case-region-lower 34
case-word-capitalize
35
case-word-lower 35
case-word-upper 34
change-file-name 32
change-screen-size
71
change-screen-width
71
Changing Case 34
clear-and-redraw 18,
71
CMODE mode 27
color 27
color pallette 46
command line 17, 61
command processor
39
command.com 39
Commands
unaffected by
numeric
arguments. 73
Constants 43
control key 3
control-x 3
copy-region 11
Creating a Screen 21
Creating Windows
17
CRYPT mode 28, 61
cshell 39
CUA.CMD 80
cursor keys 5
cut 21
Cut and Paste 21
cycle-screens 21
90
Index
MicroEMACS Reference Manual
D
debugging 55
DEC VMS operating
system 84
default string 13
define-abbreves 59
Defining and
Deleting a
Region 10
delete-blank-lines 8
delete-buffer 25
delete-global-mode
27
delete-mode 27
delete-next-character
8, 71
delete-next-word 8,
71
delete-previouscharacter 8, 71
delete-previous-word
8, 71
delete-undos 37
Deleting a Screen 22
Deleting Windows
18
Deletions 8
describe-bindings 57
describe-key 57
desk accessories 20
desktop 21
detab-region 35, 71
Directives 51
dragging 20
Dragging around 20
E
emacs.rc 43, 61
encryption 28
end-macro 41
end-of-file 5
end-of-line 5
end-of-word 71
entab-region 35, 71
Entering Text 4
Environmental
Variables 44
error parsing 61
EXACT mode 28
Exact Searches 14
exchange-point-andmark 71
execute-buffer 43
execute-file 43
execute-macro 41
execute-program 39
exit-emacs 8, 71
F
file locking 83
fill-paragraph 7, 34
filter 39
filter-buffer 39
find-file 17, 25
Forward Search 13
91
forward-character 5,
71
function key window
43
Functions 48
G
Getting Started 3
global 53, 54
goto-line 71
goto-mark 71
grow-window 18, 71
H
handle-tab 35, 71
Help File 61
HOME environment
variable 61
horizontal scrolling
20
HP 150 80
hunt-backward 71
hunt-forward 72
I
i-shell 39
IBM-PC/XT/AT and
its clones 78
insert-abbrevs 59
Insertions 7
Interactive variables
48
K
key bindings
declined 57
Keys and the
Keyboard 3
kill buffer 11
kill-abbreves 59
kill-region 10
kill-to-end-of-line 8,
72
move-window-up 17,
72
Moving a Screen 21
Moving around with
the mouse 20
MSDOS
Windows 95
Windows NT
OS/2 – IBMPCs 1
N
newline 3
next-buffer 25, 72
next-line 5, 72
next-page 72
next-paragraph 5, 72
next-window 72
next-word 5, 72
numeric arguments
71
O
open-line 8
open-window 17
OVER mode 29
P
Parameters to
Procedures 54
Parts and Pieces 3
paste 21
PATH environment
variable 61
pipe-command 39
point 10
pop-buffer 72
previous-line 5, 72
previous-page 72
previous-paragraph
5, 72
previous-window 17,
72
previous-word 5, 72
L
label-function-key 80
list-buffers 25, 27, 72
list-undos 37
local 54
Local and Global
Variables 53
Q
Query-Replace 14
query-replace-string
14, 29, 72
quick-exit 72
M
macro-to-key 57
MAGIC mode 28
mark 10
meta key 3
mode line 3, 7
modes 4, 27
mouse 20, 46
mouse cursor 20
Mousing under
WINDOWS
95 22
move-window-down
17, 72
R
rebinding 57
redraw-display 18,
72
Reformatting
Paragraphs 34
region 21
regular expressions
28
remove-mark 72
replace-string 14, 29,
72
Repositioning within
a Window 18
resize-window 18, 73
MicroEMACS Reference Manual
Resizing a Screen 21
Resizing Windows
18
restricted mode 61
run 43
S
save-file 5
Saving your text 5
screen 7, 21
screen resolution 46
Screens 21
scroll-next-down 18,
73
scroll-next-up 17, 73
search-forward 13,
73
search-reverse 14, 73
Searching and
Replacing 14
select-buffer 25, 73
set 35, 73
set-encryption-key
28
set-mark 10, 73
shell 39
shell-command 39
shrink-window 18,
73
Index
special keys 3
split-current-window
17, 73
startup files 61
store-macro 73
store-procedure 43,
73
suspend-emacs 39,
83
switches 61
Switching to a
Screen 21
T
tab handling 35
Tabs 35, 45, 46
termcap 83
text window 3
tilde
special use 43
trim-region 35, 73
U
undo 37
UNIX 1
UNIX V5
FREEBSD and
BSD4.[23] 83
User variables 47
V
Variables 44
vertical scrolling 20
VIEW mode 30
W
window 7
windows 3, 17
Creating 17
Deleting 18
Resizing 18
Windows 3.1
OS/2
Windows 95
and Windows
NT 80
Windows 95 1, 22
Windows NT 1
WRAP mode 29
wrap-word 30
Wrapping Text 34
write-file 5
writefile 32
Y
yank 10
Yanking a Region 11
92
Contents
Chapter 1 Installation
1
Chapter 2 Basic Concepts
3
Chapter 3 Basic Editing—Simple Insertions and Deletions
7
Chapter 4 Using Regions
10
Chapter 5 Search and Replace
13
Chapter 6 Windows
17
Chapter 7 Using a Mouse
20
Chapter 8 Buffers
25
Chapter 9 Modes
27
Chapter 10 Files
32
Chapter 11 Screen Formatting
34
Chapter 12 Undoing the Damage
37
Chapter 13 Access to the Outside World
39
Chapter 14 Keyboard Macroes
41
Chapter 15 MicroEMACS Procedures
43
Chapter 16 Debugging MicroEMACS Procedures
55
Chapter 17 Key Bindings, What they are and why
57
Chapter 18 Abbreviations and Their Definitions
59
Appendix A MicroEMACS Command Line Switches and Startup Files
61
Appendix B Command Completion
62
Appendix C MicroEMACS Commands
63
Appendix D MicroEMACS Bindings
69
Appendix E Numeric Arguments to Commands
71
Appendix F Supported machines
75
Appendix G Function Keys
77
Appendix H Machine Dependent Notes
78
Appendix I Mode Flags
89
Index
90
i