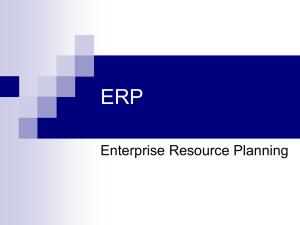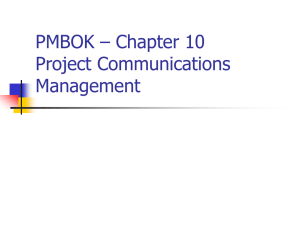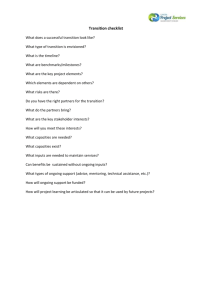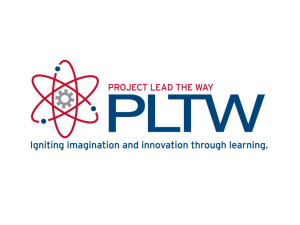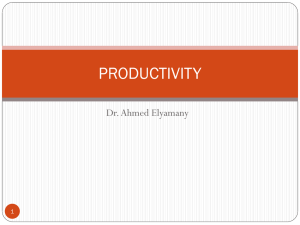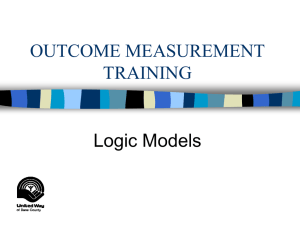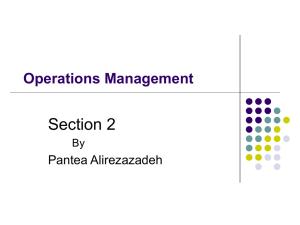Document 10389554

Presentation Agenda
o
Introduction to TopRank
o
Quick What Ifs
o
Setting Useful Defaults
o
Advanced Analyses
o
Results
o
Faux Case Study
1
Introduction to
TopRank
o
Runs what-if/scenario analyses on your models o
Default scenarios include typical +/- % ranges o
Specific scenarios can be selected for specific inputs, for example {0,1,2,3} for the number of competitors in the marketplace o
Where @RISK distributions are present they can be used to determine the values selected across their range, for example using the distribution’s own percentiles as scenario values o
Especially useful to focus the probabilistic modelling in @RISK by highlighting key factors o
Can find the cells that influence the output automatically, or you can select them manually o
Multi-way analysis allows the approximation of dependency structures into an otherwise deterministic model o
Typically useful results are Tornado and Spider charts
2
The Fastest What If
1. Select the cell(s) containing the output(s) and click Add Output
2. Click Run What-If Analysis
3. You’re done!
o
Of course, you are at the mercy of the default settings…
3
Adjusting the Defaults
o
Select the cell(s) containing the output(s) and click the Add
Output button o
Click the Report Settings button to choose your results o
Set the default Vary function settings for all inputs simultaneously o
Change type – % change, actual change or table of values o
Change amount – %, value, table o
Distribution of values – evenly or distributed normally etc o
Number of steps to calculate with across the specified range o
Finally, click the Run What-If Analysis button
4
Advanced Analyses
o
Control when precedents are to be found, including the option to find all precedents manually o
To run an automated analysis, first click the Analysis Settings button to set up the conditions for the what-if analysis o
Determine where TopRank looks for inputs – in cells alone, or embedded in formulae o
Be careful to not vary embedded model/logic constants o
Define the ranges to search for inputs (optional) o
Useful to narrow a what-if analysis to a particular section of a model o
For more complicated models it can be more useful and accurate to manually select the variation in the model o
Select the cell with the input to be varied and click Add Input o
Commonly these models will have some inputs with logical values that shouldn’t be varied (such as capping the market share to 100%) or inputs that require specific (discrete) values to be tested, such as number of competitors in the market
5
Results
o
Two helpful charts are the Tornado and Spider, which show the impact of the trial range for each input on the output o
The Tornado chart shows the range of values taken by the output as the input varied across its allowed range o
Not all inputs may have varied in the same manner, so care must be taken when interpreting this chart o
The Spider chart shows the percentage impact of inputs on the output o
The steeper the line the greater the relative impact o
Tabular results of the impacts are also available
6
DynaParts Example
o
The critical factors determining the NPV for the VX2000 valve project will be found using TopRank o
These results will be used to focus the stochastic @RISK model elements o
Steps with TopRank o
Select appropriate Analysis Settings o
Use Find Inputs and Search Ranges to limit the analysis to the areas of this workbook to be varied o
Add the NPV as an Output o
Click on Run What-If Analysis o
Now go back and see which default assumptions are meaningful and which need to be changed
7