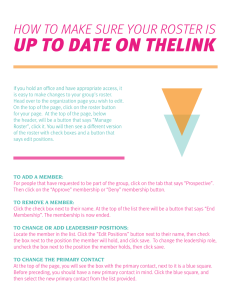MyGFU Tip Sheet Grades - Enter and Post Final Grades
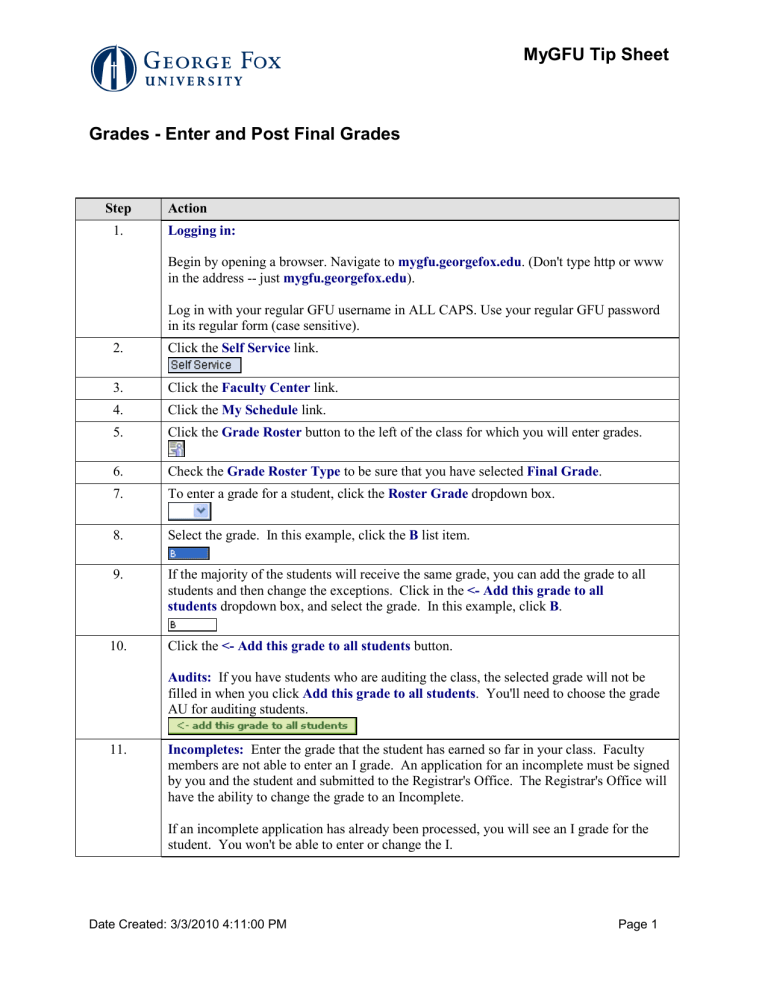
MyGFU Tip Sheet
Grades - Enter and Post Final Grades
Step
1.
2.
3.
4.
5.
6.
7.
8.
9.
10.
11.
Action
Logging in:
Begin by opening a browser. Navigate to mygfu.georgefox.edu
. (Don't type http or www in the address -- just mygfu.georgefox.edu
).
Log in with your regular GFU username in ALL CAPS. Use your regular GFU password in its regular form (case sensitive).
Click the Self Service link.
Click the Faculty Center link.
Click the My Schedule link.
Click the Grade Roster button to the left of the class for which you will enter grades.
Check the Grade Roster Type to be sure that you have selected Final Grade .
To enter a grade for a student, click the Roster Grade dropdown box.
Select the grade. In this example, click the B list item.
If the majority of the students will receive the same grade, you can add the grade to all students and then change the exceptions. Click in the <- Add this grade to all students dropdown box, and select the grade. In this example, click B .
Click the <- Add this grade to all students button.
Audits: If you have students who are auditing the class, the selected grade will not be filled in when you click Add this grade to all students . You'll need to choose the grade
AU for auditing students.
Incompletes: Enter the grade that the student has earned so far in your class. Faculty members are not able to enter an I grade. An application for an incomplete must be signed by you and the student and submitted to the Registrar's Office. The Registrar's Office will have the ability to change the grade to an Incomplete.
If an incomplete application has already been processed, you will see an I grade for the student. You won't be able to enter or change the I.
Date Created: 3/3/2010 4:11:00 PM Page 1
MyGFU Tip Sheet
Step
12.
13.
14.
15.
16.
17.
18.
19.
20.
21.
22.
Action
Note the Approval Status box. As you are editing grades, leave the status as Not
Reviewed so that you can continue to make changes.
When you have entered a grade for every student and are ready to post, change the
Approval Status to Approved .
Click and drag the scrollbar to the bottom of the screen.
Click the Post button at the bottom to post your grades. (You won't see the Post button until you have changed the Approval Status to Approved .)
After you click the Post button, the grades will show in the Official Grade column.
Grade Changes: After you post your grades, you'll have to request a grade change to make further changes. Click the Request Grade Change button.
There will be an Official Grade dropdown box next to each student. Click the student's dropdown box and choose the new grade.
Click the scrollbar, and drag to the bottom of the screen.
Click the Submit button at the bottom of the screen.
You'll see a Success message next to changed grades.
Click the Cancel button to return to the grade roster.
End of Procedure.
Page 2 Date Created: 3/3/2010 4:11:00 PM