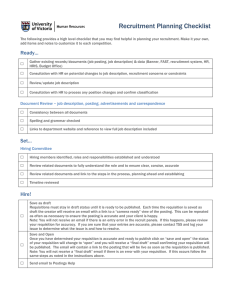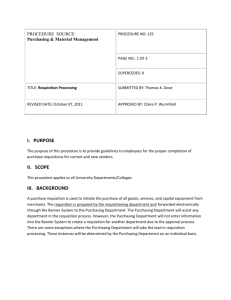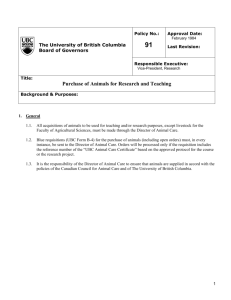Electronic Requests for Purchase (On-Line Requisitions) Request for Purchase
advertisement

Electronic Requests for Purchase (On-Line Requisitions) The Purchasing Office encourages departments to submit a Request for Purchase electronically using the Financial Record System. On-line requisitions eliminate paper requisitions and reduce the amount of time required to complete the transaction. Purchasing Office staff offers training to departments interested in on-line requisitions. Sessions can be arranged by contacting the Purchasing Office. INSTRUCTIONS FOR ON-LINE REQUISITIONS I. ON-LINE HELP On-line help is available anytime you are logged into the system. On-line help consists of informative screens for each field. The screen provides you, the user, with information such as the name of the field, the length of the field, and the purpose of the screen. In some cases, it also gives you the codes that are needed to complete this field. You can access on-line help by simply pressing the F2 key of your keyboard. The help screen will appear (without losing your current document or place) and will tell you (bottom of the screen) how many pages are in this help screen. You can see the next pages by pressing RETURN OR ENTER . To exit anytime from HELP you can press the F4 key. If your questions cannot be answered by accessing ON-LINE HELP or by reviewing this manual, contact the Purchasing Department at 298-1819. MAIN MENU - SCREEN 100 After logon, the main menu (100) will appear as shown below. You should have access to most of the screens in this menu. Enter the screen number you want and press ENTER. EXHIBIT - 1 100 FRS Inquiry Menu WIU Accounts Screen: ___ Acct: __________ Fiscal Year: 05 Account Information 018 GL Account Summary 019 SL Account Summary 022 SL Budget Summary 023 Transactions by Account 027 Transaction Inquiry 029 List SL Actual Data 038 GL Account Compare to Prior FY 039 SL Account Compare to Prior FY Accounts Payable Information 102 Vendor Name Search 113 Vendor Analysis 118 Invoice Lis 203 Vendor Inquiry Open Commitment Information 020 Encumbrances by 10-Digit Account 021 Encumbrances by 6-Digit Account Purchasing Information 284 Purchase Order Summary 285 Invoice Status List Miscellaneous 881 Select FY and Campus Code FIN Financial Systems Menus REQ On-Line Requisition Menu SIG Authorized SL Signatures WHO Who to Contact HOW TO CREATE A REQUISITION 250 REQUISITION SCREEN 1 Screen 250 Requisition Header Maintenance Screen: Vend: PR: Req Date: Ref No.: Start Date: Quote Date: Change Date: Status: __________ _________ __________ __________ __________ __ Req. Type: Buyer/Phone: End Date: Quote Ref: Change No.: Print Req: Vendor Terms: ______ ____ ___ _____ Account No. Pct _________ _____ _________ _____ _________ _____ _____ _____ Auth ID 1: __________ Division ____ Sub Dept: ____ Purpose: ____ Delete: Inv: ____ _____ _____ ___________ ____________________ ___ __ Req Fiscal Year: Currency: ____ Line: __ FOB: ___ Amount Account No. Pct Amount _______ _________ ___________ ___ _____________ _______ _______ _________ ___________ ___ _____________ _______ Auth ID 2:___________ Contact: ______________________ School: ____ Dept: _______ Exec Lvl: ____ Fd Grp: ____ Campus: ____ Security: _________ Freeze: In Proc: Tfr/Appr: Req Total: This is the first of three screens used to create a requisition. LET'S GET STARTED. The cursor will be flashing on the PR Field. TYPE R0 (ZERO) PRESS ENTER *The system will assign the next requisition number. The numbers may not be in numerical sequence, as the system assigns numbers to all users in sequence. TAB TO: VEND: Type in the Vendor Number (if known) and press ENTER. If you don't know the Vendor Number, type in the first word of the vendor name. press ENTER. The system will search for a match. If there is only one match, the system will automatically place the Vendor Number in the field and display the name in the upper right corner of the screen. If there is more than one vendor that matches the search key, the system will take you to Screen 202 and display a list of vendors. If the Vendor you want is listed, locate the line number (left side of screen) and enter that number in the Line Number field (bottom of screen) and press ENTER. The system will take you back to your document on Screen 250, and place the vendor information in the appropriate place If you aren't sure of the vendor, leave the field blank. Purchasing will assign a vendor. If this is a new vendor, leave the field blank and enter the vendor name, address, etc, in the Requisition Text fields (Screen 254). Multiple suggested vendors may be placed on the Requisition Text fields also (screen 254). TAB TO: REQ TYPE Enter the following code : RO REGULAR ORDER TAB TO: ACCOUNT Type in 01 (this is the main campus code for University accounts). Then type in the account number and line item that the requisition should be charged to. Do not use any hyphens (-). Line items are: Commodities Op of Auto Contractual Services Permanent Improvements Equipment Telecommunications Awards & Grants ONLY ONE ACCOUNT: MULTIPLE ACCOUNTS (UP TO (4) ON 250): 3000 3700 4000 5000 5500 7000 9000 Type in the account number. Tab to the PCT field and key in 100. (be sure to use the decimal point). The system will distribute the entire order to this account and object code. *Percentage split: You can use any combination of percentages (up to four), but they must total 100%. *Monetary split: You can use a combination of $ amounts and percentages. The percentages must add up to 100%. (**NOTE: If you are ordering more than one (1) item and different accounts are paying for different items, you must place the account on Screen 254. (***NOTE: For orders with more than four (4) account numbers, you must use line item accounting. Don't place the account numbers on Screen 250, but use Screen 254. This places an account number on each line item. (indefinite quantity) EXHIBIT - 3 In the following example, a $5,000 purchase is being split between three accounts: ACCOUNT PERCENTAGE AMOUNT 1518005500 $1,000.00 1514005500 $750.00 1510005500 100% The system will first distribute the monetary values - charging 1518005500 $1,000 and 1514005500 $750.00. The remaining $3,250.00 will be charged to 151000. When payment is made, the accounts with monetary values will be charged first. TAB TO: PCT You must enter a corresponding percent. Be sure to use a decimal point after the number. You can enter up to four account numbers and percentage splits, however, they must equal 100 %. (NOTE: If you need to split the accounts for particular line items, then you should use LINE ITEM ACCOUNTING on Screen 254 or 25L. ?DO NOT ENTER AN ACCOUNT NUMBER ON THE HEADER (Screen 250) IN THIS INSTANCE. SCREEN 251 251 Requisition Header - Shipping and Text WIU Accounts Screen: ___ Vend: ___________ PR: _______ Inv: ______________ Line: ___ FOB: __ Route: __ Delivery Dt: ________ Deliver To Name: ______________________________ Addr: ______________________________ ______________________________ ______________________________ ______________________________ City: _____________ State: __ Zip: _________ Country: ___ Phone: ___ ________ Ext: ____ Requisition Text ___ ___ ___ ________________________________________ ________________________________________ ________________________________________ ________________________________________ TAB TO: DELIVER Central Receiving. TAB TO: it here. For most items, the Deliver To will be your department=s address, c/o DELIVERY DT If you have a specific delivery date the merchandise is needed by, type Type in 254 (Screen ____) and press ENTER. SCREEN 254 - REQUISITION LINE ITEM CREATE/MODIFY 254 Requisition Line Item Create/Modify WIU Accounts Screen: ___ Vend: ___________ PR: _______ Inv: ______________ Line: 001 Commodity Search: ___________ Trade Quantity Commodity UOM Unit Price Disc Extended Price UPO ______ _________ ____ _________ _____ ____________ ______ Description: ____________________________________________________________ ____________________________________________________________ ____________________________________________________________ ____________________________________________________________ ____________________________________________________________ ____________________________________________________________ ____________________________________________________________ ____________________________________________________________ ____________________________________________________________ ____________________________________________________________ Account No.: __ __________ Inventory No.: ____________ Print Line: _ Override BBA: _ WW: _ More Lines (Y/N): _ This screen is for creating the line items on a requisition. You can enter up to 200 line items per requisition. You must enter a separate line item for each distinct and separate item. TAB TO: QUANTITY Type in the quantity desired. You must enter this figure with a decimal point. Example: ten (10.) twenty-five (25.) If you are ordering in fractions of something, such as paper products, and your quantity is 2 1/2 thousand, you would type ( 2.5) TO INSURE CORRECT QUANTITY IS ENTERED, ALWAYS USE A DECIMAL POINT TAB TO: UOM This is the Unit of Measure field. Type in the appropriate UOM for the item being ordered. If you are unsure, use the default of EA (Each). A listing is available by pressing the F2 key. TAB TO: UNIT PRICE Type in the unit price for this line item. Be sure to use a decimal point. A unit price can be entered using up to nine digits to the left of the decimal point and up to four digits to the right of the decimal point. ( **Note** if you are receiving a discount from the vendor, enter the list price here, and show the discount percentage in the next field. The system will assign the appropriate totals and extended price.) (**THE SYSTEM WILL GENERATE AN EXTENDED PRICE ONCE YOU PRESS ENTER** ) TAB TO: UPO CODE The UPO code is normally left blank when keying line items for a requisition. Leaving this field blank means no special options will be invoked. There are, however, situations which could arise that would require "special processing". Valid codes for departments to use are as follows: XDNT! - TAB TO: Will drop the line from the request Will delete the line (and dollar value), but will not remove the line from the system. This allows the line to be reinstated. No charge for the goods Text only (use this for description lines) - no pricing Internal text. Use this line for information that will only be used by your department or Purchasing. This is a good way to add additional vendors, give comments to Purchasing, etc. DESCRIPTION Type in the description of the item here. If there is a model #, stock #, etc., type it in first, then the actual description. If you are unsure of any part of the description, type in as much information as you can. **If there is an associated shipping charge, you must enter it as another line item. See Example: Quantity 1. TAB TO: ACCT NO. UOM EA Unit Price XX.XX Description Desk If you did not enter Account Information on Screen 250 - Requisition Header Maintenance - you must enter the account number here on the line item. For each line item on the requisition, you must enter the account number. Same rules apply for entering the account number, do not use dashes. TO ENTER ANOTHER LINE ITEM: Option A: With the cursor flashing in the Screen Field, TAB TO the Line:_____ field and key in the next line item number. press ENTER. Option B: TAB TO the More Lines Y/N and key in Y for Yes. The system will then clear the screen and display the next line number. NO MORE LINES ? TAB TO the More Lines Y/N field and key in N for No. The system will automatically take you to Screen 256. OR enter 256 in the Screen Field and press ENTER. 256 - REQUISITION TRAILER This is the final screen or "Trailer" for creating a requisition. It must be used to complete any requisition keyed into the system. If any changes are made to a requisition after it was originally keyed in, this screen must be entered again to finalize those changes. This screen displays a total for all the line items and account numbers, and it verifies your budget balance available for each account. 1. Totals or Account Distribution are not What expected: If you find the total amount of the requisition as shown is in error, check all your line items from Screen 254 and correct quantity or amounts. If you have several line items, you can review them on Screen 258 and then use Screen 254 to make any changes. REMEMBER - When you make any changes you must "trailer" the requisition by going back to Screen 256. The requisition is accepted when you go through the trailer screen(256). 2. If your Budget Balance Available is Sufficient: You will get a message on the bottom left hand side of the screen that reads: DOCUMENT HAS BEEN ACCEPTED. 3. If the Budget Balance Available is Not Sufficient: The screen will display the problem accounts and the amounts available for each account on the document. You will get a message on the top left of your screen that reads: W-FZ755 INSUFFICIENT FUNDS IN HIGHLIGHTED ACCTS If this message appears, you do not have a completed requisition. Some accounts do not have budgets, in this case, enter a Y in the Override BBA field. Accounts (especially appropriated ones) that do have budget, require that a budget transfer be made through the Budget Office. Once the budget has been moved, you can "pull" the requisition up again and then "trailer" it using Screen 256. Once properly trailered, the requisition can be approved, and then transferred. Requisitions that are untrailered because of insufficient funds should be cleared up immediately by the department. Untrailered requisitions will be reviewed daily by the Purchasing Office. If after three (3) working days the requisition has not been trailered, Purchasing will contact the department by phone to determine the status of the requisition. A department will be given two (2) additional working days to trailer the requisition. If after this time, the requisition is still untrailered, Purchasing will drop the requisition from the system. SCREENS 258 AND 250 - LINE ITEM INQUIRY SCREEN 258 is for inquiry purposes only, it does not provide update capabilities. A view of this screen will present up to three of the data lines from the requisition at a time. The operator may indicate a specific line or scroll through all of the lines. Information that was entered on SCREEN 254 will be displayed with up to two lines of description. NOTE: Watch for the top of the screen. The system will tell you if there are more lines. 258 Requisition Line Item Inquiry WIU Accounts Screen: ___ Vend: ___________ PR: R069888 Line: 001 Line Quantity 001 Commodity 1.00 Account No.: Inventory No.: Reference No.: UOM Unit Price Trd Disc Extended Price UPO EA 948. 948.00 M3323LL/A APPLE VISION 1710AV DISPLAY. Account No.: Inventory No.: Reference No.: Account No.: Inventory No.: Reference No.: SCREEN 250 can be used to see additional information about the requisition. The account number may be located on this screen. 250 Requisition Header Maintenance NO VENDOR ON DOCUMENT WIU Accounts Screen: ___ Vend: ___________ PR: R069888 Inv: ______________ Line: 001 Req Date: 05-15-96 Req Type: RO Regular Order Ref No.: R069888 Buyer/Phone: BJT AAA Bonnie Taylor Start Date: 00-00-00 End Date: 00-00-00 Quote Date: 00-00-00 Quote Ref: ____________________ Change Date: 00-00-00 Change No.: __ Status: _ Print Req: _ 00-00-00 Req Fiscal Year: 96 Vendor Terms: ______ ___ _ ___ Currency: ___ FOB: DP Account No. Pct Amount 01 5102105560 100.00 _______________ __ _________ ______ _______________ Account No. __ _________ __ _________ Pct ______ ______ Amount _______________ _______________ Auth ID 1: _________ Auth ID 2: _________ Contact: ____________________ Division: ** School: ** Dept: ***** Sub Dept: ** Exec Lvl: ** Fd Grp: ** Purpose: ** Campus: ** Security: ****** Delete: 0 Freeze: 0 In Proc: 0 Tfr/Appr: A Req Total: 948.00 SCREEN 282 - DOCUMENT LIST This screen may also be used to see if you have any requisitions that need your approval; show a listing of all requisitions for your account number; show any frozen documents; etc. You can use any combination of the Selection Criteria as a sort. The most common sorts would be to look at all requisitions for a particular account number, to look at all requisitions to a particular vendor number, or to search for all requisitions requiring approval. Start Document Number - by using a start number, this will tell the system that you only want to view the requisitions starting with a particular requisition number in ascending order. If you know that you approved up to a particular requisition number the day before, have the system start its search with that number. 282 Document List (Part 1) WIU Accounts Screen: ___ Vend: ___________ Doc: R069888 Inv: ______________ Line: 001 Selection Criteria: Doc Type: 1 Start Doc No.: _______ Reference No.: _______ Route: __ Department: _____ Retain Criteria: N Vendor No.: ___________ PO Type: __ Buyer: ___ Status Codes: _ _ _ _ Acct No./Mask: ______ Exclude Frozen Documents (Y): Exclude Deleted Documents (Y): Tfrd/Approved/Not Approved (A/Y/N): List Documents In Process (Y): Needing My Approval Only (Y): Date Created: Doc Date: Exp Delivery Date: Begin 01-01-85 01-01-85 01-01-85 Press ENTER to list documents. End 12-31-99 12-31-99 12-31-99 _ _ _ _ _ UNIT OF MEASURE TABLE BAG Bag GRA Grain BDF Board Feet HR Hour BL Bale HRS Hours BTL Bottle INS Insurance BX Box JAR Jar BXS Boxes KEG Kegs C Hundred KIT Kit CAN Can LB Pound CI Curie LBS Pounds CS Case LNF Linear Feet CTN Carton LNG Length CUF Cubic Feet LOT Lot CUY C LTR Liter CWT Hundred Weight M Thousand CYL Cylinder MG Milligram DIS Discount ML Millileter DY Day MO Month DYS Days MOS Months EA Each OTH Other FT Feet OZ Ounce FRT Freight PC Piece GAL Gallon PK Pack GM Gram PKS Packs PKT Packet TUB Tube PL Pail UD Unit Dose PR Pair UNT Unit PT Pint VLS Vials QTR Quarter VOL Volume QT Quart WK Week RM Ream WKS Weeks RL Roll YD Yard RLS Rolls YDS Yards ROD Rod YRS Years SET Set SHT Sheet SQF Square Feet SQY Square Yard TAX Tax TN Ton TRD Trade in PRS STANDARD ABBREVIATIONS FULL WORD STANDARD ABBREVIATION Administration American Associated Associates Association Building Canadian Center College Community Company Corporation Council Department Distribution Education Educational Equipment Federal Headquarters Information Institute International Journal Laboratories Management Manufacturing National Service Society United State University Upper Peninsula Admin Amer Associated Assoc Assn Bldg Canadian Ctr College Comm Co Corp Council Dept Dist Educ Educatl Equip Fed Hdqs Info Inst Intl Jrnl Labs Mgt Mfg Natl Svc Soc US Univ UP Pairs UNTRAILERED REQUISITIONS A requisition should be trailered immediately following creation. As a follow-up to this, Purchasing will check each day to determine which requistions are untrailered. Requisitions that are untrailered because of insufficient funds should be cleared up immediately by the department. This can be handled with a budget transfer form sent to the Budget Office. All other untrailered requisitions will be evaluated by the Purchasing Department. If after three (3) working days the requisition has not been trailered, the Purchasing Department will contact the department by phone to determine the status of the requisition. A department will be given two (2) additional working days to trailer the requisition. If after this time the requisition is still untrailered, Purchasing will drop the order from the system. APPROVING ELECTRONIC REQUISITIONS SCREEN 214 - SELECT/APPROVE DOCUMENTS (PART 1) Use this screen to view a list of requisitions awaiting your approval and take any or all of the following actions for those documents: A) B) C) TAB TO: TAB TO: TAB TO: transfer to another screen to review the document mark one or more of the requisitions as reviewed grant or deny approval for any of the documents listed. DOCUMENT TYPE PREVIOUS POSTING: PREVIOUSLY REVIEWED: press ENTER Enter a 1. Enter appropriate letter Enter appropriate letter SCREEN 214 - SELECT AND APPROVE DOCUMENTS (PART 2) Once you press ENTER , the system automatically takes you to SCREEN 214 - (Part 2). The system will display a listing of all requisitions awaiting your approval. I-FZ977 ENTER SEARCH CRITERIA TO DISPLAY LIST 214 Select and Approve Documents WIU Accounts Screen: ___ Vend: ___________ Doc: _______ Inv: ______________ Line: ___ Selection Criteria Document Type: _ '0' = Purchase Orders '1' = Requisitions Previous Posting: 'P' = Pending ' ' = Blank 'B' = Both _ Previously Reviewed: _ 'A' = All (default) 'R' = Reviewed 'N' = Not Reviewed Press ENTER to list documents. I-FZ782 MORE RECORDS; PRESS ENTER TO CONTINUE 214 Select and Approve Documents (Part 2) WIU Accounts Screen: ___ Vend: ___________ Doc: _______ Inv: ______________ Line: ___ Line No Post Document No. ---- -------------01 02 03 04 05 06 07 08 09 10 11 12 _ _ _ _ _ _ _ _ _ _ _ _ R070011 R070018 R070020 R070030 R070031 R070032 R070034 R070035 R070036 R070037 R070038 R070039 Reviewed -------- Document Date -------- Document Total Amt -------------- Approval ID -------- _ _ _ _ _ _ _ _ _ _ _ _ 11-08-96 12-09-96 12-09-96 12-16-96 12-16-96 01-10-97 01-10-97 01-10-97 01-13-97 01-13-97 01-13-97 01-13-97 1,500.00 384.00 4,860.00 782.00 359.60 10,000.00 604.00 52,500.00 4,090.00 55.00 138.00 4,370.00 PUR PUR PUR PUR PUR PUR PUR PUR PUR PUR PUR PUR Select Line No. and Next Screen. Line No: __ Next Screen: ___ If you need more information about a requisition before granting or denying approval, use the LINE NO._______AND NEXT SCREEN_______ fields to specify the requisition you want to examine and the screen you want to use. Most often, you will want to access SCREEN 252, 250, or 254. After reviewing the information, approve on SCREEN 252 or SCREEN 214. The approval posting can be changed at anytime before the requisition is transferred to a purchase order. After any part of the requisition has been transferred, you cannot change your entry. A requisition must be "trailered" before it can be electronically approved. If someone modifies the requisition during the approval process, the requisition must be "re-trailered". Once the requisition is "re-trailered", the approval process must begin again. If you have reviewed a requisition but don't want to grant or deny approval yet, you may want to use the "REVIEWED" field to indicate that you have already seen the requisition. Place a "Y" in the REVIEWED field to indicate that it has been reviewed, or an "N" to indicate that it hasn't been reviewed. (NOTE: Instead of using Screen 214 to list and approve requisitions, you may want to display a list of requisitions awaiting your approval on SCREEN 282, and then use SCREEN 252 to grant or deny approval. The advantage of using SCREEN 252 is that you can see all the approvals required for an individual document. SCREEN 214 is more efficient if you don't need to know who else must approve a requisition.) SCREEN 252 - REQUISITION APPROVAL The major function of this screen is to electronically mark a required approval for a given purchase requisition. A requisition should be electronically approved soon after its creation. If it is not, all processing by a Purchasing Buyer is held until approval is obtained. Requisitions are reviewed daily by the Purchasing Department. If within five (5) days the requisition is not approved, the Buyer will contact the department and notify them of approval requirements. Each user's approval level is defined in his/her value based security ID record. Screen 252 will tell you what level(s) are required to approve the particular requisition. SCREEN 252 - REQUISITION APPROVAL 252 Requisition Approval WIU Accounts Screen: ___ Vend: ___________ PR: P069884 Inv: ______________ Line: ___ Status: Priority Posted -------- Approval Level ID ----- -------- Post (P, Y, N) Date Name -------------------------------------- -------_ Comments: _____________________________________________________________________ _____________________________________________________________________ _ Comments: _____________________________________________________________________ _____________________________________________________________________ _ Comments: _____________________________________________________________________ _____________________________________________________________________ _ Comments: _____________________________________________________________________ _____________________________________________________________________ _ Comments: _____________________________________________________________________ ____________________________________________________________________ An approver can mark one of the following options for their particular approval level: Y To approve the requisition P To place the approval in a pending status N To deny approval Enter comments to explain the approval action taken. Be cautious of the comments. (A REQUISITION CAN ONLY BE TRANSFERRED TO A PURCHASE ORDER ONCE ALL REQUIRED APPROVAL LEVELS HAVE BEEN MARKED YES.)