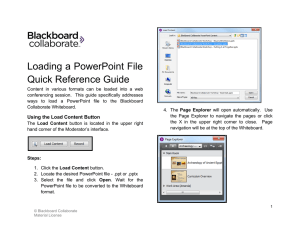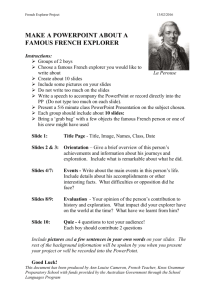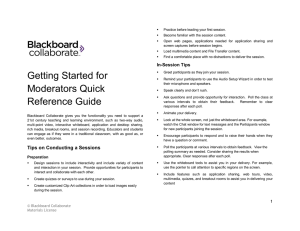Loading a PowerPoint File Quick Reference Guide
advertisement

Loading a PowerPoint File Quick Reference Guide Content in various formats can be loaded into a web conferencing session. This guide specifically addresses ways to load a PowerPoint file to the Blackboard Collaborate Whiteboard. Using the Load Content Button The Load Content button is located in the upper right hand corner of the Moderator’s interface. 4. The Page Explorer will open automatically. Use the Page Explorer to navigate the pages or click the X in the upper right corner to close. Page navigation will be at the top of the Whiteboard. Steps: 1. Click the Load Content button. 2. Locate the desired PowerPoint file - .ppt or .pptx 3. Select the file and click Open. Wait for the PowerPoint file to be converted to the Whiteboard format. 1 © Blackboard Collaborate Material License Using the Page Explorer The Page Explorer can be used to: Load content Reorder pages Cut, copy, paste and delete pages Add new pages or page groups Access page properties Save Navigate pages To load a PowerPoint file using the Page Explorer: 1. Click the Explorer menu and select Show Page 3. Select the file use wish to load and click Open. PowerPoint, Image Files, Protected Whiteboard Files and Whiteboard Files can be loaded. 2. Right-click anywhere in the Page Explorer and select Open. 2 © Blackboard Collaborate Material License 4. Each slide will be represented by a page in the Page Explorer. a. Click and drag to reorder the pages. b. Right click for cut, copy, paste and delete. Navigating Pages The pages can be navigated from the Page Explorer or from the Whiteboard. Options: Move sequentially forward page by page with the Navigation Buttons. Move to the page of your choice from the View Page Menu. Tips PowerPoint must be closed before starting the loading process. In PowerPoint use a layout that includes the Title field. This will be recognized by Blackboard Collaborate and each Whiteboard Page will be named accordingly.