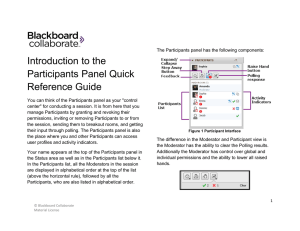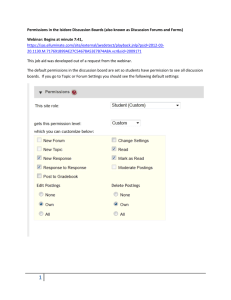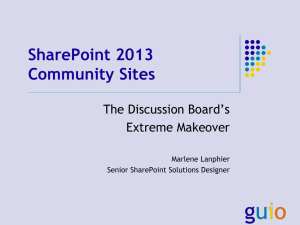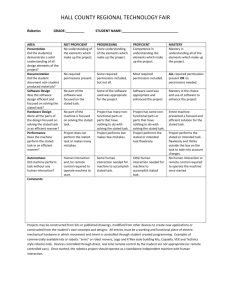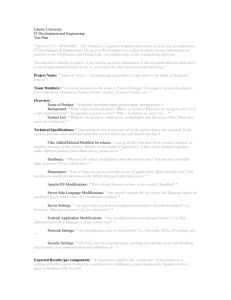Introduction to the Participants Panel Quick Reference Guide
advertisement

The Participants panel has the following components: Introduction to the Participants Panel Quick Reference Guide You can think of the Participants panel as your "control center" for conducting a session. It is from here that you manage Participants by granting and revoking their permissions, inviting or removing Participants to or from the session, sending them to breakout rooms, and getting their input through polling. The Participants panel is also the place where you and other Participants can access user profiles and activity indicators. Your name appears at the top of the Participants panel in the Status area as well as in the Participants list below it. In the Participants list, all the Moderators in the session are displayed in alphabetical order at the top of the list (above the horizontal rule), followed by all the Participants, who are also listed in alphabetical order. Figure 1 Participant Interface The difference in the Moderator and Participant view is the Moderator has the ability to clear the Polling results. Additionally the Moderator has control over global and individual permissions and the ability to lower all raised hands. 1 © Blackboard Collaborate Material License Functions Performed by a Moderator versus a Participant As a Moderator, you can use all the available Participant panel features. Participants can use only a subset of the features. In the table below, checkmarks indicate which functions can be used by Moderators and which can be used by Participants. Feature Moderators Remove a Participant from the session X Give or take away Moderator privileges X Grant or take away a Participant’s permission to use a feature X Create Breakout Rooms X Distribute Participants into Breakout Rooms X Participants Feature Moderators Participants Invite someone to be a Participant in the session X Use Emoticons X X Step Away X X Raise Hand X X Participate in a Poll X X Clear Poll results X View Profiles X X Send a private Chat X X See who is currently using a feature (activity lights) X X Managing Permissions As a Moderator, you are automatically given all permissions. The default global permissions given to Participants are established when the session is initially created and configured. Typically, sessions are configured so Participants can use all the Blackboard Collaborate Web Conferencing features except Application Sharing, Web Tour and Closed Captioning. If permissions are turned off during session configuration, Participants will only be able to use the buttons in the toolbar (emoticons, raise hand, etc.), view profiles and send Moderators private Chat messages. You can grant additional permissions to all Participants at once using the Global options menu or to individual Participants using their Participant Options menus. You may also control Global permissions by selecting or deselecting the permissions icons located at the top of the Participants list. There also may be times you want to revoke the permissions of Participants, such as when you want to focus everyone's full attention on what you are presenting (eliminate distractions) or when Participants are abusing their privileges. Figure 3 Global permission icons from the Participants list. Figure 4 Individual Permissions from the Participant Options Menu Permission Indicators in the Participants List Figure 2 Global Permissions from the Global Options Menu Only those individual permissions (granted or revoked) that represent exceptions to the global permissions are displayed in the Participants list. When you revoke a Participant or Moderator's permission to use a globally permitted feature, the icon representing that feature 3 © Blackboard Collaborate Material License appears stamped with a red X next to their name in the Participants list. For example in the image below: Sophia’s video permission has been revoked Emma’s whiteboard permission has been revoked Dominic’s chat permission has been revoked Jacob’s audio permission has been revoked sending and/or receipt of data. An amber status indicator denotes a moderate delay whereas a red status indicator denotes a significant delay. For the Whiteboard, the indicators tell Moderators who is receiving content (amber status indicator) and who hasn't received all the content on the current page (red status indicator). The status indicators are dynamic, updated and visible throughout the session. By keeping an eye on these indicators, you can see when it might be appropriate to adjust your pace so others can catch up. For example in the image below: To grant or revoke permissions to or from all Participants, select or deselect the desired permission in the Global Options menu. These changes will not affect Moderators. To grant or revoke permissions to or from individual Participants or Moderators, select or deselect the desired permissions in the individual's Participant Options menu. A selected permission has a faint box around its icon. Understanding Status Indicators Status indicators appear in the Participants list when data is being sent and received. For Audio, Video and Application Sharing, the indicators signify a delay in the Amanda, Dominic, Emma and Sophia have not received all of the Whiteboard content. Emma is having a significant delay in receiving audio. Sophia is having a moderate delay in receiving audio. Sophia is having a moderate delay in receiving the Application Sharing content.