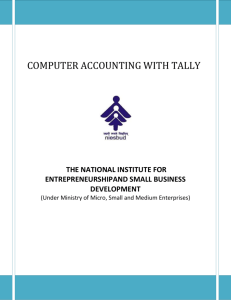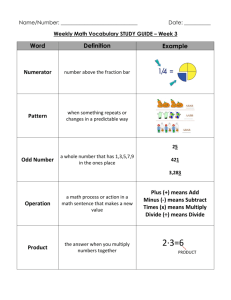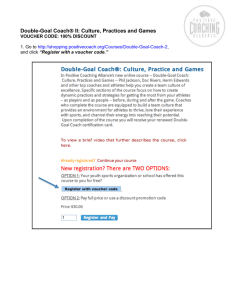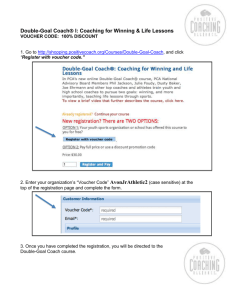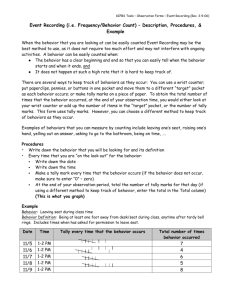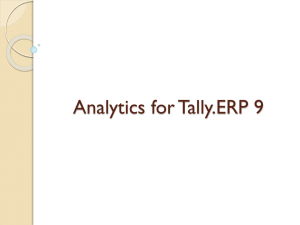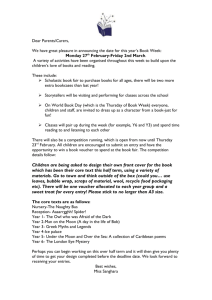Document 10304107
advertisement

Tally.ERP 9 for IT Hardware Vendors The below mentioned slide wise illustration will help to implement Tally.ERP 9 in IT Hardware business. Slide-4: Stock Availability and their configurations Stock summary with product description will provide information to our Sales team/Front office team about the configuration of that product or what are the features are available with products and availability of the products. Steps to get the stock availability status and item configuration in stock summary report is mentioned below Gateway of Tally Click on F12 configuration Select the configuration option “ Accts/Inventory Info” From the master configuration screen, in Inventory section, “Use Description for Stock items- Yes”. Now while creating the stock items (Inventory info stock Items Create/Alter) you can specify the item descriptions in the description field. To view the stock summary with configuration Gateway of Tally Select the Report “Stock summary” Click on the button- Press F1(Detailed) Press F12 (configurations) Enable “Appearance of stock items – Name (Description)” Tally.ERP 9 will display the item name with description of the item. Slide-5: Want to suggest Alternative Items to customer? Stock query report gives an option of checking alternative products. This report is obtained using the feature called “ Stock Query”. There are two methods in which we can achieve the Stock query report Gateway of Tally.ERP 9 Select the option “Display” From the display menu select “Statement of Inventory” Select “Stock Query” and select the item name. At transaction Level. Gateway of Tally.ERP 9 Select the Accounting/Inventory vouchers Select the Press F8 to select the sales voucher Select the Stock item/product from the list 1 At the reporting level. Page Click on Alt + S –will display stock query for the particular item you have selected in the sales voucher. Slide-6 & 7 : Know the Profitability from each Quotation and Print the Quotation Steps for configuring Quotation in Tally.ERP 9 and view the profitabilityfrom each quotation. Creation of voucher type “Quote”: Gateway of Tally Select the Master “ Accounts/Inventory Info” From Accounts/Inventory Info master, select “ Voucher Types” From Voucher types screen select “Create”. Create the voucher type “Quote” and select Type of voucher as “Sales Order” and accept the voucher type creation. Now you can start entering the transaction in “Quote” voucher type. Accept the voucher, then use Pg Up button from your keyboard to recall the “Quote” and select “Print” button or press “Alt+P” to print the quotation. Obtaining the List of Quotation vouchers From the Gateway of Tally.ERP 9 Select the option “ Display” From the display menu, select “Statistics”. From the type of Vouchers, select “Quote” Drill down to any of the month and select “Show Profit” or F7 to get the profitability status. Slide-8 : Multiple Payment mode- POS Invoice Steps for configuring Tally.ERP 9 POS and how to make POS transactions are mentioned below: Creation of POS voucher types POS Transactions & Billing From the gate way of Tally Select the “Accounting vouchers” under the transaction menu Select the “Sale” voucher type or click on F8 to select the sales voucher type. Select the “POS” voucher from the list of voucher type. From the POS voucher screen, select the sales ledger from the list of ledger accounts and press enter. Select the Item (Bar code reader also can be used for scanning the bar code or select the Item from the list) 2 Gateway of TallyAccounts InfoVoucher typesCreate In the voucher type creation screen, type voucher type Name as “POS” Select Type of voucher as “ Sales” from the list of voucher types Enable the option “Use for POS invoicing= Yes” and you can type/configure the message in Print Message 1, Print Message 2 fields, which you wish to be display in Invoice. These two additional fields for messages appear on enabling the above POS feature, which can be used for custom messages viz., *Thank You* or *Visit Again* and so on as per your requirements. The same will be printed at the bottom of the POS invoice. Default Print Title: You can specify the title of the POS Invoice (For Eg. CASH BILL) as per your choice and the same will be printed in the Invoice. For more details please refer Tally.ERP 9 reference manual /help file-POS section for configuring the same. Page The Rate/Price of the Item/product is picked up automatically in case if you are already specified the Rate/Price in Standard Rates screen (Stock Item Creation screen) or from the Price List screen. Select VAT/Tax Ledger from the list of Ledger Accounts. By Default, for the first time, the POS Invoice screen will appear in Single Mode Payment. To change you can click on “Multiple payment mode “ in the bottom of the screen or click on “Ctrl+P”. Choose the different payment modes and accept the voucher and print the same. Slide-9 : Invoice with Multiple Tax rates In One invoice tally gives you a flexibility to use the Multiple Taxes i.e. Vat and service tax. This is important in a business where we are supplying goods and also servicing them. The advantage of using this feature is that the statutory reports get updated automatically without any manual intervention. Gateway of Tally Select the “Accounting Vouchers” from Transactions menu. Select the “Sales Voucher” or press F8 to select the sales voucher. Select the Party name Select the Item Name, Quantity, Rate and amount and select the sales ledger along with Vat/Tax class (Sales @ 4 %). Select different stock item which has different vat rates Select Name, Quantity, Rate and Amount and select the sales ledger with Vat/Tax class.(Sales @ 12.5%) After selecting Items, from the list of ledger screen, select output Vat for the items.(Outputvat@4% and Output Vat @ 12.5%) In the next field Select the Service ledger “Installation Charges”(need to configure service tax for the ledger) When you select the Service ledger “Installation charges Tally.ERP 9 will prompt for Service Amount in “Service Tax details” screen Enter the Service amount and in the next column you will get the service Tax amount automatically. Next, select the ledger “Service Tax “, Education Cess and Secondary education cess respectively and accept the voucher. Once you accept the voucher, you can press the Page up button and pint the Invoice/Bill. Note: Ensure that VAT ledgers and Service Tax ledgers are created and configured to get the similar output shown in the presentation. Slide-10: Follow up on Daily Enquiry Daily Enquiry report helps you to track the details of how many walk-in, enquiry call have received on daily basis. You can plan for a follow-up with these enquiries and convert them in to a sale. The daily enquiry follow up can be tracked through a separate voucher type called “ Daily Enquiry”. The steps to configure daily enquiry is mentioned below: Gateway of Tally Select the “Accounts Info” From Gateway of Tally From Accounts select “Voucher Types” Create the voucher type called “Daily Enquiry” select the type of voucher as “Sales Order”. Now you can start entering daily enquiries or walks-in to the same voucher type. To enter “Daily Enquiry”, From Gateway of TallyInventory VouchersPress Alt+F5 or click on Sales order button and choose the “Daily Enquiry Voucher” 3 From Voucher types screen select option “Create”. Page Capture the product / item name enquired and specify the customer contact details, address and other details in the narration field. Daily enquiry report can be generated with below mentioned steps: Gateway of TallySelect the option “Display” “Statistics”. From the type of Vouchers, select “Daily Enquiry” Drill down to desired month you wish to see the report and Press F12- and Set “Yes” to Show Narration Also. Slide-11 Assembling the computer and Ascertaining the cost and sales price of a computer The process of assembling the computers is handled in Tally.ERP 9 using the voucher type called “Manufacturing Journal” There are 3 steps involved in this Gateway of Tally Select the “ Accounts Info” From Accounts select “ Voucher Types” From Voucher types screen select “ Create”. Create the Voucher type called “Assembled PC”, select the type of voucher as “Stock journal”. Enable the feature, “Use as a manufacturing Journal=Yes“ and save the voucher creation screen. Bill of Material Creation. From Gateway of Tally Select the Inventory Info Stock items and click on create. From the stock item creation screen, click on F12 configuration Enable the feature “Allow component list details (Bill of Materials)=Yes” and accept Now in the stock Item creation screen, select the Name if the item which you wants to create. Select the group, units etc. Enable “Set Components (BOM)=Yes” Select the number of components required to manufacture the same item and accept and accept the stock item creation screen. Passing the Manufacturing Journal . From the Gateway of Tally Select the “Inventory Vouchers” from the Transactions Select the” Stock Journal” or press Alt+F7 Select the “Assembled PC” from the voucher type and accept Mention the Name of the product for Eg: Computer Select the Godown where you wish to store the Manufactured material Specify the Finished goods Quantity which you would like to manufacture, you can see the BOM (bill of material) required to manufacture the computer will be displayed automatically in the components screen. You can add Additional Cost (by creating a ledger for Eg: Assembling charges, Freight or any other charges to be added) of the manufacturing and save the voucher. The same can be printed and given to the customers 4 Enabling the Manufacturing Journal . Page Creation of Manufacturing Journal Creation of Bill of Material Manufacturing journal entry. Slide-13 & 14 & 15: Warranty management. Warranty tracking can be done using the Batch feature. To enable the batch From Gateway of Tally Press F11 or click on “ F11” Feature Select the F2- Inventory features” Enable the feature “Maintain Batch-wise details” and “Set expiry dates for Batches” to Yes Now from Gateway of Tally press F9 and enter the purchase transaction, in the item allocation screen, enter the Batch number, Manufacturing and expiry date. At the time of making the sales entry, you can specify the Batch details in the narration field along with warranty information and bill the same. To search for the Batch, from the gate way of Tally.ERP 9 , select display Select “Inventory Book”Select “Batch”Select the name of the Item and batch and enter. You will get the date of purchase and sales details. Slide- 17& 18 & 19 & 20: AMC Management Create a New voucher type called “AMC – Service Order” and select type of voucher as “ Sales Order”. Create one Item as “AMC”. When you receive any AMC Order to create AMC voucher From Gateway of Tally Select “Inventory Vouchers” Select “Alt+5” or click on “Sales Order” Select “AMC-Service Order. Select the “Party Name & Other details”. Select the Item as “AMC”. In the item allocation screen,” Due On” field select when is the next service due date. For Eg: Every month 10th you have to make on site customer visit. Therefore in the “Due On” field you can select the 10th and quantity as “1 Visit”(You can create Unit of measure as “VISIT” for item AMC) The similar way you may specify the planned visit details in the item allocation screen. To view the AMC Order details From the Gateway of TallyDisplayInventory booksSales Orders Click on “Due only”, will display the due visit details, therefore you can call the customers proactively and fix the appointment for visit. Once you have completed the Onsite visit, you can knock off the AMC visit against the order. Steps are mentioned below Gateway of TallyInventory vouchersselect the Delivery note(Alt+F8)Pass In Delivery note Select the AMC Orders from the List of pending order’s Select unit as Visit (1 visit, 2 visit etc.) And select the “End of List” details in all the other places and accept. You can specify the onsite visit details or service details in description. Slide-22 Understanding saleable stock situation Tally gives you an opportunity to block stocks in advance for to cater to orders due by simply raising Sales Orders in Tally. You will be able to get the saleable stock details in the Stock Summary report (Saleable Stock=Closing Stock- Sales Orders Pending).Looking at this report you will get the information on Stock in hand with you, this helps to manage your delivery schedule more efficiently. From the gateway of TallySelect the Report “ Stock Summery”Select the option “F1Detailed” Click on the option “ New column or Alt + C ” Specify the date on which you want to see the saleable stock Page 5 To achieve the saleable stock Accept all the other option and select “type of values- Saleable stock” and accept. Slide-23 Know your stock movement- Fast, Slow or Idle Using this report you can analyse as the product/item is fast moving, slow moving or not moving in your business. It also help to you to design a promotional schemes for the slow moving items. This report can be obtained from “Aging Analysis” report of Tally.ERP 9 From Gateway of Tally.ERP 9Select the option “ Display”Select “ Inventory Books” Select “Ageing Analysis” Press F6 Ageing Periods You can change the Ageing period as per your requirement (10 days, 20 days, 30 days etc.) as per your need. Slide-24 Reduce Inventory Carrying cost Create the price Level called “Promotional” From Gateway of Tally Select the F11 featureSelect Inventory features Enable the option “Use Multiple price levels” Specify the price level name “Promotional “ in the company price level screen Set up the promotional schemes Gateway of TallySelect the “Inventory Info”Select the feature “ Price List” Select the “Stock Group”Select the “Stock Group Name as “ All items” Select the price level “Promotional” Mention the date from the price list is applicable in the “Applicable From” (From which date you want to activate the promotional pricing for the items) Slide-25 Outstanding Management There are important business decision making reports which can be generated from Tally.ERP 9. By viewing this you will be able to get a complete picture of outstanding receivables, from Customers and outstanding payables to the suppliers. This report also displays a due date column for your reference. You will be able to get the information on overdue bills, if any, from this report. From the Gateway of Tally.ERP 9Select “ Display”Select the “ Statement of Accounts”Select “ Outstanding”Select “ Receivable or Payable” Slide-26 Follow-up with customers The follow-up with customers can be done through the feature called “Reminder Letters”. From the Gateway of Tally.ERP 9Select “ Display”Select the “ Statement of Accounts”Select “ Outstanding” Select “Ledger” Select the particular ledger and press ALT+P Set the option “Print Reminder Letter = Yes” and accept the same. To view the contact details, from the ledger outstanding report, click on contact. Slide-27 I have 2 collection boys… how to use them smartly? We can achieve this by classifying customers by area/zone using Group concept. 6 From the Gateway of Tally.ERP 9Select “ Display”Select the “ Statement of Accounts”Select “Outstanding” Select “Group” and select the required group. To enable the contact details set “Show contact details=Yes” and accept. Page Slide-29 Confirmation of Accounts Confirmation of A/c serves to confirm the account balance with the customers, suppliers, lenders and borrowers. To enable the Confirmation of Accounts From the Gateway of TallySelect the option “ Display”->“Accounts BookSelect “Ledger” Press Alt+P, select the style of report as “Confirmation of Accounts”. Slide - 30 : Cheque Printing You can choose to print Cheques from Tally.ERP 9 at the time of making payments to Creditors and other parties during Voucher Entry i.e., directly from the Payment Voucher. To enable Cheque Printing in Tally.ERP 9, Go to Gateway of Tally F11: Accounting Features Set Enable Cheque Printing to “Yes” Set/Alter Cheque Printing Configuration to “Yes” Once the option Set/Alter Cheque Printing Configuration is activated to “Yes” Specify the company Name on Cheque Select the Bank from the Bank accounts list You will have to fill in the dimensions of the cheque. Tally.ERP 9 Accepts user defined cheque dimensions. All dimensions must be more than 0 for cheques to be successfully printed. If your cheque has two signatories, both can be specified. Both could be the same salutation or different. For example, one could be Managing Director; the other could be Director etc. Provide the details of whatever you are using currently. Many banks will pre-print both the Company name and the salutation in the cheque, in such cases you can leave them blank. You are now ready to print the cheque. Remember that this option is available only for the banks for which you have created as Bank Ledger account. Ensure that you have not left any field blank other than the salutation fields. Trial and error is the only way to get the printing in the right positions. Slide-32: Periodic Profitability Comparison You can compare the profitability of multiple months in Tally.ERP 9. We can use the “New column” feature to compare the same. The procedure is given below: Gateway of Tally.ERP 9Select the Report “ Profit and Loss Accounts” Click on the button “New Column” or Press “Alt+C” Specify the date on which you want to compare and accept the other options and check. Slide-33 : Balance sheet comparison We can also compare the balance sheet. 7 From Gateway of Tally Select the Report “ Balance Sheet” Click on the button “New Column” or Press “Alt+C” Specify the date of the financial year which you wish to compare and accept the other options and check. Page