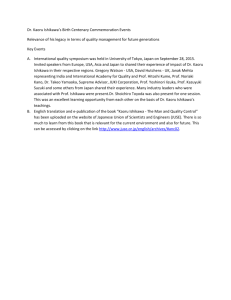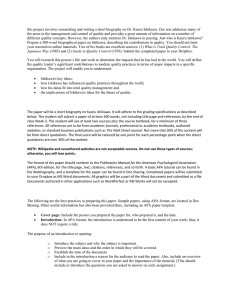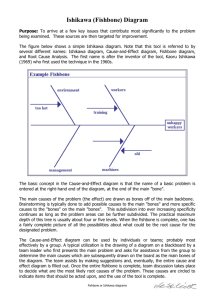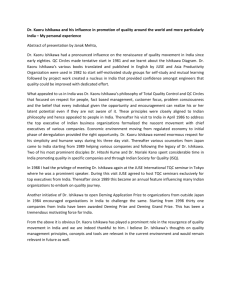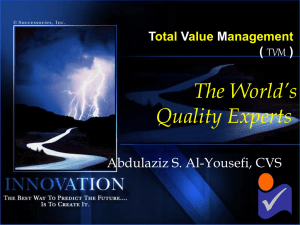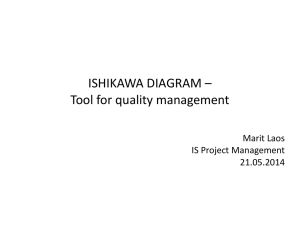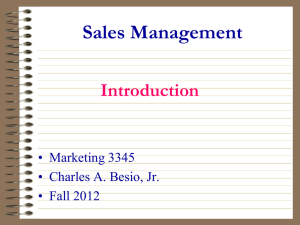Introduction to the ISHIKAWA Environment Chapter 17 Chapter Table of Contents
advertisement

Chapter 17 Introduction to the ISHIKAWA Environment Chapter Table of Contents OVERVIEW . . . . . . . . . . . . . . . . . . . . . . . . . . . . . . . . . . . 559 TERMINOLOGY . . . . . . . . . . . . . . . . . . . . . . . . . . . . . . . . 561 TUTORIAL . . . . . . . . . . . . . . . . . . . . . . . . . . . . . . . . . . . . 563 557 Part 4. The CAPABILITY Procedure SAS OnlineDoc: Version 7-1 558 Chapter 17 Introduction to the ISHIKAWA Environment Overview The Ishikawa diagram, also known as a cause-and-effect diagram or fishbone diagram, is one of the seven basic tools for quality improvement in Japanese industry. It is used to display the factors that affect a particular quality characteristic or problem. For example, the following Ishikawa diagram shows factors affecting the quality of air travel service: Figure 17.1. Ishikawa Diagram In this example, the factors are organized into three categories of service (Pre-flight, In-flight, and Post-flight), which are represented as branches. The factors affecting each of these areas are represented as stems. An Ishikawa diagram is typically the result of a brainstorming session to improve a product, process, or service. The main goal is represented by a main arrow or trunk, and primary factors are represented as sub-arrows or branches. Secondary factors are then added as stems, tertiary factors as leaves, and so on. The Ishikawa diagram is named after its developer, Kaoru Ishikawa (1915-1989), a leader in Japanese quality control; refer to Karabatsos (1989), Kume (1985) and Sarazen (1990). 559 Part 4. The CAPABILITY Procedure Creating the diagram stimulates discussion and often leads to an increased understanding of a complex problem. Japanese QC Circle members often post Ishikawa diagrams in a display area where they will be accessible to managers and other groups; refer to Rodriguez (1991). In the United States, Ishikawa diagrams are often included in presentations by plant personnel to management or customers. Traditionally, Ishikawa diagrams have been prepared by hand on paper or chalk boards. This limits the amount of detail that can be added and makes it awkward to update the diagram as an understanding of the process evolves. Manual preparation also restricts the collection and display of data on the diagram, as advocated by Ishikawa (1982). The ISHIKAWA procedure was designed to overcome these limitations by providing a highly interactive graphics environment (referred to in this section as the ISHIKAWA environment) for creating and modifying Ishikawa diagrams. In the ISHIKAWA environment you can add and delete arrows with a mouse. You can also swap, copy, and so forth. highlight special problems or critical paths with line styles and color display additional data for each of the arrows in a popup notepad display portions of the diagram in separate windows for increasing or isolating detail. You can also divide sections of the diagram into separate Ishikawa diagrams. merge multiple Ishikawa diagrams into a single, master diagram display any number of arrows and up to ten levels of detail foliate and defoliate diagrams dynamically save diagrams for future editing save diagrams in graphics catalogs or export them to host clipboards or graphics files customize graphical features such as fonts, arrow types, and box styles obtain online help at any time If you are using the ISHIKAWA procedure for the first time, the tutorial, at the end of this chapter, demonstrates some of the basic operations used in the ISHIKAWA procedure. A summary of these operations (and others) can be found on pages 571–575. For a detailed discussion of each of the operations, see Chapter 18, “Details of the ISHIKAWA Environment,”, starting on page 571. This chapter includes many tools not presented in the tutorial. SAS OnlineDoc: Version 7-1 560 Chapter 17. Terminology Terminology This section introduces basic operations used in the ISHIKAWA environment and defines terms used to describe the ISHIKAWA procedure. Some details depend on your host, which is the specific system of computing hardware and software you use. For example, all hosts present the ISHIKAWA environment in a system of windows on the host’s display, but the appearance of your windows may differ from the figures in this book. You can find more information in the SAS companion for your host and in your host system documentation. Using a Mouse On most hosts you can use a mouse to point to objects on the display. A mouse is a physical device that controls the location of a cursor, which is a small, movable symbol on the display. Due to the precision required, you must use a mouse to perform tasks in the ISHIKAWA environment. Text is placed relative to the text cursor ( ❚ ) and not the mouse cursor ( - ). The mouse cursor is always visible, while the text cursor is displayed only when text can be entered (for example, when an arrow is being added). The mouse also has buttons that work like keys on the keyboard. On most hosts, you select an object by pointing to it with the mouse and clicking the left button on the mouse. To click, press the button down and release it quickly without moving the mouse. To double click, click twice quickly without moving the mouse. To drag, move the mouse while holding down the left mouse button. Popup menus appear to pop up on the display when you press a button—usually the right mouse button. Popup menus are convenient to use, since they always appear at the cursor location. Selecting an item from the popup menu, however, is host specific. For details about using the mouse on your system, consult the SAS companion for your host. Using Context-Sensitive Operations Basic operations such as add, edit, delete, and move are invoked by activating the mouse near various hotspots along the arrows rather than selecting tools from a tools palette. The hotspots are the following context-sensitive areas in the Ishikawa diagram: arrow heads, tails, lines, and labels window background Given such evident features, and a rigidly defined structure, the hotspots are not highlighted. The hotspot areas are illustrated in the following figure: 561 SAS OnlineDoc: Version 7-1 Part 4. The CAPABILITY Procedure Window Background Arrow Line Arrow Tail Figure 17.2. Arrow Head Context-Sensitive Locations (Hotspots) The dotted, circular region at the right end of the arrow is the arrow head hotspot. Arrows attach to other arrows at the head of the arrow. The dotted, circular region at the left end of the arrow is the arrow tail hotspot. The region that encompasses the arrow line is also hot. Every arrow in the diagram has these hotspots. The window background is any area inside the window and outside the dotted lines. You use the window background to cancel pending operations (such as adds and moves) and to control global or environment-specific operations (such as decreasing detail and tagging arrows). When you activate the mouse, the ISHIKAWA environment uses the mouse event (click, double click, drag, or popup) and the hotspot type (head, tail, line, label, or background) to infer the intended operation. The ISHIKAWA environment responds differently depending upon which hotspot you select and how you select it. This is often referred to as context-sensitive behavior. Context sensitivity allows the ISHIKAWA environment to operate without modes. In a modeless environment like the ISHIKAWA environment, context-sensitive operations reduce the amount of mouse travel (the time and distance spent moving the cursor from the drawing area to the tools palette and back). For example, you do not go to a tools palette to change from add mode to delete mode. This allows you to focus on the diagram rather than on the diagramming tool. In the ISHIKAWA environment, the primary operations such as add, edit, delete, and move are all operations associated with a specific hotspot and the mouse button. Secondary operations such as zoom, copy, highlight, and so forth operate from contextsensitive popup menus (typically activated using the right mouse button.) Other, less frequently used operations are available from the command bar. The relationship between these context-sensitive areas, the mouse actions, and the basic ISHIKAWA tools is introduced in the tutorial that follows. A comprehensive discussion of each operation is given in Chapter 18, “Details of the ISHIKAWA Environment,”, starting on page 571. In addition, the tables beginning on page 571 provide a good overview of how to function inside the ISHIKAWA environment. Using the Command Bar In addition to the editing tools, the ISHIKAWA environment provides a number of file management, printing, and help facilities. These facilities are located on the pull-down menu associated with the window. The appearance and location of the command bar are host specific. On most hosts, you choose these operations by pulling down a menu from a menu bar using the mouse button. For more details about using the command bar on your system, consult the SAS companion for your host. SAS OnlineDoc: Version 7-1 562 Chapter 17. Tutorial Tutorial The following example is used throughout the ISHIKAWA chapters. Later examples illustrate how to add to and modify this diagram. If you are not familiar with the ISHIKAWA procedure, you may want to complete this tutorial before proceeding to Chapter 18, “Details of the ISHIKAWA Environment,”, starting on page 571. In this tutorial you will learn to create and save a simple Ishikawa diagram. See ISHPLANE in the SAS/QC Sample Library A task force is studying ways to improve the quality of passenger service for a major airline. After a preliminary discussion, the team concludes that three major areas should be considered: pre-flight service, in-flight service, and post-flight service. This result is to be displayed with the following preliminary Ishikawa diagram: Figure 17.3. Preliminary Ishikawa Diagram 1. To begin using the ISHIKAWA environment, submit the following SAS statements: proc ishikawa; run; 563 SAS OnlineDoc: Version 7-1 Part 4. The CAPABILITY Procedure An initial menu appears on your display, as follows: Figure 17.4. Initial Menu 2. Select Create a New Ishikawa Diagram to open a window containing a template for a new Ishikawa diagram. Figure 17.5. Starting a New Ishikawa Diagram The ISHIKAWA environment guides you through the first steps of the diagramming process by prompting you to enter the text for the central line and then the upper left branch. During each step, a message indicating the action required is displayed in the message area for this window. Once you have completed these preliminary steps, you can proceed in any order you want. SAS OnlineDoc: Version 7-1 564 Chapter 17. Tutorial 3. Initially, the text cursor ( ❚ ) is positioned inside the box for the trunk. A message is displayed directing you to enter the first line of text for the trunk. Type the word Quality. Figure 17.6. Labeling the Trunk Note that the text is placed relative to the text cursor ( ❚ ). You can correct mistakes by using any of the keyboard editing keys or cursor navigation keys (for instance, Back space and ). You can skip this step, in future diagrams, by pressing Return before entering any text. 565 SAS OnlineDoc: Version 7-1 Part 4. The CAPABILITY Procedure 4. Advance to the next line by pressing Return . Now complete the label by entering Air Travel and Service on separate lines. Figure 17.7. Labeling the Trunk (continued) 5. To terminate text entry, press Return a second time. The ISHIKAWA environment automatically moves the cursor to the upper left branch. If you made a mistake labeling the trunk, continue with the example. You cannot return to the trunk until you have finished the branch. SAS OnlineDoc: Version 7-1 566 Chapter 17. Tutorial Figure 17.8. Labeling the First Branch 567 SAS OnlineDoc: Version 7-1 Part 4. The CAPABILITY Procedure 6. Enter the label Pre-Flight Service. Press Return twice to terminate text entry for this branch. Your window should now look like this: Figure 17.9. Completed Branch Label Note that when you finish entering text for the upper left branch, the other branches are deleted. These were temporarily displayed as visual cues, and now it is up to you to decide where to add the remaining branches. You can skip this step, in future diagrams, by pressing Return before entering any text. SAS OnlineDoc: Version 7-1 568 Chapter 17. Tutorial 7. To add the branch labeled In-Flight Service to the lower half of the diagram, position the cursor slightly below the point where you want the branch to attach to the trunk and click the mouse button. The branch appears with the text cursor centered inside the box. Enter the first line of text. Figure 17.10. Adding a New Branch If your branch is not positioned where you want it, move the cursor to the appropriate position along the trunk and click. Each time you click, the branch is moved to the new location. If, on the other hand, the branch is not drawn at all, the cursor was probably too far away from the trunk to be recognized. Move the cursor closer to the trunk and try again. Enter the label In-Flight Service and press Return twice to terminate text entry. 569 SAS OnlineDoc: Version 7-1 Part 4. The CAPABILITY Procedure 8. Next add the branch Post-Flight Service to the upper half of the diagram. Position the cursor so that it is just above the point where you want the branch to attach to the trunk and click. Figure 17.11. Adding the Last Branch 9. Press Return twice to terminate text entry. Congratulations. You have just completed your first Ishikawa diagram using the ISHIKAWA procedure. In the process you learned to add branches to a diagram using context-sensitive mouse clicks. Future examples will illustrate other context sensitive areas, tools, and popup menus. The examples that follow will, for the most part, expand on this diagram. To save the diagram, select File . Save as . Data Set from the command bar. Use SASUSER for the library name and AIRLINE for the data set name. Then select Save . To leave the ISHIKAWA environment and return to the SAS Display Manager, select File . Close from the command bar. SAS OnlineDoc: Version 7-1 570