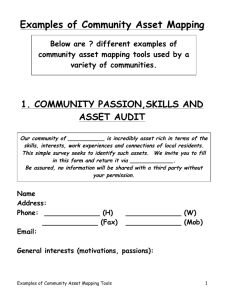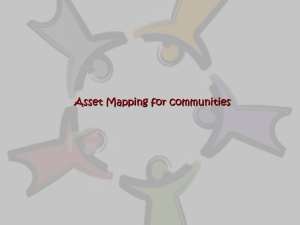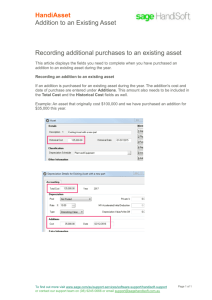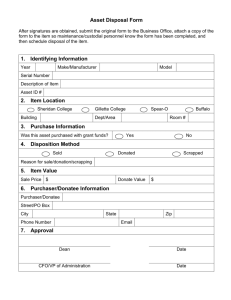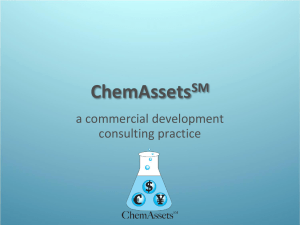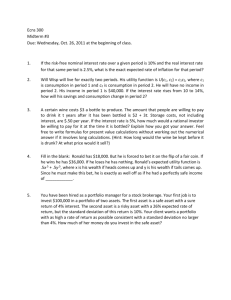ASSET MANAGEMENT End User Inquiry Guide The Spectrum Plus System
advertisement

ASSET MANAGEMENT End User Inquiry Guide The Spectrum Plus System PeopleSoft Financials Version 8.9 ASSET MANAGEMENT OVERVIEW................................................................................................................. 3 ASSET MANAGEMENT INQUIRY..................................................................................................................... 5 SEARCHING FOR AN ASSET ................................................................................................................................. 5 REVIEWING AN EXISTING ASSET .......................................................................................................................... 9 REVIEWING ASSET COST HISTORY ..................................................................................................................... 21 PRINTING ASSET INFORMATION ........................................................................................................................ 24 REPORTS AND QUERIES................................................................................................................................ 26 RUNNING AN ASSET DETAIL REPORT .................................................................................................................. 26 RUNNING AN EXISTING QUERY ......................................................................................................................... 31 Page 2 Asset Management Overview The Asset Management module was designed to help institutions maintain physical control over their organization’s assets, perform complex financial accounting, enable them to plan for future asset needs, and provide a central repository for complex asset information. This module can reduce the associated maintenance, reconciliation, and data integrity problems by incorporating these functions into a single database. Assets are those items valued at or above $5,000, and must be tracked in the AM module. Small Value Property (SVP) items are those items valued between $3,000 and $4,999.99. SVP items must be also be tracked, but with an SVP profile. In addition, some items with acquisition costs under $3,000, such as firearms, must be tracked for regulatory reasons. These items will also be tracked with the SVP profile. The entire life of an asset can be tracked in the AM module. Users can add assets in the system manually, or most often by adding them through interfaces from the Purchasing and Accounts Payables modules. After assets are added into the system, institutions can then maintain them through adjustments or transfers. Additionally, asset depreciation is managed in this module. Depreciation can be run on a range of assets or just one asset. Finally, the retirement of an asset must be recorded. The Asset Management module was designed to work directly with other PeopleSoft modules. Receipts from the Purchasing module and Vouchers from the Payables module can be moved into Asset Management through the Payables/Purchasing Interface. Purchasing and Accounts Payable are the dual points of entry for an asset to be entered into the Asset Management Module. Therefore, assets must be identified as such in the Purchasing and the Accounts Payable module in order for the asset record to be fed into the Asset Management module. The item should be marked as an asset on the purchase order when it is purchased, on the receiver when it is received, and on the voucher when it is paid. This item will then be loaded from the Purchasing and Accounts Payable modules into the Asset Management pre‐interface tables using the Process Receipts process in Purchasing and the Load Assets process in Accounts Payable. Following these processes, Property Accounting will run the Payables/Purchasing interface and the Transaction Loader to load the assets into Asset Management. Once the item is in the Asset Management tables, you can review the information related to a Purchase Order, Receiving Document and/or a Voucher. Finally, accounting entries are created during asset processing, such as additions, transfers, and depreciation. Page 3 Page 4 Asset Management Georgia State University Asset Management Inquiry Asset Management Module provides a search utility that enables you to search for an asset using multiple search criteria. After you find the asset, you can review and print detailed information for the asset, to include the cost history, under different Asset Management components. Upon completion of these inquiry topics you will be able to: • Search for an asset. • Review asset information. • Review asset cost history. • Print asset information. • Utilize an asset Information report. Searching for an Asset Procedure Step Action 1. Begin by navigating to the Search for an Asset page. Click the Asset Management link. Page 5 Asset Management Georgia State University Step Action 2. Click the Search for an Asset link. The Search for an Asset page enables you to search for an asset based on the specified criteria such as category, tag number asset ID, location, profile ID, serial ID, purchase order no., receipt #, voucher ID and/or project ID. 3. Page 6 Asset Management Georgia State University Step Action 4. Click the Search button. (System will begin processing) 5. The page displays a list of the assets that meet your search criteria. Notice that the page displays tabs that enables you to view information, such as cost information and acquisition details for an asset. Page 7 Asset Management Georgia State University Step Action 6. The Drill‐Down To field enables you to review detailed information about a selected asset for different Asset Management components, such as Asset Accounting Entries, Asset Basic Information, etc. 7. Use the drop down window to select your drill down component. 8. Enter the desired asset into the Asset ID field. 9. Note: You can search for an asset using the location, profile ID, voucher ID, serial number or any of the other fields represented. 10. A new window will display your search results. 11. You have successfully search for an asset. End of Procedure. Page 8 Asset Management Georgia State University Reviewing an Existing Asset Procedure Step Action 1. 2. Begin by navigating to the Basic Add page. Click the Asset Management link. Click the Asset Transactions link. 3. Click the Owned Assets link. Page 9 Asset Management Georgia State University Step Action 4. Click the Basic Add link. Step Action 5. Click the Finding a Existing Value tab. 6. The business unit defaults to GSUFS. Click the Search button. 7. The page displays a list of existing assets. Page 10 Asset Management Georgia State University Step Action 8. You may also view an existing asset by directly entering the Asset ID, the tag number or the description of the asset. 9. For example let’s review the following asset "000000519326". Enter the desired information into the Asset ID field. 10. Click the Search button. 11. The Asset Information1 page enables you to view the following asset information, the description, tag number, asset type, asset status, acquisition/placement dates, profile ID, etc. Page 11 Asset Management Georgia State University Step Action 12. The Description of the asset describes the purchase. 13. The Short Description for the asset is populated it by using the first 10 characters of the Description field. 14. Taggable Asset ‐ You associate a tag number when an asset is added to the Asset Management (AM) module. A tag number enables you to keep track of assets. 15. The Asset Type field to classify assets for reporting purposes, (i.e. equipment, fleet, furniture, machinery, other). This function is new to the Asset Management Module. An asset type can be used in combination with asset category to refine asset classification. 16. The Asset Status field specifies the status of the asset, such as In Service, Auction, Budgeted, Disposed, or Received. 17. Acquisition Code helps you define how the asset was acquired. Some of the valid acquisition codes are Purchased, Constructed, Donated, Leased, and Transferred. Page 12 Asset Management Georgia State University Step Action 18. The Profile ID field provides the profile that contains default financial and tax depreciation information for your asset. (i.e. VEH10YR, COMP05YR). Click the Profile ID . Page 13 Asset Management Georgia State University Step Action 19. Click the Book Page link. (yes, to save component message) 20. The Book Page provides the depreciation attributes of the asset. Once an asset has been capitalized many important financial information is controlled at the Asset Book Page, i.e. useful life, method of depreciation beginning depreciation date, etc. 21. Click the Go to Asset Basic Information link to return to the Asset Information1 tab. Page 14 Asset Management Georgia State University Step Action 22. Click the Asset Information2 tab. 23. The Asset Information2 page contains additional detail about an asset, such as how to structure the asset and provides the ability to designate the asset as a resource. You can also record manufacturer and maintenance information for the asset. Step Action 24. Click the Asset Acquisition Detail tab. 25. The Asset Acquisition Details tab specifies information about how you acquired the asset. It is also used to specify the cost and acquisition details of the components that comprise an asset. Page 15 Asset Management Georgia State University Step Action 26. The Description field defaults from the in the Asset Information1 tab. 27. The System Source field specify process in which the asset was created (i.e. basic add or integration for another module). 28. The Amount field listed the cost of the asset. Step Action 29. Click the Asset Acquisition Detail tab. 30. The Asset Acquisition Details tab specifies information about how you acquired the asset. It is also used to specify the cost and acquisition details of the components that comprise an asset. Page 16 Asset Management Georgia State University Step Action 31. The Fund Code is designated by a five digit numeric code. This classification is used to denote the specific source of funding for both Revenues and Expenditures. 32. 33. The Program/Class field(s) is used to denote the specific source of funding for both Revenues and Expenditures. 34. The Budget Reference is the budget year in which revenues, expenses, and encumbrances originate. 35. The Project ID is used for identifying sponsored projects/grants. The Project Indicator should be used in Revenue and Expenditure coding for sponsored transactions. 36. Click the OK button to return to the Asset Acquisition Details tab. 37. Click in the Interfaces Info link. Page 17 Asset Management Georgia State University Step Action 38. Payable Acquisition details the voucher number, vender detail, and invoice information of an asset. 39. Also listed is the Purchase Order and Receipt No. information for an asset. 40. Click the OK button to return to the Asset Acquisition Details tab. Step Action 41. Click the Location/Comments/Attributes tab. Page 18 Asset Management Step Georgia State University Action 42. The Location/Comments/Attributes page provides location information, comments, and physical attributes for an asset. Step Action 43. Click the Manufacture/License/Custodian tab. 44. The Manufacture/License/Custodian page provides custodial information, maintain license information, and keep track of information about and from the manufacturer. Page 19 Asset Management Georgia State University Step Action 45. Click the vertical scrollbar. 46. All of these pages can be accessed using the designated hyperlinks on the bottom of the page. Step Action 47. You have successfully viewed an existing asset. End of Procedure. Page 20 Asset Management Georgia State University Reviewing Asset Cost History Procedure Step Action 1. Click the Asset Management link. . 2. Click the Asset Transactions link. Page 21 Asset Management Georgia State University Step Action 3. Click the History link. 4. Click the Review Cost link. 5. The Business Unit default is “GSUFS”. Step Action 6. Enter the desired Asset ID information. (i.e. enter "000000519326"). 7. Click the Search button. Page 22 Asset Management Georgia State University Step Action 8. Use the Cost History List page to view a history of an asset's transactions. The page displays the total quantity and cost detail for an asset. Page 23 Asset Management Georgia State University Printing Asset Information Procedure Step Action 1. 2. Click the Asset Management link. Click the Print an Asset link. 3. Enter the desired asset information into the Asset Identification field. 4. Click the Search button. 5. 6. The printable view of an asset is displayed. You can use this page to generate a printed copy of the asset basic information, default book and depreciation attributes, and asset cost information for the default book. You have successfully created a printable view of an asset. End of Procedure. Page 24 Asset Management Georgia State University Page 25 Asset Management Georgia State University REPORTS AND QUERIES Running an Asset Detail Report Procedure Step Action 1. Begin by navigating to the Asset Management link Click the vertical scrollbar. 2. Click the Financial Reports link. 3. Click the Asset Details link. Page 26 Asset Management Georgia State University Step Action 4. Click the By Location link 5. If this is the first time this report is being run, click the Add a New Value tab and create a Run Control ID (no spaces). Subsequent reports can use the Find an Existing Value tab. 6. Type in “ASSETS_BY_LOCATION” as the Run Control ID. 7. Click Add. Step Action 8. Enter the Business Unit “GSUFS” and the Book Name “Standard”. 9. Enter the Fiscal Year/Period Range or a Date Range. Page 27 Asset Management Georgia State University Step Action 10. Select the Detail radio button. 11. Enter any other criteria as desired. (i.e. category, Department ID, location, etc.) 12. Click Run. Page 28 Asset Management Step Georgia State University Action 13. Click the checkbox next to Asset List by Location or Asset List by Asset ID (or both). 14. Click OK. 15. Click the Process Monitor hyperlink. Page 29 Asset Management Georgia State University Step Action 16. Click the Refresh intermittently until the Run Status field is Success and the Distribution Status is Posted. 17. Click the Details hyperlink. Step Action 18. Click the View Log/Trace hyperlink. 19. Click the Name in the File List that ends in .PDF. The report opens in Adobe Acrobat. (PDF format) 20. Select the Detail radio button. 21. To Print this report, click the Print icon in the Adobe toolbar 22. You have successfully run the Asset Information Report. Page 30 Asset Management Georgia State University Running an Existing Query Procedure Step Action 1. Begin by navigating to the Query Viewer search page. Click the Reporting Tools link. Step 2. Action Click the Query Viewer link. Page 31 Asset Management Georgia State University Step Action 3. Type in the desired query name. “BOR_AM” will display all queries beginning with those characters. 4. Click the HTML link. 5. Query results can also be viewed in spreadsheet format. Click EXCEL link. Page 32 Asset Management Step 6. Georgia State University Action The designated query appears in a new window. Click the vertical scrollbar. Page 33 Asset Management Step 7. 8. Georgia State University Action You used Query Viewer to search for and view a query. Click the Close button to return to Query Viewer page. You have successfully run and viewed an Asset Management Query. End of Procedure. Page 34