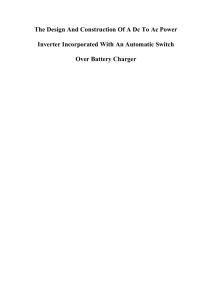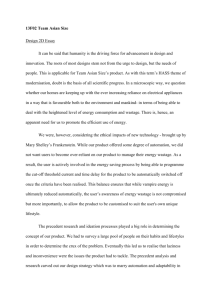Vinyl2USB™ Converter User’s Manual MODEL: V2USB-06
advertisement

Vinyl2USB™ Converter User’s Manual MODEL: V2USB-06 OPERATING INSTRUCTIONS PLEASE READ THIS OPERATING MANUAL COMPLETELY BEFORE OPERATING THIS UNIT AND RETAIN THIS BOOKLET FOR FUTURE REFERENCE. 1 SAFETY INSTRUCTIONS WARNING: TO PREVENT FIRE OR SHOCK HAZARD, DO NOT EXPOSE THIS APPLIANCE TO RAIN OR MOISTURE. IMPORTANT SAFETY INSTRUCTIONS 1. Read instructions - All the safety and operating instructions should be read before the appliance is operated 2. Retain instructions - The safety and operating instructions should be retained for future reference. 3. Heed Warnings - All warnings on the appliance and in the operating instructions should be adhered to. 4. Follow instructions - All operation and use instructions should be followed. 5. Water and Moisture - The appliance should not be used near water; for example, near a bathtub, washbowl, kitchen sink, laundry tub, in a wet basement, or near a swimming pool, and the like. 6. Carts and Stands - The appliance should be used only with a cart or stand that is recommended by the manufacturer. An appliance and cart combination should be moved with care. Quick stops, excessive force, and uneven surfaces may cause the appliance and cart combination to overturn. 7. Wall and Ceiling Mounting - The appliance should be mounted to a wall or ceiling only as recommended by the manufacturer. 8. Ventilation - The appliance should be situated so that its location or position does not interfere with its proper ventilation. For example, the appliance should not be situated on a bed, sofa, rug, or similar surface that may block the ventilation openings; or placed in a built-in installation, such as a bookcase or cabinet that may impede the flow of air through the ventilation openings. 9. Heat - The appliance should be situated away from heat sources such as radiators, heat registers, stoves or other appliances (including amplifiers) that produce heat. 10. Power Sources - The appliance should be connected to a USB port only of the type described in the operating instructions or as marked on the appliance. 11. Grounding or Polarization - Precautions should be taken so that the grounding or polarization means of an appliance is not defeated. 12. Cord Protection - cords should be routed so that they are not likely to be walked on or pinched by items placed upon or against them, paying particular attention to cords at plugs, convenience receptacles and the point where they exit from the appliance. 13. Protective Attachment Plug - The appliance is equipped with an attachment plug having overload protection. This is a safety feature. See Instruction Manual for replacement or resetting of protective device. If replacement of the plug is required, be sure the service technician has used a replacement plug specified by 2 the manufacturer that has the same overload protection as the original plug. 14. Cleaning - The appliance should be cleaned only as recommended by the manufacturer. 15. Nonuse Periods - The USB cord should be unplugged from the computer when left unused for a long period of time. 16. Object and Liquid Entry - Care should be taken so that objects do not fall and liquids are not spilled into the enclosure through openings. 17. Damage Requiring Service - The appliance should be serviced by qualified service personnel when: A. The power supply cord or the plug has been damaged; or B. Objects have fallen, or liquid has been spilled into the appliance; or C. The appliance has been exposed to rain; or D. The appliance does not appear to operate normally or exhibits a marked change in performance; or E. The appliance has been dropped, or the enclosure damaged. 18. Servicing - The user should not attempt to service the appliance beyond that described in the operating instructions. All other servicing should be referred to qualified service personnel. ALSO FROM “Convert Your Cassette Tapes To CD or MP3 in Just 3 Easy Steps…” Introducing the Cassette2USB™ Converter. Visit Our Website: www.Cassette2USB.com 3 What’s Included? The following items are included with your Vinyl2USB™ Converter: Vinyl2USB™ Converter USB Cable Software CD User’s Manual Quick Start Guide 1. Install Your Included Software. First, install the conversion software included with your converter. On PC: Insert the LP2CD Wizard™ 2.0 software CD into your computer. Browse the CD and run the file marked “Setup.” On MAC: Insert the Vinyl2USB™ software CD into your computer. Go to the “AudioRecorder” folder. Double click on the appropriate “MacSetup” DMG file for your Macintosh. Then, click and drag the “Audacity” icon to your Applications folder to complete the installation. 2. Prepare Your Vinyl2USB™ Converter. A) Open your converter’s cover and place a record on the converter. B) Plug in the converter’s USB cable into your computer. C) Remove the cover from the stylus and carefully place the stylus on the record. 3. Start Converting Your Records! On PC: Run the LP2CD Wizard™ 2.0 software on your computer by double-clicking on its icon. NOTE: Make sure you plug in your converter before starting the software! On the first step, set the recording device to “USB Audio Device.” Continue through the Wizard. For further instructions, see the manual included on the LP2CD Wizard™ 2.0 software CD. 4 On Mac: Run the Audacity software on your computer by double-clicking on its icon. NOTE: Make sure you plug in your converter before starting the software! Once the software has loaded, click Audacity Preferences. Under “Recording Device,” look for an option called something like “USB Audio Device” and choose it. Finally, set the “Channels” to “2 (Stereo)” and click OK. You’re ready to record! With your record playing, click “Record” in the software. You may have to adjust the “Microphone” volume within the software for best results. When you’re ready to stop recording, click the “Stop” button in the software. Then, click Audacity Export As WAV or File Export As MP3. If prompted for a DLL file, see FAQ #3. To burn a CD of your recordings: please see the “Burner.pdf” manual on the included Vinyl2USB™ CD. How To Remove Noise From Your Audio Recordings on Mac (If you are using a PC, you can simply use our easy LP2CD Wizard 2.0 software.) Removing noise – that is, fizz, buzzes, or clicks - from an audio recording is easy using Audacity. There are two steps to the process. First, use the selection tool to select a few seconds of silence of your recording – preferably at the beginning. Then click the Effect menu and choose “Noise Removal.” On the window that pops up, click the “Get Noise Profile” button. The window will disappear. Next, click the Edit menu and choose Select -> All to select your entire audio recording. Again, click the Effect menu and choose “Noise Removal.” This time, move the slider at the bottom almost all the way to “Less” (on the left) and click “Remove Noise.” The noise will be removed from your audio recording. 5 Frequently Asked Questions (FAQ) 1. What computers is the Vinyl2USB™ Converter compatible with? The converter is compatible with both Microsoft Windows 8, 7, Vista, XP and Apple Mac OS X. 2. When I record audio from my converter, I don’t get any sound. Make sure you have the correct recording device set. PC: Set the “Recording Device” to “USB Audio Device.” (Device name may vary slightly) MAC: In the software, click Edit Preferences and set the “Recording Device” to “USB Audio Device. (Device name may vary slightly) 3. How do I use the Vinyl2USB™ Converter with iTunes? First, convert your record to WAV or MP3 format and save it on your PC. You can then import your recordings into iTunes and put them on your iPod/iPad/iPhone. 4. My audio recordings don’t sound good. 1) Try setting the speed selector to 33⅓ or 45 RPM according to the size of the record you are playing. 2) Turn down the “Recording” / “Microphone” volume in the software. 3) On Mac - Under Audacity → Preferences, set “Channels” to “2 (Stereo).” 4) If your recordings still are low quality, it is possible that your original vinyl record's quality has degraded over time. 5. The software records audio correctly, but I can’t hear anything during playback. 1) First, unplug your Vinyl2USB™ Converter from your PC. Then export your recording as a WAV or MP3 file and exit the software. Finally, play your music in software such as Windows Media Player or iTunes. Note: use earbuds or headphones (plugged into your converter) if you’d like to listen to the music while recording. 6 2) Make sure you have the correct recording device set. In the software, set the “Recording Device” to something like “USB Audio Device.” 6. On Mac, how do I split up my recording into individual tracks? First, use the mouse to select a track. Do this by clicking and dragging between the silences (flat lines). Use the “Zoom In/Out” tool if necessary. Then, click Audacity “Export Selection As WAV” or “Export Selection As MP3.” Select a location to save the file. Repeat the process for the remaining tracks that are recorded. When finished you may exit Audacity and say “no” when asked to save the file. 7. Is there a way to make the audio transfer faster? Transfers must be done at normal speed. This is because the Vinyl2USB™ Converter records the actual audio that is emitted by the player. 8. My recording is too fast or too slow. Adjust the speed screw by using a coin to loosen or tighten it. Need troubleshooting help? Visit: www.Vinyl2USB.com/help www.Vinyl2USB.com www.ClearClickSoftware.com 7 Detailed Specifications of the Vinyl2USB™ Converter FUNCTIONS AND CONTROLS 1. 45 Single adapter 3. Speed control switch 5. Cartridge/Stylus 7. AUX-Left OUT 9. USB OUTPUT 2. Tone arm 4. Tone arm rest and security latch 6. Turntable 8. AUX-Right OUT 8