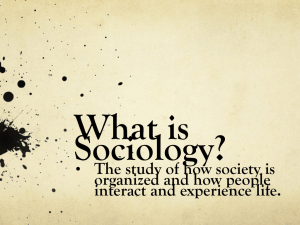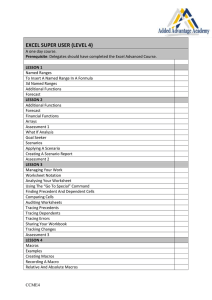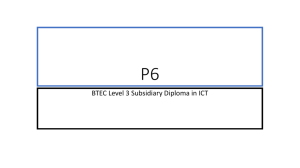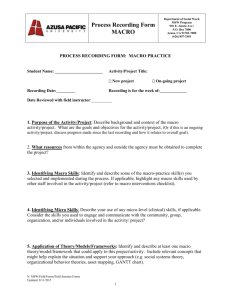Macros for Financial Applications Table of contents Contents
advertisement

Macros for Financial Applications Prepared by Pamela Peterson Drake, James Madison University April 9, 2010 Table of contents Contents The basics ........................................................................................................................................ 1 What is a Macro? ........................................................................................................................ 1 Recording a Macro v. Using VBA................................................................................................. 1 Include Developer in the Ribbon ................................................................................................ 2 Save as an Microsoft Excel Macro-Enabled Workbook .............................................................. 2 Enable Macros............................................................................................................................. 3 How to record a Macro ................................................................................................................... 4 How to use VBA to create a Macro ................................................................................................. 6 VBA code highlights .................................................................................................................... 8 VBA Examples ............................................................................................................................... 10 Replace #N/A with blanks ......................................................................................................... 10 Calculate the present values for a range of interest rates, given a lump-sum, number of periods, and the periodic cash flow.......................................................................................... 11 Calculate the present and future values for a range of interest rates, given a lump-sum, number of periods, and the periodic cash flow........................................................................ 12 The basics What is a Macro? A Macro is snippet of code that instructs the software (e.g., Microsoft Excel) to perform an operation or a series of operations. Macros are most useful when you have repetitive tasks or when you want to reuse a set of operations for different worksheets or workbooks. Recording a Macro v. Using VBA You can create a Macro by recording operations that you code directly in a worksheet, or by using a set of Visual Basic code and programming these operations. In either case, you need to enable Macros in Microsoft Excel. RECORDING A MACRO USING VBA Save the workbook as a Macroenabled workbook Save the workbook as a Macroenabled workbook Alter Macro security setting to allow Macros Alter the Macro security setting to allow Macros Start recording the Macro Go to the Visual Basic program via Developer and then Insert > Module Perform calculations in the worksheet that you want to record within the Macro Enter your VBA code Stop recording Run your VBA code to make sure it works Use Macro, applying the CTRL+ key or by using Macros, select the Macro, and then Run Save the Macro (File > Save) 1 Include Developer in the Ribbon If Developer does not appear on the Ribbon in Excel, go to Excel Options and in the Popular section, check the box for “Show Developer tab in the Ribbon”: Save as an Microsoft Excel Macro-Enabled Workbook When you begin your project, be sure to save the workbook as Macro-Enabled. This is required. 2 Enable Macros Using the Developer portion of the Ribbon, check the appropriate setting to enable all macros: 3 How to record a Macro Recording a macro is quite simple: you start recording, perform the operation(s), and then you stop recording. To record a Macro, simply click on the Record Macro in the Developer Ribbon: When you record a Macro, you will be asked to name the Macro, provide the short-cut key, identify where the Macro should be stored, and provide a description of the Macro (optional, but useful) Clinking on OK and returns you to the worksheet. Place the cursor in the cell (or highlight a group of cells) that you want the calculation and then type in the short-cut keys (e.g., CTRL v): 4 If you want to run the Macro again, click on the link to Macros in the Ribbon, select the Macro in the list of Macro names, and then Run: This produces: 5 How to use VBA to create a Macro You can use VBA to create a Macro, which allows you to produce and test a set of code to perform functions. An advantage of creating such a Macro is that you can store the Macro and use it on many different worksheets. The first step is to set up the destination worksheet, e.g.,: Clicking on the link to Visual Basic in the Developer Ribbon, you enter Visual Basic: When you Insert > Module, a blank workspace is created: 6 You then place your code in the workplace: 7 You run the program by either using the green arrow or Run in the ribbon, which produces: If your program does not run, you can “Step in” to your program using F8, seeing each step and diagnosing any programming errors. Hint: An easy way to learn about coding using VBA is to record a Macro and then Edit that Macro in Visual Basic, which will produce the code behind your recorded operations. VBA code highlights 1. The VBA coding will start with Sub and end with end Sub. You name the Macro using the Sub command. For example, if you name your Macro Tree, Sub Tree ( ) End Sub The Macro editor will add the ( ) after the name and will automatically produce the End Sub at the end of the coding. 2. You can refer to cells in a worksheet using a number of methods. The easiest is probably using Cells(row,column). 8 3. You can execute repetitive tasks using the For or the Do approaches. If, for example, you want to add values from columns B and C, placing the results in column A, for 10 observations in rows 1 through 10, you have a couple ways to do this: Using For For J = 1 to 10 Cells(J,1)=Cells(J,2)+Cells(J,3) Next Using Do While J=1 Do While J < 10 Cells(J,1)=Cells(J,2)+Cells(J,3) J=J+1 Loop 9 VBA Examples Replace #N/A with blanks1 Sub CommandButton1_Click() Dim count As Integer 'paste values Range("A1:BZ150").Copy Range("A1:BZ150").PasteSpecial Paste:=xlPasteValues, Operation:=xlNone, SkipBlanks _ :=False, Transpose:=False 'replace "#N/A" with " " Cells.Replace What:="#N/A", Replacement:=" ", LookAt:=xlPart, _ SearchOrder:=xlByRows, MatchCase:=False, SearchFormat:=False, _ ReplaceFormat:=False 'unique number count = 1 For i = 1 To 150 If Trim(Range("b" & i).Value) = " " Then Range("b" & i).Value = count count = count + 1 End If Next i End Sub 1 Modifed from: VBWire | VB forums 10 Calculate the present values for a range of interest rates, given a lump-sum, number of periods, and the periodic cash flow This Macro is useful for calculating the present value for specified interest rates, given the future value, the number of payments, and the periodic cash flow. Some notes about this Macro: The present value function refers to the following arguments: PV(interest rate, number of periods, periodic cash flow, future value). o The interest rate is one in the list in cells A9 through A29; The number of periods is in cell B5, the periodic cash flow is in B6, the future value is in B4. “Cells” refers to the row and column location of a cell. For example, Cells(3,4) is cell D3, and Cells (4,3) is cell C4. Sub PVMacro() For x = 9 To 29 Cells(x, 2) = PV(Cells(x, 1), Cells(5, 2), Cells(6, 2), Cells(4, 2)) * -1 Cells(x, 2) = Format(Cells(x, 2), "Currency") Next End Sub 11 Calculate the present and future values for a range of interest rates, given a lump-sum, number of periods, and the periodic cash flow This Macro is useful for calculating present and future values over a range of interest rates. Some notes on this Macro: The range of interest rates is in the worksheet in cell B9 (the minimum) and B10 (the maximum) The lump-sum is in B4. The amount of the periodic cash flow is in B5 The number of periods is in B6 The output is in columns D, E and F, with the number of rows dependent on the requested interest rate range. The first row of results is the third row. Sub TVM() X = (Cells(9, 2) * 100) Y = (Cells(10, 2) * 100) Z=Y-X+1 i = Cells(9, 2) For m = 3 To (Z + 2) Cells(m, 4) = i Cells(m, 5) = PV(Cells(m, 4), Cells(6, 2), Cells(5, 2), Cells(4, 2)) * -1 Cells(m, 6) = FV(Cells(m, 4), Cells(6, 2), Cells(5, 2), Cells(4, 2)) * -1 i = i + 0.01 Next End Sub 12