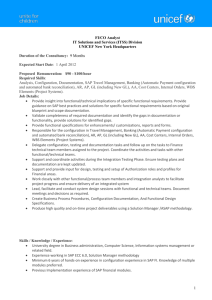Exercise 1: Logging on to the SAP System
advertisement

INTRODUCTION TO ENTERPRISE RESOURCE PLANNING USING SAP Exercise 1: Logging on to the SAP System This material explains how to navigate in SAP systems. It is aimed at Your instructor will show you how to logof onto the system andand howother to enter a new system if needed. students at universities, universities applied sciences educational institutions with no previous experience of SAP software. It can be used in the classroom or for self-study. On completion of the course, students will be able to navigate through the user interface to work on business processes and case studies on their own. The material also serves as a reference for occasional users of SAP systems. Getting Started Find and double-click this icon on your desktop. If it is not there, choose Start ► All Programs ► SAP Front End ► SAP Logon A dialog box similar to the one on the right appears. The list of systems may be longer than in the box shown here. Select the SAP system specified by your lecturer choose Log on or Enter. The logon screen appears. The system requests the client, your password, and preferred language. SAP Logon shown dialog and user, Client: _ _ _ User: _ _ _ _ _ _ _ Password: _ _ _ _ _ _ _ Language: _ _ Before you log on, you need to know the definition of the term “client.” Client INTRODUCTION TO ENTERPRISE RESOURCE PLANNING USING SAP SAP systems are client systems. With the client concept several separate companies can be managed in one system at the same time. Clients are the highest organizational level in the system. In business terms, each client can represent a group of companies, a company, or a firm – regardless of the size of the organization. In commercial, organizational and technical terms, a client is therefore a self-contained unit with separate master records and its own set of tables. In SAP systems, different clients are identified by their client numbers. Use the client number given by your instructor. For you to be able to log on as a user, a user master record must be created for you in the relevant client. For reasons of access protection, you must enter a password when you log on. Your password entry is case-sensitive. SAP systems are multilingual. Choose the language for your session in the Language field. Then choose or Enter. Logon screen When you log on for the first time, the system requests you to change your password. To confirm your new password, choose or Enter. The first time you log on you will see a copyright note. Confirm it with or Enter. The initial screen with the SAP Easy Access menu appears. INTRODUCTION TO ENTERPRISE RESOURCE PLANNING USING SAP Initial Screen This is the initial screen as described in more detail below. Initial Screen Menu Bar Menus shown in the menu bar are related to the application you are using; that is, they are context-sensitive. Most menus have submenus. Standard Toolbar Icons in the standard toolbar are available on all screens. Icons that you cannot use in the current application are grayed out. When you hover the cursor over an icon, a quick info text appears. Title Bar The title bar displays the name of the transaction you are currently using. Application Toolbar The application toolbar contains icons applicable to the transaction you are currently using. Menu Bar Standard Toolbar Title Bar Application Toolbar INTRODUCTION TO ENTERPRISE RESOURCE PLANNING USING SAP SAP Easy Access Menu The SAP system displays the SAP Easy Access menu on the start screen as standard. It enables you to navigate in the system using a clear tree structure. Click on the small arrows to expand the menu tree. The menu tree is specific to your role (business function in the company). Status Bar The status bar shows information about the current system status as well as warning and error messages. SAP Easy Access Menu Status Bar INTRODUCTION TO ENTERPRISE RESOURCE PLANNING USING SAP Logging Off Choose System ► Log off to end the current session. The confirmation prompt shown on the right informs you that unsaved data will be lost. Once you are certain that you have saved all entries, you can confirm the prompt by choosing Yes. Log off INTRODUCTION TO ENTERPRISE RESOURCE PLANNING USING SAP Introduction to ERP systems Before you get started in the SAP system, you need to know the definition of various terms in the ERP context. Business scenario: a group of related business transactions belonging to a particular organizational area that fulfill a related purpose in the company, for example preparation of the balance sheet, personnel administration, purchasing, service, or production. Organizational unit: organizational grouping of areas of the company that belong together for legal or other business reasons. Examples of organizational units are company, sales office, and plant. Master data: data stored in the system over a long period of time for business processes. Examples are customer, material, and supplier. Transaction data: transaction-specific data that is short-lived and assigned to certain master data, for example a customer. Transaction data created when executing transactions is stored as documents. Examples of documents are sales order, purchase order, material document, and posting document. Transaction: an application program that executes business transactions in the system, such as create sales order or post incoming payments. ERP terminology Business scenario Organizational unit Master data Transaction data Transaction INTRODUCTION TO ENTERPRISE RESOURCE PLANNING USING SAP Practical work with the SAP system There are three ways of calling transactions in the SAP system. SAP Easy Access Menu You use the tree structure of SAP’s Easy Access menu to navigate to a transaction. You then double-click on the transaction to run it. Favorites If you use a transaction frequently, you can use drag&drop to add it to your favorites (or choose Favorites ► Add). You can then double-click it to run it without having to navigate through the SAP Easy Access menu. Read the Favorites chapter for more hints on the Favorites folder. Transaction code A transaction code is assigned to each transaction (not each screen) in the SAP system. The Transaction code chapter has more hints on displaying and finding these codes and other navigation options. Note: The command field in which you enter transaction or codes can be found in the topleft corner. Click the small arrow symbol to display/hide it. The standard toolbar features five important icons: Transaction concept SAP Easy Access Menu Favorites Transaction code Icons Corresponds to the Enter key and confirms your entries Saves your entries on the current screen/transaction Corresponds to the Escape key and takes you to the previous screen Exits the current transaction (also ) Cancels the transaction (in case of system problems) When you leave a transaction by choosing , , or , this dialog box may appear. Make sure that there is no unsaved data in your current session and choose Yes to acknowledge the message. (also ) In some cases it makes sense to work with two or more transactions at the same time. In SAP systems, you can open up to six sessions simultaneously with real parallel processing. To open a new session, choose or System ► Create Session. To close a session, choose or System ► End Session. Sessions INTRODUCTION TO ENTERPRISE RESOURCE PLANNING USING SAP Several types of help are available in the SAP system. The most frequently used ones are the F1 and F4 keys. F1 provides you with explanations for fields, menus, functions, and messages. In the F1 help, you can choose to get technical information. F4 gives you information and possible entries. You can also use the F4 help by choosing directly right of a selected field. The Help menu contains more help. Choose Application Help for contextsensitive help on the transaction you are currently using. Choose SAP Library to open the online SAP Library. You can find it on the Internet at help.sap.com. Choose Glossary to open the extensive glossary of SAP terminology. Help F1 and F4 help F1 F4 INTRODUCTION TO ENTERPRISE RESOURCE PLANNING USING SAP Favorites Besides adding transactions to your favorites, as described in the Practical work chapter, you can add objects such as folders, reports, files, and Web addresses. By clicking Favorites with the right mouse button, you can create your own hierarchical folder structure. You can also add other objects (URL, BSP, mail system, SAP script). You choose the applicable objects in the dialog box and enter the relevant data in the fields. Here is an example of how to add a website to your favorites. To add the SAP UA Community Portal link to your favorites, click Favorites with the secondary mouse button. Choose Add other objects then Web Address or File. In the dialog box, enter a name and the URL shown below. To confirm, choose . Other Objects Website INTRODUCTION TO ENTERPRISE RESOURCE PLANNING USING SAP Transaction codes The quickest way to run a transaction in the SAP system is to enter the transaction code. Every transaction has a code, which generally has four characters. To find these, make the following settings. If you know the code for a transaction, you can enter it in the command field in the upper left corner of your screen. After choosing Enter the initial screen of the transaction appears. You can use various control parameters to influence what happens to the session when you call a transaction. /n Exits the current transaction /i Closes the current session /o Opens a new session Transaction code Transaction code field /n /i /o You may combine these with the transaction codes. For example, /oMM03 opens a new session and calls transaction Display Material. You can also search for transactions (or transaction codes) in the SAP system using transaction SEARCH_SAP_MENU. Choose a text you would like to search for in the SAP Easy Access Menu and click on . The search results are displayed in a list. There you find the transaction code (in some cases there are none assigned) and the path in the SAP Easy Access Menu (read from bottom to top). SEARCH_SAP_MENU INTRODUCTION TO ENTERPRISE RESOURCE PLANNING USING SAP INTRODUCTION TO ENTERPRISE RESOURCE PLANNING USING SAP Unit 1: Overview of Master Data, Sales Cycle, Procurement Cycle, and the Financial Accounting functions. This is Assignment 1, the first set of exercises for the course. In these exercise, you will do an overview of the course work. You will create master material for a vendor, a material, and a customer. In Lecture, you will learn the importance and function of Master Data. The next step is to create a customer quotation. This is the first step in the Sales Cycle. The Sales Cycle is an important business process, and is integrated with other business processes. One of those is Material Requirements Planning, or MRP. In lecture you will see how MRP works, and how it is used to insure proper stock levels. Once you know what materials you need you will create a purchase order. This is part of the Procurement Cycle. Procurement is the buying of goods and/or services that the company needs, either to run or to sell. After receiving the goods, we must pay the vendor. This is the Accounts Payable component of the procurement cycle. Accounts payable, or A/P, is part of the financial accounting module. The Sales Cycle is not complete until the goods are delivered. Delivery is set up, and the warehouse functions are performed in order to send the goods to the customer. Once the goods are sent out, a function called Post Goods Issue is performed. That signals the end of the delivery component of the Sales Cycle. Once the goods have been issued, you can collect the payment from the customer. This is part of the Accounts Receivable, or A/R, function. Once the funds have been collected, the Sales Cycle ends. You will check the status using the document flow screen on the sales order. Exercise 2-20 will be done using a company code that is already configured within the system. In this case, it is company code US00. This is the last time you will use that company code. Starting with exercise 21, you will configure a new company code. INTRODUCTION TO ENTERPRISE RESOURCE PLANNING USING SAP Exercise 2: Create Vendor Master Within the exercises use your student number that was assigned to you for this course wherever you see _ _ _ Navigation Menu Path Logistics Materials Management Purchasing Master Data Vendor Central Create Trans Code XK01 Enter the following: Leave vendor field blank Company code: US00 Purchasing organization: US00 Account Group: KRED Reference Vendor: 110000 Company Code: US00 Purch. Organization: US00 (Enter) Title Name Enter the vendor’s name Search term Search term = Address Postal code = City = Country = Region = Communication Language = select: Company Your last Name Enterprise _ _ _ (Example: Wilder Enterprise 001) _ _ _(Your Student Number) 68516 Lincoln US NE English INTRODUCTION TO ENTERPRISE RESOURCE PLANNING USING SAP Then, click on or until you see the Create Vendor: Control screen. In the Create Vendor: Control screen: In the Tax information field group enter 12-3456### as Tax Number 2 – remember to replace ### with your number. Confirm your entry and skip the next screen (Create Vendor: Payment transactions) by clicking or twice. In the Create Vendor: Accounting information Accounting screen: Enter Recon. Account 300000. Then click on or . In the Create Vendor: Payment transactions Accounting screen: Enter Payt Terms 0001, and select Chk double inv. Then click on . or In the Create Vendor: Correspondence Accounting screen: Enter your name as Clerk at vendor. Then click on or . In the Create Vendor: Purchasing data screen: Enter USD as Order currency and 0001 for Terms of payment. Then click on or . There is no data to be entered in the Create Vendor: Partner functions screen. Click on to save your vendor master record. The system will automatically assign a unique number for your vendor. Click on the exit icon to return to the SAP Easy Access screen. Message Record the system message: INTRODUCTION TO ENTERPRISE RESOURCE PLANNING USING SAP Exercise 3: Create Material Master Navigation Menu Path Logistics Materials Management Material Master Material Create (Special) Trading Goods Trans Code MMH1 Enter the following information: In the Industry Sector field, use the drop down to enter “Retail” **Important! The following steps are done through the system menu, the menu across the top of the screen. Do not click on the buttons, as they will not give complete information. System Menu: Defaults Industry sectors… Select: Retail Check Hide industry sector (Enter) System Menu: Default Views… Select the views: Basic data 1 Sales: Sales Org. Data 1, Sales: Sales Org. Data 2 Sales: General/Plant Data Purchasing MRP 1, MRP 2, MRP 3 General Plant Data/Storage 1 Accounting 1 Make sure these are checked (Enter) System Menu: Default Organization levels… Select: Copy from… Plant: MI00 (Miami) MI00 Sales org: UE00 (US East) UE00 Distribution channel: WH WH (If a Company Code Field is displayed, enter code for Miami in both locations) Make sure this is checked (Enter) INTRODUCTION TO ENTERPRISE RESOURCE PLANNING USING SAP Material CHLOK_ _ _ Change Number: Copy from… leave blank Leave Blank (Enter) Basic data 1 TAB On the Basic Data 1 tab, enter Chain Lock _ _ _ as a description (text field next to the material number). As Base Unit of Measure, use the F4 help to find and select each (EA). In the Material Group field, select UTIL (Utilities). As division, choose AS (Accessories). In the Gross Weight field and in the Net Weight field, enter 65 and select Ounce (OZ) as Weight unit. Then press Enter or click on . (Enter) Sales: Sales Org. 1 TAB On the Sales: sales org. 1 tab, in the Delivering Plant field use the F4 help to find and select the Miami plant (MI00). In the Tax data field group, in the left Tax classification column (the one that is editable = white background color) select Exempt (0) for all three tax categories. Select In the Screen: Create pricing conditions (PR00) Scale Enter the following: Scale quantity: 1 Amount: 69.00 (Back) On the Sales: sales org. 2 tab, select Matl statistics grp 1. Then press Enter. On the Sales: General/Plant tab, select Availability check 02 (Individual requirements) and use the F4 help to choose Tansp. Grp 0001 (On pallets) and LoadingGrp 0002 (Handcart). On the Purchasing tab, enter Purchasing Group N00 (North America). INTRODUCTION TO ENTERPRISE RESOURCE PLANNING USING SAP On the MRP 1 tab, select MRP type PD (MRP), MRP Controller 000, Lot size EX (Lot-for-lot order quantity) and Minimum Lot Size 10. On the MRP 2 tab, enter Planned Deliv. Time 6 (days) and select SchedMargin key 001. Safety Stock 25. On the MRP 3 tab, check if the Availability check is set correctly to 02. Then, press Enter. Skip the Plant data / stor. 1 view by clicking on On the Accounting 1 tab, select Valuation Class 3100 (Trading Goods), enter Moving price 33.50. Then, click on to save your material. Click on the exit icon to return to the SAP Easy Access screen. Record the system message: Message INTRODUCTION TO ENTERPRISE RESOURCE PLANNING USING SAP Exercise 4: Create Customer Master Navigation Menu Path Logistics Sales and Distribution Master Data Business Partner Customer Create Complete Trans Code XD01 Enter the following information: Account group: Sold-to party Customer: (Leave blank) Company code: US00 Sales organization: UE00 Distribution channel: WH Division: AS If Company code US00 shows up in the reference section, delete it (Enter) You will create the following customer: Address TAB Title: Name: Search term Search Term: Address Street/house number Postal Code: City: Country: Region: Communication Language: Company (your last name) _ _ _ example Wilder 001 ___ N. Orange / _ _ _ 32804 Orlando US FL English INTRODUCTION TO ENTERPRISE RESOURCE PLANNING USING SAP Click on the icon in the Street Address box, then click on the search icon next to the Transportation Zone field. Enter Region East. Select (Financial Accounting) Account Management TAB Rec. Account: Sort key: 110000 001 Payment transactions TAB Terms of payment: 0001 Select Sales TAB Sales order Currency: USD Pricing/statistics Cust. Pric. Proc.: Cust. Stats. Grp: 1 1 Shipping TAB Shipping Delivery priority: Order Combination: Shipping Conditions: Delivering Plant: Partial deliveries Max.part.deliveries: Billing Document TAB Delivery and payment terms Incoterms: Terms of Payment: Accounting Account Assign Group: Accounting Tax Classification: 02 Selected 01 MI00 3 FOB, type in the description: Origin Shipping Dock 0001 01 0 for all three categories (Save) Record Customer Number ________________________ (Cancel) To return to SAP Easy Access Menu Record the system message: Message INTRODUCTION TO ENTERPRISE RESOURCE PLANNING USING SAP Exercise 5: Create Customer Quotation Navigation Menu Path Logistics Sales and Distribution Sales Quotation Create Trans Code VA21 Enter the following information: Quotation type: Organizational Data Sales Organization: Distribution channel: Division: QT UE00 WH AS (Enter) The ‘Item Overview’ screen of the quotation appears. Enter the following information: Quotation: Leave blank (system assigns number) Sold-to party: Number from Creating a Customer Ship-to party: Leave blank PO number: ___ Item overview Tab Valid to date: Material: Order quantity: (Enter) (Save) Date = one month ahead of today’s date CHLOK_ _ _ 150 Record Quotation Number: ______________________ (Exit) To return to SAP Easy Access Menu Record the system message: Message INTRODUCTION TO ENTERPRISE RESOURCE PLANNING USING SAP Exercise 6: Create Sales Order with Reference to a Quotation Navigation Menu Path Logistics Sales and Distribution Sales Order Create Trans Code VA01 Enter the following information: Order type: Organizational Data Sales Organization: Distribution channel: Division: OR UE00 WH AS Click on the Note that the system defaults to the Quotation Tab. Enter the number of the quotation created in the button. previous exercise. (if you didn’t write it down, use the search icon the “created by” field to find it.) Select Select the option that gives you a complete delivery on the proposed date. Once you are at the Create Standard Order: Overview screen: PO Number: PO Date: Sales Tab Delivering plant 123-_ _ _ Today’s date MI00 (Enter) Enter through any warnings Record the Net Value of the Sales Order: _____________________ (Save) Record Order Number: ________________________ (Exit) To return to SAP Easy Access Menu Record the system message: Message and your login user name in INTRODUCTION TO ENTERPRISE RESOURCE PLANNING USING SAP Exercise 7: Check Stock Status Navigation Menu Path Logistics Materials Management Inventory Management Environment Stock Stock Overview Trans Code MMBE Enter the following information: Material: Plant: Display version: CHLOK_ _ _ MI00 1 (Execute) Select the Company Code line in the display. Select This will open a pop-up window showing the details of the inventory by stock type at the level you selected. Check the unrestricted use quantity (Unrestricted use) stock type Check the sales orders quantity (Sales orders) stock type Check the delivery quantity (Scheduled for delivery) stock type Record the storage location and quantity of inventory for each Stock type: Company Code Stock Type Stock Unrestricted Use Sales Orders Scheduled for Delivery (Exit) To return to SAP Easy Access Menu INTRODUCTION TO ENTERPRISE RESOURCE PLANNING USING SAP Exercise 8: Run Material Requirements Planning – Single Item, Single Level Navigation Menu Path Logistics Materials Management Materials Requirements Planning (MRP) MRP Planning Single-Item, Single-Level Trans Code MD03 Enter the following information: Enter material number: Enter plant: CHLOK_ _ _ MI00 MRP control parameters Processing key: Create pur. req.: Deliv. schedule: Create MRP list: Planning mode: Scheduling: NETCH 2 3 1 1 1 Process control parameters Select Display results before they are saved (Enter) A warning message appears - please check input parameters (Enter) again to confirm and check the warning message Review the MRP list Note: Your MRP list may appear different depending on dates and orders. (Save) (Exit) To return to SAP Easy Access Menu Record the system message: Message INTRODUCTION TO ENTERPRISE RESOURCE PLANNING USING SAP INTRODUCTION TO ENTERPRISE RESOURCE PLANNING USING SAP Exercise 9: Convert Purchase Requisition to Purchase Order Navigation Menu Path Logistics Materials Management Materials Requirements Planning (MRP) MRP Evaluations Stock/Reqmts List Trans Code MD04 Enter the following information: Individual access Tab Material: Plant: CHLOK_ _ _ MI00 (Enter) Select Purchase Requisition to be converted and click or Double click on the purchase req to be converted. Click on the Enter Vendor number that you created in exercise 2 (You may have to enter Purch. Org US00 first.) Enter the number to the right of word vendor button Org. Data Tab Purch. Org. Purch Group Company Code (Details of Element) US00 N00 US00 (Enter) Single Click on Open Requisitions line in the left window Then Select (Adopt) INTRODUCTION TO ENTERPRISE RESOURCE PLANNING USING SAP Enter a Net Price: Currency: USD Increase the PO quantity to: (Enter) You may get a warning message asking if delivery date can be met. Click (Enter) to continue. Record the amount of the purchase order from the Conditions Tab on the Header $ _____________ 32.00 200 (Save) Record the new purchase order number._____________________ Select the (Refresh) button to refresh the Stock/Reqmts List Notice the MRP elements change from the old PurReq to display the new POitem. (Exit) To return to SAP Easy Access Menu Record the system message: Message INTRODUCTION TO ENTERPRISE RESOURCE PLANNING USING SAP Exercise 10: Create Goods Receipt Navigation Menu Path Logistics Materials Management Inventory Management Goods Movement Goods Receipt For Purchase Order GR for Purchase Order (MIGO) Trans Code MIGO_GR Enter the following information: Enter your PO # 4500000??? (Execute) (You will notice that the OK check box and SLoc are grayed out. Click on the item detail icon to minimize the item detail field, thus activating the item overview fields. Or you can use the item detail area to update the information. Click Item OK at the very bottom and put in the storage location in the Where tab. In futre exercises, you will have this same issue, however in those exercises you may have more than one line item. If that is the case, only the line item that is displayed in the item detail section will be grayed out in the item overview section. ) Ensure each line item OK is checked Enter storage location TG00 Notice that the quantity from the PO defaults as the quantity to receive. Select or (Post) (Exit) To return to SAP Easy Access Menu Record the system message: Message INTRODUCTION TO ENTERPRISE RESOURCE PLANNING USING SAP Exercise 11: Create Invoice Receipt from Vendor Navigation Menu Path Logistics Materials Management Logistics Invoice Verification Document Entry Enter Invoice Trans Code MIRO Enter the following information: Basic data Tab Invoice Date: Check your Company Code: Enter amount: Tax code: PO number: Today's Date US00 Enter amount from invoice XI (Enter your purchase order number – 4500000???) (Enter) Use the button to see if the postings are correct. (Post) (Exit) To return to SAP Easy Access Menu Record the system message: Message INTRODUCTION TO ENTERPRISE RESOURCE PLANNING USING SAP Exercise 12: Post Payment to Vendor Navigation Menu Path Accounting Financial Accounting Accounts Payable Document Entry Outgoing payment Post Trans Code F-53 Enter the following information: Document date: Bank data: Account: Amount: Text: Today 100000 Enter the amount of the outgoing payment from invoice Invoice Number or other text Open item selection: Account: Enter your Vendor # (Created in Exercise 2) All other settings remain unchanged. Select INTRODUCTION TO ENTERPRISE RESOURCE PLANNING USING SAP Review the balance. (post) Record the document number ______________________ (Exit) Record the system message: Message INTRODUCTION TO ENTERPRISE RESOURCE PLANNING USING SAP Exercise 13: Create Delivery Note for Sales Order Navigation Menu Path Logistics Sales and Distribution Shipping and Transportation Outbound Delivery Create Single Document With Reference to Sales Order Trans Code VL01N Enter the following information: Shipping point: Sales order data Selection date: Order: MI00 Enter a date 7 days from today Enter the order number of the sales order created earlier (Enter) The system defaults the items and quantities from the sales order that are scheduled to be delivered. Item Overview Tab Click on the line item 10 (Item Details) (Back) Picking Tab: Verify system selected: Plant = MI00 Enter the storage location for each item SLoc = TG00 (Enter) (Save) Record the Outbound Delivery number: _________________ (Exit) Record the system message: Message INTRODUCTION TO ENTERPRISE RESOURCE PLANNING USING SAP Exercise 14: Check Stock Status Navigation Menu Path Logistics Materials Management Inventory Management Environment Stock Stock Overview Trans Code Enter the following information: Database selections Material: Plant: Display version: CHLOK_ _ _ MI00 1 (Execute) Select the plant line in the display. Select This will open a pop-up window showing the details of the inventory by stock type at the level you selected. Check the unrestricted use quantity (Unrestricted use) stock type Check the sales orders quantity (Sales orders) stock type Check the delivery quantity (Scheduled for delivery) stock type Record the storage location and quantity of inventory for each Stock type: Plant Storage Location Stock Type Stock Unrestricted Use Sales Orders Scheduled for Delivery (Exit) INTRODUCTION TO ENTERPRISE RESOURCE PLANNING USING SAP Exercise 15: Picking Materials on Delivery Note Navigation Menu Path Logistics Sales and Distribution Shipping and Transportation Outbound Delivery Change Single Document Trans Code VL02N Enter the following information: Outbound Delivery (Enter) Outbound delivery number from the previous exercise. The material delivery quantity is proposed. Picking Tab Enter Pick quantity to match the proposed delivery quantity Verify that the storage location is Inventory (Save) (Exit) Record the system message: Message INTRODUCTION TO ENTERPRISE RESOURCE PLANNING USING SAP Exercise 16: Post Goods Issue Navigation Menu Path Logistics Sales and Distribution Shipping and Transportation Outbound Delivery Change Single Document Trans Code Enter the following information: Outbound Delivery Select Outbound delivery number from the previous exercise. The system returns a message indicating change to the delivery note. (Exit) Record the system message: Message INTRODUCTION TO ENTERPRISE RESOURCE PLANNING USING SAP Exercise 17: Check Stock Status Navigation Menu Path Logistics Materials Management Inventory Management Environment Stock Stock Overview Trans Code Enter the following information: Database selections Material: Plant: Display version: CHLOK_ _ _ MI00 1 (Execute) Select the plant line in the display. Select This will open a pop-up window showing the details of the inventory by stock type at the level you selected. Check the unrestricted use quantity (Unrestricted use) stock type Check the sales orders quantity (Sales orders) stock type Check the delivery quantity (Scheduled for delivery) stock type Record the storage location and quantity of inventory for each Stock type: Plant Storage Location Stock Type Quantity Unrestricted Use Sales Orders Scheduled for Delivery (Exit) INTRODUCTION TO ENTERPRISE RESOURCE PLANNING USING SAP Exercise 18: Bill Customer Navigation Menu Path Logistics Sales and Distribution Billing Billing Document Create Trans Code VF01 The system will default the last delivery document created. (Execute) The system displays the customer and the materials on the delivery with total values to be billed. Record the total amount billed to the customer: $____________________ (net value) (Save) Record the billing document number that is displayed at the bottom of the screen ________________ (Exit) Record the system message: Message INTRODUCTION TO ENTERPRISE RESOURCE PLANNING USING SAP Exercise 19: Post Receipt of Customer Payment Navigation Menu Path Accounting Financial Accounting Accounts Receivable Document Entry Incoming Payments Trans Code F-28 Enter the following information: Document Date: Company Code: Currency/Rate: Today’s date US00 USD Bank data: Account: Amount: 100000 Enter the amount of the payment (from sales order) Open item selection Account: Enter Your customer # (Created in Exercise 4) Select INTRODUCTION TO ENTERPRISE RESOURCE PLANNING USING SAP Review the balance. (Save) Record the document number ______________________ (Exit) Record the system message: Message INTRODUCTION TO ENTERPRISE RESOURCE PLANNING USING SAP Exercise 20: Document Flow Navigation Menu Path Logistics Sales and Distribution Sales Order Display Trans Code VA03 Enter your order number. Select the following from the System Menu: Environment Display document flow The system displays a list of documents associated with the order. Click on the line of the GD goods issue: delvy 49000….### Select Select to view the account postings for this goods movement. (Back) twice to get to the overview screen It can be seen that the: 1. The entire document flow is shown. 2. There are no open documents. 3. The business cycle is complete. Note: You can view the document flow from the Sales Order, Delivery or Billing screens. Click on the line of the Standard Order Select the The document flow can be seen in greater detail. Click on the line of the Outbound Delivery Select the (Continue) (Exit) Twice To return to SAP Easy Access Menu Trans Code SPRO Enter the following information: INTRODUCTION TO ENTERPRISE RESOURCE PLANNING USING SAP Click on the Company Code (Enter) Sending company code Paying company code (Save) (Back twice) Record the system message: Message button. C_ _ _ C_ _ _ (your company code) C_ _ _ (your company code)