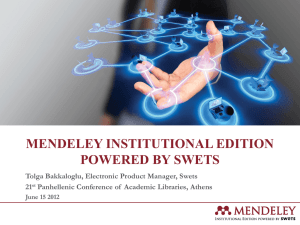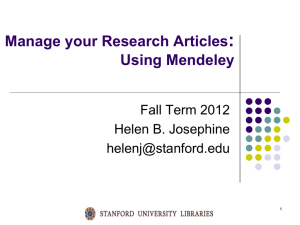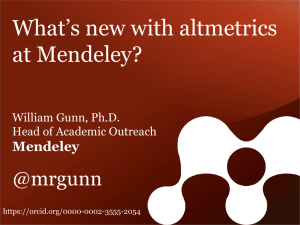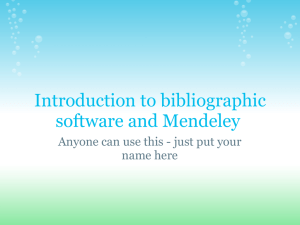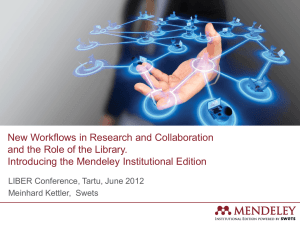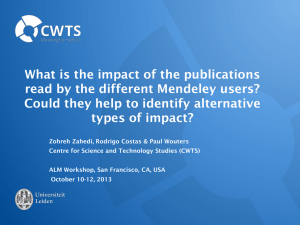Your paper - Research4Life
advertisement

Reference Management Software Tools Mendeley Table of Contents: Part A • • • • Background/Location Signup/Login Import References Organize (Manage) References Table of Contents Part B Managing Documents & References • File organizer • Citing references • Creating bibliographies/Using MS Word Plugin • Sharing documents and references Typical researcher writing a paper… Source: flickr/toennessen Problem statement… Your topic: article article article article Your paper citations book book conference conference conference paper paper paper • Lots of typing • Lost references • Mistakes reference list/bibliography Use a reference management tool! article article article article Your article citations book book conference conference paper conference paper paper EndNoteWeb Mendeley Etc. reference list/bibliography Reference management softwares Tools that help scholars to create and manage their lists of references for research projects. Most tools are designed to organize citations into specific formats for the preparation of manuscripts and bibliographies. Many search tools provide ways to download references into reference management tools. What is Mendeley? Organize your documents + references Collaborate by joining + creating groups [12/08/2014] Discover statistics + recommendations Stay up to date + Learn more What is Mendeley? • Free Academic Software • Cross-Platform (Win/Mac/Linux) • All Major Browsers Mobile Desktop Web This is the Web version of Mendeley which is used to manage your papers online. Tabbed menu or Resources Main menu or Function menu My Library/ Collections References References Collections Filters Desktop version of Mendeley which is used to manage, annotate and cite your research papers offline. Reference details Mendeley for iOS which is used to manage, annotate and cite your research papers on-the-go. The basic version of Mendeley Web is free with 2 GB Personal Web Space, 500 MB Shared Web Space, 5 collaborators, 5 groups and 500 MB group library space. You can also upgrade to their premium plans with additional storage and features for a fee. To use Mendeley, go to the following address: http://www.mendeley.com From the Mendeley homepage, click on Create a free account. Mendeley will automatically detect the operating system that you are using. Click Save so you can use the file again if you decide to install it in your other computers or laptops. To be able to share your profile and make it searchable to all users of Mendeley, you should verify your account. Open the email address that you use during the sign up/registration. Click on the URL or the link provided in the email to verify your Mendeley account. After clicking on the URL or link, you will be sent to this page that verifies your account. If you decide to use your Facebook account to Sign in, you have to provide your email and password. Exercise 1 1. Open your preferred web browser (IE, Firefox, Chrome, etc.) 2. Go to the website: www.mendeley.com 3. Create a free account and download the Mendeley Desktop. Creating your Mendeley Library There are several ways: • Add a PDF • Add a folder of PDFs • Drag and drop PDFs in Mendeley Desktop • Import/export to and from other reference management software • Add reference manually • Watch folders to automatically add PDFs to Mendeley Desktop • One-click Web Importer • Search references within the Mendeley website Click Literature Search. Type your keywords in the search box and press the enter key. Click the grey dot next to the reference to add it in your library. Check marks indicate that the references are added to your library. Click Recently Added to view the new references. Log in to your Mendeley Web account then click the Papers tab. Type your keywords in the search box then click the search icon. Click Save PDF/reference to library to add references to your library. Check marks indicate that the references are added to your library. If you want to have access to your PDFs from anywhere, activate the file synchronization feature. By enabling this feature you are able to access your PDF files in your Mendeley Web library. Note: Always use the Sync in Mendeley Desktop everytime you use the Mendeley Web to add references to your library. Click Add Files, browse to the location of the pdf then, click the Open button. This slide shows that the pdf has been added to your library. Mendeley will attempt to automatically detect the document details (bibliographic data). Any documents whose details Mendeley is uncertain about will be added to the Reference details section for manual verification. Click the dropdown arrow and choose Add Folder. Then browse to the location of the folder and click the Ok button. This slide shows that all PDFs have been added to your library. Two were added. Mendeley will attempt to automatically detect the document details (bibliographic data). Any documents whose details Mendeley is uncertain about will be added to the Needs Review section for manual verification. Drag & drop PDFs in the Reference section to add them to your library. Export and Import to and from other reference management software Add Entry manually lets you add references to Mendeley Desktop by completing a form. Exercise 2 1. Click Literature Search and type your keywords in the search box then press the enter key. 2. From the search results, select five (5) articles that is of interest to you and save to your library. Creating your Mendeley Library There are several ways: • Add a PDF • Add a folder of PDFs • Drag and drop PDFs in Mendeley Desktop • Import/export to and from other reference management software • Add reference manually • Watch folders to automatically add PDFs to Mendeley Desktop • One-click Web Importer • Search references within the Mendeley website Click Add Files, browse to the location of the pdf then, click the Open button. This slide shows that the pdf has been added to your library. Mendeley will attempt to automatically detect the document details (bibliographic data). Any documents whose details Mendeley is uncertain about will be added to the Reference details section for manual verification. Click the dropdown arrow and choose Add Folder. Then browse to the location of the folder and click the Ok button. This slide shows that all PDFs have been added to your library. Two were added. Mendeley will attempt to automatically detect the document details (bibliographic data). Any documents whose details Mendeley is uncertain about will be added to the Needs Review section for manual verification. Drag & drop PDFs in the Reference section to add them to your library. Export and Import to and from other reference management software Add Entry manually lets you add references to Mendeley Desktop by completing a form. Exercise 2 1. Log in to your Mendeley Web account then click the Papers tab. 2. In the search box, search for the article: The scientific foundation for tobacco harm reduction, 2006-2011 by Brad Rodu 3. Save it to your library. 4. Open your Mendeley Desktop and click Sync. The article should be displayed. Exercise 3 1. In Mendeley Desktop, click File - Add Entry Manually. 2. Select Book and enter the following: Title: Tuberculosis Control in the Western Pacific Region 2010 Report Author: World Health Organization. Regional Office for the Western Pacific Publisher and publication date: WHO Regional Office for the Western Pacific, 2011. 3. Click Save. Exercise 4 1. Download the following article and save to your desktop: Multidrug-resistant tuberculosis today by A Matteelli et al. Click to get full text pdf 2. Drag and drop the pdf file in the Reference section of your Mendeley Desktop. 3. Review the details of the article before clicking the button - Details are Collect. Exercise 5 1. Try to export any of your references from the reference management software which you are currently using (i.e., BibTeX, EndNote, RIS and Zotero). Then Save it in your desktop. 2. In Mendeley Desktop, click File – Import – [Choose the format of the exported file] and then locate the file you exported then click Open. Use Watch folders to automatically add PDFs to Mendeley Desktop. When you place a document in a watched folder, it will be automatically added to Mendeley. Web Importer lets you import references and documents from a wide range of academic databases with a single click. In addition to this it lets you save a snapshot of any webpage you are viewing. To install it, click Tools – Install Web Importer. Then follow the succeeding instructions. The Web Importer can import documents from different sites including PubMed. In this example, we will use the Web Importer to import documents from PubMed. We will do a search in PubMed, then go to Favorites (IE) or Bookmarks (Firefox & Chrome) and click Save to Mendeley. Click the “+” icon to choose individual articles or click Save all to save the entire list and the pdf (if available) to your Mendeley Library. The green check marks indicates that the references are saved in your Mendeley Library. To view it, click View in Mendeley Desktop. Exercise 6 1. 2. 3. 4. 5. Install the Web Importer in your Mendeley Desktop by clicking Tools – Install Web Importer and then follow the succeeding instructions. Go to PubMed and type: tobacco control 2012 in the search box. Click Favorites (IE) or Bookmarks (Firefox & Chrome) and click Save to Mendeley. Import the first 3 articles. Click Sync to display the exported articles to your Mendeley Desktop. You can also search references within the Mendeley website. In Mendeley Web click the Papers tab and perform a search. Within the search results, just click either Save PDF to library or Save reference to library. If you want to have access to your PDFs from anywhere, activate the file synchronization feature. By enabling this feature you are able to access your PDF files in your Mendeley Web library. Note: Always use the Sync in Mendeley Desktop everytime you use the Mendeley Web to add references to your library.