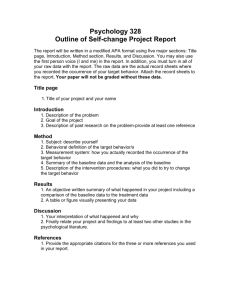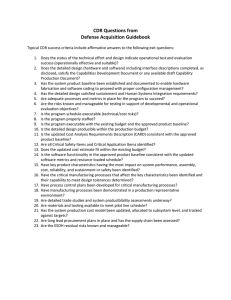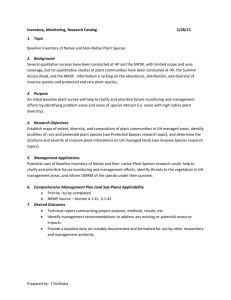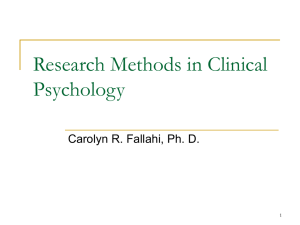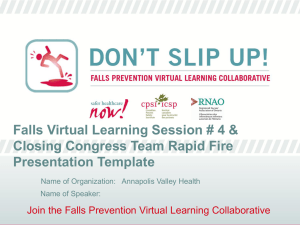DePaul University
advertisement

DePaul University Tracking the Progress of Your Project In MicroSoft Project Instructor: David A. Lash Projmgmt-1/23 Evaluating and Adjusting Your Schedule Creating a schedule is only the first step in successfully managing a project. With Microsoft Project, you can also monitor the progress of your project. Tracking progress has several benefits. You can: – – – Identify and solve problems as they occur. Produce status reports for management and project participants. Maintain historical data to help you plan future projects more accurately. Projmgmt-2/23 About Evaluating Your Schedule Tracking your project is a three-step process: – – – Create a baseline plan based on your preliminary schedule. Periodically update your schedule to reflect the progress of the project. Compare the updated information in your schedule to the baseline plan to determine how closely your progress matches your plan. Finding variances early will allow you to adjust schedule problems before they become critical. Projmgmt-3/23 More On Baselines When you establish a baseline plan, MP saves the information in your project in the fields for baseline - dates, – – work, and cost. For example, when a baseline plan is set, MP copies the info from the Start and Finish fields into the Baseline Start and Baseline Finish fields. After creating a baseline plan, modify it to accommodate changes in the project such as combining, adding, or deleting tasks. Also, you can save up to 5 interim plans for comparing scheduled dates. – Interim plan information is useful for maintaining historical data, so that you can plan similar future projects more accurately. Projmgmt-4/23 Setting a Baseline Plan 1. From the Tools menu, choose Tracking, and then choose Save Baseline. 2. Make sure that the Entire Project option button is selected. 3. Choose the OK button. Projmgmt-5/23 Setting an Interim Plan 1. From the Tools menu, choose Tracking, and then choose Save Baseline. 2. Select the Save Interim Plan option button. 3. If necessary, select the Entire Project option button. 4. Choose the OK button. Projmgmt-6/23 Tracking Actual Performance There is various levels of detail available to the project manager to keep a project on track: 1. Can record when taks actually start and end 2. Can record how far along the task is (% complete) 3. Cannot overide actual costs until task is complete. Projmgmt-7/23 Tracking Actual Start/End For Completed Tasks The most common way … 1. Choose view,->tracking gant or select the tracking gantt icon. 2. Richt click the header row above the task id numbers to display the shortcut menu for Tables and select tracking to display the BItracking columns. 3. Enter the actual start and end dates. When you enter new start/end dates MS project: 1. Changes the schedule fish date 2. Calculates the acutal duration 3. Sets Percent complete to 100% 4. Calculates the work and cost done be resource 5. Updates the total costs and actual work done. Projmgmt-8/23 Tracking Actual Start/End For Completed Tasks 1. Choose view,->tracking gant or select the tracking gantt icon. 2. Richt click the header row above the task id numbers to display the shortcut menu for Tables and select tracking to display the BItracking columns. 3. Enter the % Complete. Projmgmt-9/23 Adding Tasks to Baseline/Interim Plans 1. Select the task you want to add to the baseline or interim plan. 2. From the Tools menu, choose Tracking, and then choose Save Baseline. 3. To add the task to the baseline plan, select the Save Baseline option button. Or, to add the task to the interim plan, select the Save Interim Plan option button. 4. Select the Selected Tasks option button. Note If the Entire Project option button is selected, you will reset the plan for your entire schedule. 5. Choose the OK button. Projmgmt-10/23 Is My Project on Track? Compare the baseline plan to your actual progress to identify variances. – Variances alert you to the areas of the project that are not going as planned. Variances you should look for when comparing your updated schedule to the baseline plan: – – – – Tasks that are not starting or finishing on time. Tasks that are not progressing at their expected rate. Tasks that require more or less work than scheduled. Tasks that are under or over budget.. Projmgmt-11/23 Found Variances? Got a variance, adjust schedule to accommodate the differences between original estimates and the real progress. For example, you can: – – – – – – – – Adjust task relationships. Assign additional resource hours. Reassign resources. Increase resource availability. Delete or combine some tasks. Adjust your budget. Increase task duration. Extend deadlines.budget.. Projmgmt-12/23 Determining if Tasks Are Starting and Finishing on Time 1. From the View menu, choose More Views. 2. In the Views list, select Tracking Gantt. 3. Choose the Apply button. Projmgmt-13/23 Updating The Schedule After you create a schedule and establish a baseline plan, you can update your schedule as frequently as you want to monitor your progress. To update your schedule, you evaluate the status of each task and update the appropriate information in your schedule. You can track any information included in your baseline plan, either minimally or in detail. – Minimal tracking If you only want to track the start and finish dates of each task, you can compare actual start and finish dates to baseline start and finish dates. Projmgmt-14/23 Detailed Tracking? Detailed tracking If you need to track the schedule at a detailed level, you can track some or all of these project variables: – – – – – Task start and finish dates Percentage of each task that is complete Task duration Cost of the project, individual tasks, and resources Hours of work each resource has completed Detailed tracking results in information you can use to monitor the progress of tasks, control costs, and plan for project personnel, as well as historical data you can use to plan future projects more effectively. Projmgmt-15/23 Entering Actual Start and Finish Dates for a Task 1. In the Gantt table, select the task you want to update. 2. From the Tools menu, choose Tracking, and then choose Update Tasks. 3.Under Actual, type the dates in the Start and Finish boxes. 4.Choose the OK button. Projmgmt-16/23 Indicating Progress on a Task as a Percentage 1. In the Gantt table, select the task for which you want to update progress. 2. Click the Information button on the Standard toolbar. Or choose Task Information from the Insert menu. 3. In the Percent Complete box, type a whole number between 0 and 100. 4. Choose the OK button. By default, Microsoft Project indicates the percentage of the task that is complete on the Gantt bar chart as a thin, black line drawn horizontally through the middle of each task bar. Projmgmt-17/23 Updating Actual Costs for a Resource 1. From the View menu, choose Gantt Chart. 2. From the View menu, choose Table, and then choose Work. 3. Select the task to which the resource is assigned. Check the Remaining column. The remaining work for the resource must be zero. 4. From the Window menu, choose Split. 5. Click the Task Form in the lower pane. 6. From the Format menu, choose Details, and then choose Resource Cost. 7. In the Act. Cost field, type the actual cost for the resource for which you want to update costs. 8. Choose the OK button. Projmgmt-18/23 Getting A SnapShot Of Project Status 1. Choose Project -> Project Information 2. Click Statistics button. (See snapshot of baseline VS actual schedule and costs variances). To print project status summary 1. Choose View Reports 2. Double click Overview category 3. Double Click Project Summary report 4. Click Print to print out the report. Projmgmt-19/23 Overbudget Tasks Report 1. Choose View -> reports 2. Double click the costs category 3. Double Click the OverBudget Costs report A task is considered overbudget if the current schedule cost is greater than the baseline cost for the task. Projmgmt-20/23 Overbudget Tasks Report 1. Choose View -> reports 2. Double click the current activity category 3. Double Click the Slipping tasks report A task is considered slipping if its currently scheduled to finish after its original baseline date Projmgmt-21/23 Overbudget Resource Report 1. Choose View -> reports 2. Double click the costs category 3. Double Click the Overbudget Resource report A task is overbudget if it is assigned more to do more work than originally planned. More work means higher costs. Projmgmt-22/23 Project Summary Report 1. Choose View -> reports 2. Double click the OverViewcategory 3. Double Click the Project summary report Projmgmt-23/23 Slipping Tasks Report Project defines a task as slipping if it’s currently scheduled to finish after its baselined date. To get a slipping task report 1. Choose view -> reports 2. Double click current activity -> to list out the report icons. 3. Double click the slipping task report. Projmgmt-24/23 Overbudget Tasks Report Project considers a task overbudget if schedule cost is greater than the baseline. To get a slipping task report 1. Choose view -> reports 2. Double click Costs category to list out the report icons. 3. Double click the Overbudget report. Projmgmt-25/23