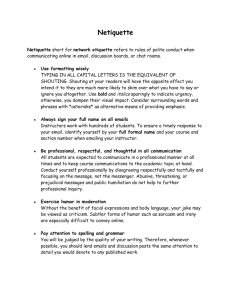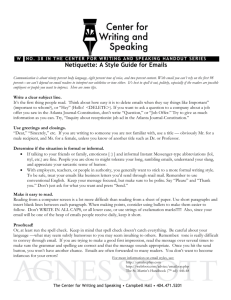CASES21 Email Guidelines and Management Instructions
advertisement

CASES21 Email Guidelines and Management Instructions Overview May 2010 CASES21 has the ability to automatically email reports, track the history of emailed reports and check the status of reports that have been marked for emailing. These reports have been redesigned to limit sensitive information. These guidelines cover the management of how emails are obtained, stored and used and which reports can be emailed as well as advice on ensuring consent is granted from the recipient. See the relevant chapter (e.g. Creditors) of the CASES21 Finance Business Process Guide for more details on the use of the particular formats and tasks. The following reports have emailing functionality: Sundry Debtor TAX Invoice Print – Email (DR21401E) Debtor Statements - Alphabetical – Email (DR21304E) TAX Invoice Print – Email (DF21401E) Family Statements - Alphabetical – Email (DF21304E) Family Statements - Portrait – Email (DF21317E) Family Payment Vouchers - Payee – Email (DF21120E) Family Statements by Home Group – Email (DF21305E) Creditor Payment Vouchers - Creditor – Email (CR21117E) Purchase Orders by Batch – Email (CR21107E) A field is available in Family Financial (DF11003) and Sundry Debtors (DR11001) to allow schools to record the email address. The Creditors (CR11001) format has two fields to record email addresses for creditors (one for purchase orders and one for payment vouchers). You should check that existing creditor email addresses are correct, and make sure that creditors with an email address in CASES21 would like to receive vouchers or purchase orders via email. Guidelines In accessing and/or discussing information held on the school’s CASES21 database (which now includes the email address), the relevant information policy principles which need to be considered are Collection, Use and Disclosure, Data Quality, Data Security and Unique Identifiers, Anonymity and Transborder Data Flows – for more information about these principles go to: https://edugate.eduweb.vic.gov.au/Services/privacy/Privacy%20Documents/Forms/AllIte ms.aspx The above reports are the only reports to be forwarded by email to each corresponding group after permission has been granted from the recipient/s. Permission could be obtained by issuing of a permission letter (see sample letter below). CASES21 Email Guidelines and Management Instructions – v2.0 1 Management Instructions This section outlines the management section of the emailing functionality. See the relevant chapter of the CASES21 Finance Business Process Guide for more details on the set up and use of the particular formats and tasks. PERMISSION Ensure the recipient has agreed in writing to accept emails containing CASES21 reports. An sample letter format is attached at the end of these guidelines. ADD EMAIL ADDRESS As applicable add the recipients email address to CASES21. Update the (CR11001) Information tab, "Email for Orders" and "Email for Payments" fields with the creditors email. Note: The "Email for Payments” field will be populated with the email entered into the "Email for Orders" field if no alternative email address is entered. Update the (DF11003) Billing Address tab, “Billing E-mail” field with the family email Update the (DR11001) Client Demographics tab, “Billing E-mail” field with the debtor email Note that some schools may already have creditor emails listed. The school will need to confirm these are valid. The default senders email is the schools official EduMail address. This has been pre configured and is displayed in Displays Schools – (SKGS11001). It is possible to specify an alternate sender's account (e.g.: schools can now use the email address for their accounts department to email statements) via the Email Report Management (SPEMAIL11001) format. EMAIL SUBJECT Add the appropriate email subject and message body to the email on tab Email Template by running format Management I Email Management I Email Report Management (SPEMAIL11001). Do this for each email enabled report by selecting each report from the “Template key” dropdown field. SELECT REPORT Find the report you want to email either from the Financial I Emailed Enabled Reports menu or from the appropriate menu location. Email enabled reports will contain the word “Email” in the menu report name and an “E” at the end of the format number. CREATING EMAILS When running the report a parameter dialog will appear with an additional parameter: Do you want to create emails. It has a default value of ‘N’. This should be left as ‘N’ unless you want to create an email. The default behaviour is that all people with email addresses will receive this report. Refine as necessary using the available parameters. To preview the report, right click and select Preview from the drop down menu. Do not change the parameter Do you want to create emails from ‘N’ to ‘Y’ when in Preview mode as the emails will not be sent. EMAIL STATUS AND ATTACHMENTS You can check the status of the email by opening the format Management I Email Management I Email Report Management (SPEMAIL11001) and checking the status field on the Emails Pending tab. It should show Email Scheduled. The emails will be sent overnight. The next day should show the email in the “Emails Sent” tab. There shou ld be no error in the status field on this tab. While the email status is Email Scheduled on the Emails Pending tab, it can be cancelled and will appear on the Emails Cancelled tab. Emails can only be cancelled by their status, therefore all emails with a certain status will be cancelled. Emails cannot be cancelled individually. It is possible to send an email to a recipient from within the Management I Email Management I Email Report Management (SPEMAIL11001) format by highlighting the appropriate row for the particular recipient and clicking on the CASES21 Email Guidelines and Management Instructions – v2.1 2 Email Address column header. This email will not contain a report, but attachments can be added as per a normal email. This feature applies to both the Emails Pending and Emails Sent tab. It is possible to view the attachment that was sent (or is in a pending state) from within the Management I Email Management I Email Report Management (SPEMAIL11001) format by clicking on the link or highlighting the appropriate row for the particular recipient and clicking on the Attachment column header. This applies to both the Emails Pending and Emails Sent tab. EMAIL ENABLED TASKS You will find a number of email enabled tasks in the menu location Financial I Emailed Enabled Reports as well as in the default location for this format. The task will run a report as per the name of the task. This task therefore allows you to do a bulk email and print without duplication for the specified report. This means that an email is sent to everyone (for that report) with an email address and a report is printed at the school for everyone without an email. DELETION OF EMAILS You can globally delete records that an email was sent by running the task Management I Email Management I Delete Email History. You can by group delete email records by clicking on the Remove Email button in Email Report Management (SPEMAIL11001). Both of these actions will not delete the pdf report. The reports that were attached to the email will be automatically deleted every 1.5 years. The last 6 months worth of reports are always retained. SAMPLE LETTER SAMPLE LETTER Insert School Logo [Insert Date] Dear [Insert Parent/Guardian, Debtor or Company Name], This school now has the ability to email [family/debtor statements/purchase order/remittance advice]. If you would like to receive your [statement/purchase order/remittance advice], by email please return the completed permission slip below. If you would prefer to continue to receive your [statement/purchase order/remittance advice] by mail, please ignore this request. STATEMENT OF INTENDED PURPOSE: should you wish to receive your [statement purchase orders/remittance advice] online, the email and any attachments will be confidential and will be inte nded solely for the information of the individual to whom it is addressed. --------------------------------------------------------------------------------------------------------------------------------------------------------Yes, I agree to receive my [statement/purchase order/remittance advice] via email. [Insert Parent/Guardian, Debtor or Company Name]: __________________________________ Email address: __________________________________ Signature of [Parent/Guardian, Debtor or Company Representative]: __________________________________ CASES21 Email Guidelines and Management Instructions – v2.1 3