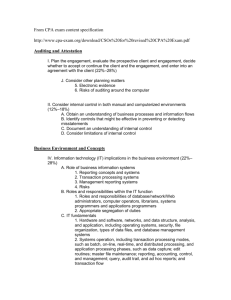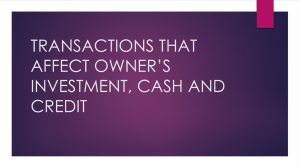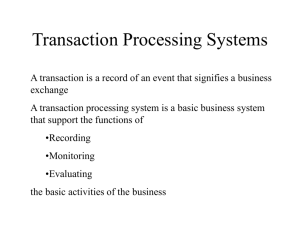Purchase Card Coding
advertisement

UOW Purchasing Card Application Coding & Approval Presentation Procurement Card Data Flow Orders goods Through the Internet, phone Or in person Card Provider Purchase Order Optional Creates a Commitment Impport to SAP R/3 Statement sent to Card Holder for reconciliation (Optional) Approval BizAps P-Card Solution 1 Purchase Card Coding - Login Once PCard statement file is loaded, responsible person for the card is sent an email automatically indicating there are PCard items to code Selecting the URL on the email will open the PCard Web Application Enter Username and Password and select Login If Username/Password are unknown, contact your administrator 2 Purchase Card Coding – Overview Navigation: Select the ‘x to code (PCI)’ tab to display the PCard transactions that require coding Actions Available: Submit: Submit all or selected lines for approval Amend: Amend an item to: • Change the Cost Type (e.g. Cost Centre, Purchase Order, Project, Internal Order etc.) Dispute: Dispute all or selected lines • Change G/L account number Save: Save work in progress coding • Change associated Cost Objects (e.g. Cost Centre, WBS, Purchase Order, Internal Order) Comment: Add a comment to the transaction Split: Split a transaction into multiple lines to apply different coding • Amend the transaction amounts • Amend tax codes and tax amounts. 3 Purchase Card Coding – Amending Lines Ranges: Per user, ranges are set for the following fields to ensure the user codes the transaction within their allowed values: • GL Account • Cost Center • WBS Element • Material Group Selection: Use the icon to select the cost object values available The ‘Type’ dropdown to be used to select the type of cost object allocation The Cost Object section of the screen changes as the Type is changed; the options are as follows: 4 Purchase Card Coding – Line Splitting Splitting a Line: If a line is to be split into multiple lines for multiple cost assignments, select the transaction detail by selecting the reference hyperlink Select the icon on the line item section and another line item is added. By press the Add icon multiple times, more lines will be added Populate the lines with the cost assignment details and enter the price value for each split line. Ensure the value matches the gross or net price depending upon the ‘maintenance method’. Select Save when the splitting is complete and the system will validate the entries. 5 Purchase Card Coding – Comment Adding a note/comment: Additional notes can be added to the transaction by selecting the transaction detail by selecting the reference hyperlink Select the icon on transaction detail screen next to the text box Enter Text and press Save Text is saved with a date time userid stamp 6 Purchase Card Coding – Dispute Dispute: To dispute a transaction i.e. to hold the transaction for a credit note from the merchant via the next PCard statement, select the line using the checkbox and select the Dispute icon Disputed Tab: The disputed transaction is moved to the ‘Disputed’ tab awaiting further processing, the transaction is now removed from the ‘x to code’ tab 7 Purchase Card Coding – Submission for Approval Approval: Once a transaction line has been coded, this is ready to be passed for approval. Select the line using the checkbox and select the Submit icon Once submitted, the transaction is removed from the ‘x to code’ tab and forwarded to the inbox of the appropriate Approver for the card 8 Purchase Card Approval – Overview Notification: Email notification similar to the coding email will be received by the Approver Navigation: Select the ‘x to approve’ tab to display the PCard transactions that require approval Actions Available: Approve: Approve all or selected lines Decline: Declining all or selected lines Amend: Amend an item to: • Change the Cost Type (e.g. Cost Centre, Purchase Order, Project, Internal Order etc.) Save: Save work in progress coding • Change G/L account number Comment: Add a comment to the transaction • Change associated Cost Objects (e.g. Cost Centre, WBS, Purchase Order, Internal Order) Split: Split a transaction into multiple lines to apply different coding • Amend the transaction amounts • Amend tax codes and tax amounts. 9 Purchase Card – Approval Approval: Once a transaction line(s) is ready for approval, select the line using the checkbox and select the Approve icon Selected line items will be processed in SAP and the relevant postings will be made If the postings are successful in SAP, the line item will be removed from the Approve tab 10 Purchase Card – Decline Decline: If a transaction line(s) is to be delcined by the Approver, select the line using the checkbox and select the Decline icon Select line item(s) will be passed back to the Coder and will appear in the ‘to recode’ tab 11