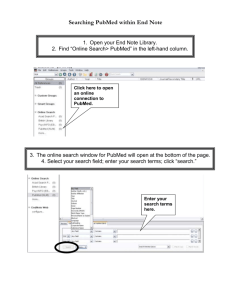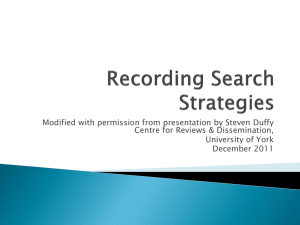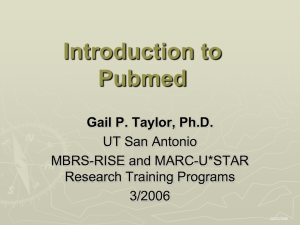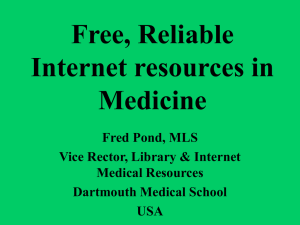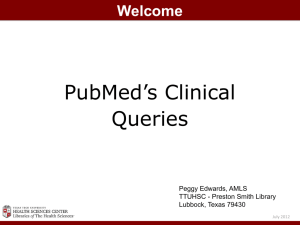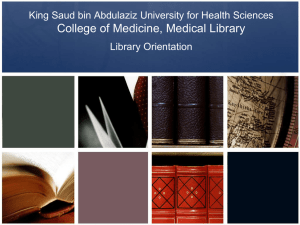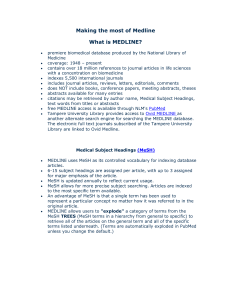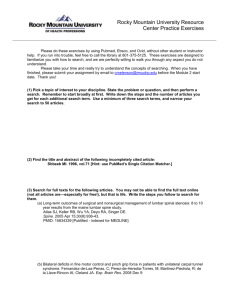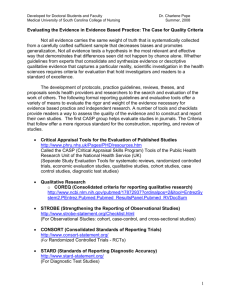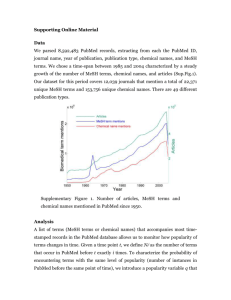here
advertisement

The Database at the End of the Universe: Making the Most of PubMed The Database at the End of The Universe Introduction and Overview to the Course Aim & Objectives Aim To introduce features and provide experience in using PubMed. Objectives Participants will be able to: – Understand differences between PubMed and Dialog/Ovid – Navigate PubMed and MeSH controlled vocabulary. – Carry out free-text/field searching – Build search strategy, use limits, locate single citations – Manipulate result sets (i.e. saving, printing, emailing) – Set up personalised accounts with PubMed. – Use special queries and clinical queries functions. – Describe other useful PubMed/MEDLINE related resources PROGRAMME 10.15 10.30 11:10 11.30 12.00 12.15 12.30 13:00 13:45 14:15 14:45 15:15 15:.55 16:00 Introduction and Overview to the Course Making the Most of PubMed MeSH Exercise: Finding MeSH on PubMed Guided ATM Tour Cites for Sore Eyes Exercise: Tracking Elusive Citations LUNCH Using Clinical and Special Queries on PubMed Exercise: Answering Clinical Questions Using Added Features from PubMed Exercise: Getting added value from PubMed Other PubMed/Medline related tools and projects Evaluation CLOSE PubMed the Basics • National Library of Medicine’s own version of ‘MEDLINE’ with some additions • Started in 1997 partly as replacement for Internet GratefulMed • First free access to ‘Medline’ via Internet • Accessible anywhere in the world without password at http://www.pubmed.com Did you spot the deliberate mistake? Why do you use PubMed? • Single Citation Matcher? – for checking inaccurate references • For finding most up to date references? – more up to date that Dialog? • Because you do not need a password? – quick access • Because some of your users use it? – Why do they use it? How do you react to users using PubMed? • Help them as best you can with your knowledge of searching?? • Throw your hands in the air and tell them to use DIALOG (as it is a more intuitive interface, other biomedical databases are available through it and full text of journals can be accessed)?? • Somewhere in between?? Why do people use PubMed? • Simple to use?? - demonstrate that it is different rather than simpler than Dialog • Currency of the records?? - probably only slightly more current (more in a moment) • You can use it anywhere in the world without a password?? - cannot argue with that! Is PubMed Medline? • PubMed is not synonymous with Medline • Medline records since 1966 make up the vast majority of PubMed’s records • All but 2% of PubMed’s records are included in Medline produced by those who ‘lease’ Medline such as Ovid and Dialog • Also includes other records whose status is slightly different What are these different status records? • In process records without full MeSH etc • Records sent to publishers by NLM in advance of publication of issue • Out of scope articles – non biomedical articles from Medline journals, e.g. geology articles from Scientific American • OLDMEDLINE – partial records, e.g. they do not have full MeSH have been added covering 1950 to 1965 Currency of PubMed • Completely unscientific survey of journals comparing currency of PubMed and Dialog • Ten randomly selected journals – 6 monthly journals and 4 weekly journals • For ‘In process’ i.e. basic record - two journals were more up to date in PubMed than Dialog - Only by only one issue Currency of MeSH • However, for full record i.e. with MeSH, publication type etc. - six journals more up to date in PubMed. - All four weeklies (including Lancet & JAMA) more up to date by three or four issues • Different comparison in OVID as has separate ‘in process’ database The Database at the End of The Universe Making the Most of PubMed MeSH The Perfect Search- Recap • Clearly focused question (e.g. using PICO). •Plenty of planning! •Exploiting database features…MeSH controlled vocabulary, exploding /focusing, subheadings, special queries etc. •Free-text searching when appropriate •Add it together using Boolean Logic (AND, OR, NOT) MeSH in PubMed- the same as Dialog/Ovid?? • Like Dialog, PubMed has a thesaurus or controlled vocabulary called Medical Subject Headings (MeSH) • Same principles as Dialog/Ovid thesaurus with which you are familiar i.e. controlled list of terms to describe what a database record is about • As you already know....This allows for different spellings and synonyms For e.g. Using the MeSH term for myocardial infarction will retrieve articles that talk about either myocardial infarction or heart attack MeSH in PubMed-some differences • Theory behind the Thesaurus/MeSH is the same but accessed a little differently • MeSH is accessed by choosing the MeSH database on PubMed: either by the PubMed side bar or the dialog box at the top of the page • MeSH terms are automatically exploded (more on this later) • Perhaps less intuitive than Dialog/Ovid? MeSH terms for cardiovascular disease Searching MeSH • Searching MeSH database is equivalent to ticking Thesaurus Mapping checkbox in Dialog • To search for a term, enter a term in the query box • Click on go List of MeSH terms…. • Like Dialog, searching thesaurus/MeSH produces a list of terms that match your search term • Scope notes for each term are provided under the MeSH term • If you use the PubMed database rather than the MeSH database, PubMed automatically selects MeSH considered most relevant – there is no choice! (more on this later) • PubMed also automatically runs a textword search for the term you have entered Using a MeSH term: Send to Search box • This next step is a little different to Dialog! • In Dialog to use a MeSH term, you tick the box next to the term, then click on search • In PubMed, you use the “Send to Search Box” feature. • Tick the box next to the MeSH term you wish to use • Go to “Send to” dialogue box- click Send to Search box with AND/OR/NOT • Click on “Search PubMed” in new dialogue box that appears Supplementary Concept Records in PubMed • The MeSH controlled vocabulary contains Supplementary Concept Records (SCRs) as well as main MeSH headings. • (You won’t use these terms to search but they are occasionally retrieved when you carry out a MeSH search so it is useful to know what they are). • SCRs are typically chemicals for e.g. calcium acetate. • They are NOT true MeSH headings but are mapped to an appropriate MeSH term. Why have Supplementary Concept Records? • SCRs exist so that the names by which chemicals are indexed in the database are controlled i.e. following same principle of MeSH vocabulary. • For e.g. The substance name IGSF4 protein is used for TSLC1 protein and tumor suppressor in lung cancer 1 protein which are alternative names for this substance. Using MeSH terms • Display terms in a hierarchy i.e. Thesaurus tree • Exploding • Majoring/Focusing • Subheadings • Combining terms and building a search strategy Displaying terms in a hierarchy • Exactly the same as Dialog- click on a MeSH term and it’s position in the thesaurus tree is displayed • At the bottom of the page, the MeSH term is displayed in the relevant part of the thesaurus tree Exploding •PubMed automatically explodes MeSH terms whilst Dialog gives users the option to explode a term • It is possible to override automatic explosion by entering a field tag •For example: Angina [MeSH:NOEXP] Or another way to prevent explosion of MeSH terms... • Tick the box “Do Not Explode this term (i.e., do not include MeSH terms found below this term in the MeSH tree). ” • This can be found once you’ve clicked on a MeSH term Focusing/Majoring • Focusing/majoring a MeSH term in PubMed is very different from Dialog but the theory is the same • Need to use the “Links” functions • “Links” can be found in tiny (!) writing to the right of the MeSH term • Click on “Links” and a menu comes up • Choose PubMed Major Topic and this automatically carries out a MeSH (major) query on the term • Alternatively, use the appropriate field tag : Angina [MeSH Major Topic] To focus a MeSH term, click on “Links” which can be found to the right of the screen Or another way of focusing MeSH terms... • Tick the box “Restrict Search to Major Topic headings only” • This is found once you’ve clicked on a MeSH term Subheadings •As we’ve seen, clicking on the MeSH term produces a list of applicable subheadings •As in Dialog, choose one or more subheadings by ticking appropriate box(es) Automatic explosion of subheadings • Choosing a particular subheading automatically explodes that “family” of subheadings (e.g. Ticking subheading “therapy” searches for therapy, drug therapy, surgery etc) • In Dialog, each subheading is chosen individually • Automatic explosion is overidden by ticking the “Do Not Explode this term (i.e., do not include MeSH terms found below this term in the MeSH tree)” box In summary... • Theory behind PubMed MeSH is exactly the same as Dialog MeSH • Same tools: Exploding, focusing, subheadings etc • Just need to know which button to press! Mixing it all together • To combine MeSH terms and build a search strategy, there are two ways: 1. Using the SEND to SEARCH BOX feature 2. Using the SEARCH HISTORY (to be covered later) Send to Search Box Feature • You may also construct a search strategy by using the Send to Search Box feature. • Whenever you carry out a search on the MeSH database, each MeSH term will have a little checkbox to the left. • Select a MeSH term by ticking the checkbox Send to Search Box Feature cont... • The Send to Search box feature is found below Limits/Preview/Index/History/Clipboard/Details tabs • In the box which says “Send to”, use the drop down list to choose appropriate Boolean operator. • Click Go, and search box appears with beginnings of your search strategy. • Add as many MeSH terms as you like by searching the MeSH database- each time sending your chosen MeSH term to the Search Box • Then click on Search PubMed When to build a search strategy using the send to search box feature • The only time the send to search box feature can be used is when using MeSH database • MeSH terms can be AND/OR/NOT-ed through the Send to Search Box feature Now your turn! • Find Exercise 1: Finding MeSH on Pubmed/mixing it together • Have a go at finding the MeSH terms and building the following search strategies by attempting the worked examples • We’ll then take you on a guide ATM tour...! Cashing in on ATM Searching and Finding the Right Phrase The Database at the End of The Universe ATM and Phrase Searching • Demonstrate searching when PubMed is selected as the database. • This is the default and so demonstrates how untrained users will search Medline. • Includes: - Automatic Term Mapping (ATM) Searching - Phrase Searching ATM Searching?? Automatic Term Mapping!! Automatic Term Mapping • Standard searching with PubMed selected from the database list • Uses the Translation Table through which it searches for MeSH, Supplementary concept record, author and journal title • Automatically applies Boolean Logic • Comprehensive search but may be a problem if it finds the wrong MeSH Phrase Searching PubMed’s Phrase List • PubMed searches from the Phrase List if “inverted commas” are inserted around the search term • The Phrase List contains several hundred thousand phrases the majority of which come from the NLM’s Unified Medical Language System (UMLS) • In some cases matching the phrase list can be an advantage but not in others End Users and PubMed • Thus this section covers how the untrained end user will search PubMed (though it is also useful for library staff). • Generally end user will use ATM searching as it is the default though they can easily learn how to insert inverted commas to use Phrase Searching Examples to Work Through • The focus of this day is on library staff rather than end users use of PubMed • Thus there are examples to work through of the basics of ATM searching for the next twenty minutes • However, the examples continue and you can work through them at your leisure in the future to understand how your end users are searching PubMed. The Database at the End of The Universe Cites for sore eyes? Author Index and Journal Index Searching Translation Table As we have seen PubMed looks in order for: - MeSH - Substance Name - Journal Name - Phrase List – - Author List – (similar to journal name) - All fields searching This is a simplified version of the Translation Table Author Index • If you enter an author’s name it is unlikely to match a MeSH or Substance Name • PubMed looks for name in Author index • You can enter surname and first name as well as simply the surname • However, results depend on how name is entered. “No exact match” leads to separation and ATM searching Journal Index • If you have entered a journal name into the search box then it is unlikely to have matched any of the steps from the Translation Table • PubMed looks for the journal in the journal index • However, you need to be careful how you enter a journal e.g. British Medical Journal not BMJ Finding a specific journal article • Single citation matcher is a tool to find a specific article of interest. • Located on the PubMed sidebar • Very useful for finding out correct details for inaccurate references Finding a specific journal article 2 •Searching for a citation by - author - first page -publication year will produce most accurate results •For e.g. “Thomson”, page 299, date 2003 Finding a specific journal article 3 • Avoid using journal names or journal abbreviations unless journal title is straightforward. • e.g. PubMed is not able to retrieve citations for the journal Bioorganic Medicinal Chemistry if abbreviation “Bio Med Chem” is used. This is because the correct abbreviation is “Bioorg Med Chem”. Standard Journal abbreviations • All that JAS: Journal Abbreviation Sources. Registry of Web resources that list or provide access to full titles for journal abbreviations. http://www.public.iastate.edu/~CYBERSTA CKS/JAS.htm What is the batch citation matcher? • The batch citation matcher is primarily a tool for publishers • It allows publishers to match online references (e.g. in the bibliography of an online article) to PubMed records) i.e. can find more than one citation at a time • Little functional use for librarians/clinical staff Journals database • Can be used to find citations from a particular journal • Basic information about journal is also provided • Accessed from PubMed sidebar Now your turn! • Find Exercise 2: Tracking elusive citations • Have a go at identifying the missing components for the journal references 12:30 LUNCH The Database at the End of The Universe Clinical and special (including subject) queries Many types of clinical question Types of question - Types of article primary studies secondary studies • Reviews • Diagnosis • Economic Evaluations • Etiology • Guidelines • Prognosis • Therapy [and now Qualitative] How can I limit to a particular study type/subject area? • By using search filters or hedges • Search filters are standardised search strategies designed to retrieve studies of a particular methodology type e.g. randomised controlled trials, systematic reviews • Hedges are standardised search strategies designed to identify studies in a particular subject area How filters/hedges work… • Filters and Hedges work in one of two ways: – by identifying particular publication types or study designs most likely to answer a question – by isolating subject or free-text terms most likely to be associated with high-quality studies – Publication type e.g. Randomized controlled trial – Subject heading e.g. Clinical trials, diagnosis – Free text e.g. “systematic review” In PubMed, we don’t need to worry about devising our own filters!! • PubMed has built-in search “filters” • Based largely upon work of Health Information Research Unit at McMaster University • Allow you to search for publications according to study type, subject area or other special queries • Quick way of homing in on information In-built search filters in PubMed • Clinical queries • Special queries • Subject queries Clinical Queries • PubMed can limit searches to following clinical study type categories - Aetiology Diagnosis Therapy Prognosis Clinical prediction guides Systematic reviews • Can apply these concepts in a broad, sensitive search or narrow, specific search Broad, sensitive clinical queries • Ensure you retrieve every citation that is applicable to a particular query • For e.g. A broad, sensitive search using the “Therapy” clinical query will ensure all relevant articles that discuss therapy, treatment etc are returned • Larger result set, increased frequency of irrelevant articles Narrow specific clinical queries • Are focused and increase the number of relevant citations applicable to a clinical query • Reduce the number of results but these results will be more relevant • Since search is not as sensitive, possibility of missing relevant citations Searching using the clinical queries • Basic search box • Don’t forget to use Boolean logic and truncation in basic “Clinical Queries” search box • Can use “Search History” to build searches For example… • Is Zanamivir an effective treatment for influenza? What type of question is this? • Treatment/therapy question • Therefore use a treatment/therapy filter to hone in on relevant studies • As this is a clinical question, not a special/subject query, choose PubMed “Clinical queries” Special queries • • As well as “Clinical Queries”, PubMed has a “Special Queries” function. The two most useful special queries are: - Health services research - Cancer topics Health Services Research Special Query • This feature limits search to various topics on health care quality and costs • 6 sub-categories: » Appropriateness » Process assessment » Outcome assessment » Costs » Economics » Qualitative research • Again, searches can be broad & sensitive or narrow & specific For example… • Is Zanamivir cost-effective in the treatment for influenza? Cancer Topics • Another special query is “Cancer Topic” • If you choose this option, you will be redirected to another webpage • From this page, you can choose a particular cancer topic • This will then redirect you back to the PubMed search interface and the cancer topic query will appear in the search box Using the Search History • PubMed keeps a record of every query you carry out. • History remains until there is 8 hours of inactivity or until searches are manually deleted from “History”. • To access history, click on “History” tab. History Tab Search History Using the search history • Click on the hyperlink for the appropriate search query • Choose the appropriate Boolean operator from the menu • Once you have constructed your query, click GO Each search is hyperlinked. Click on a search number and a menu will appear Choosing AND, OR or NOT will send your query to the search box When to build a search strategy using search history • If you are using a combination of free-text terms and MeSH terms, the only way to build a search strategy is by using the History Tab • When using the clinical, special and queries function- using the history is a good way to build a search strategy Using Search History... Can artery injury occur after elbow dislocation? Applying PICO... • • • • Patient/population/condition: Artery injury Intervention/Exposure: Elbow dislocation Comparison: None Outcome: Morbidity, mortality Using the Search History... • Both terms are not included in the thesaurus/MeSH • Therefore, must enter these terms using free-text searching and PubMED database (rather than MeSH database) • Step 1: Search for “Elbow dislocation” • Step 2: Search for “ Artery Injury” • Step 3: Use “History” tab to AND these terms together Use “History” to build a search • Record of terms and phrases used to search for “Cancer topic” (i.e. filter/hedge) kept in “History” tab • Applies to any PubMed queries: clinical, special or subject • Use this to build a search strategy Subject queries • PubMed also has built-in filters to limit a search to a particular subject area • Includes: » » » » » » » » AIDS Bioethics Cancer Complementary medicine History of medicine Space life sciences Smallpox Toxicology Clinical and Special Queries: Pros and Cons • Clinical and Special queries are fast and effective ways of limiting your search to a particular research methodology e.g. Therapy, Diagnosis etc • Not comprehensive and may omit potentially useful results • For a more thorough way of limiting your search to a particular clinical query, use a search filter. Now your turn! • Find Exercise 3: Answering clinical questions • Have a go at using the clinical, special and subject queries to find answers to the scenarios The Database at the End of the Universe Using Added Features from PubMed What we’ll cover... • Limits- including the personalised limits that can be set up using My NCBI • Related links • Manipulating results: i.e. saving, printing, emailing • Some hints and tips Limits • You can limit searches to one of a number of fields • Similar categories to Dialog Medline • Will limit term that is presently in search box • Tick appears next to “Limits” tab when a limit is currently applied. • Below this, the limits being applied will be listed Remember to deselect limits! • Limits remain applied until you deselect them • Click on “Limits” tab, scroll to bottom and choose: “Clear all limits” Related Articles • PubMed provides links to “Related Articles” for each database record • To work out degree of similarity between database records, PubMed applies a special algorithm • Basically this looks at (a) terms used,(b) number of times terms are used and (c) importance of each term (i.e. more important if in “Title” field) • To find out more about this algorithm read: http://www.ncbi.nlm.nih.gov/entrez/query/static/c omputation.html Manipulating results and searches • Same options as Dialog –Printing, emailing and saving searches –Saving and re-running searches Printing, Emailing and Saving Results • Select results you wish to keep by ticking check boxes • Then use “Send to Search Box” feature • The options you need are: » File (to save results as a text file) » Printer » Email Saving results • After selecting results you wish to keep, choose “Send to File” • You are then prompted to save the file (as a text file) • If this fails to work, pop-ups may be blocked on your computer • Simply, choose “Send to File” again and this time you will be prompted to save the file Printing • After selecting results you wish to keep, choose “Send to Printer” • The Printer dialogue box will appear • If this fails to work, it’s just because popups may be blocked on your computer • Simply, click Printer if this fails to work and the dialogue box will appear Emailing results • After selecting results you wish to keep, choose Send to Email • Fill out details for e-mail destination address Saving searches • Need to set up a My NCBI account • To do this click on “My NCBI” on PubMed services toolbar on left hand menu • Two options: – To rerun the search in its entirety – To update a search i.e. retrieve only those results that have been added to PubMed since you last ran the search Re-running an entire search • Click on Save Search (next to the search box) • This prompts you to log into your “My NCBI” account • Name the search and that’s it! • To rerun search, log into your “My NCBI” account • To re-run entire search, click on search name itself. Updating a search • Select search by using checkboxes on the left side • Click on “What’s new for selected” Hints and Tips • • • • Personal Name as Subject, not Author Stopwords Systematic Review and Full-Text Subsets Combining “Related Articles” with Subject Searching Personal Name as Subject • Most names on PubMed are Author Names • However occasionally you might be interested in a person as the SUBJECT of an article • E.g. Articles on David Sackett or Muir Gray • You use the PS field e.g. sackett d[ps] Stopwords • Pubmed assigns 132 words as stopwords • Dialog has 9 [AN, AND, BY, FOR, FROM, OF, THE, TO, WITH] Ovid 160, Silverplatter 66 • These include the usual suspects but also words such as “especially” and “significantly” • “and” is a stopword but “or” and “not” are not! Systematic Review and Full-Text Subsets • Systematic Review filter on PubMed Clinical Queries does not use a string of search terms. • Instead it uses a special subset systematic[sb] • This means it can be used as a command from the search box OR • It can be applied as a “Limit” Combining “Related Articles” with Subject Searching • Many databases now have “Related Articles” features • However PubMed stores the set of “Related Articles” as a step in the search “History” Related Articles for PubMed (Select nnnnnnnn) • This means results can be combined with a subject or text word or other search term for added relevance Now your turn! • Find Exercise 4: Getting added value from PubMed • Have a go at practising your search skills again this time try and build your strategy using the search history. Have a go at manipulating the results, saving and re-running searches and looking at some of the hints and tips just mentioned The Database at the End of The Universe Other PubMed/Medline related tools and projects Some PubMed Related Tools and Projects • • • • • • • SUMSearch NLM Gateway MEDLINE Plus Interact (formerly Slim Slider) AskMedline ReleMed PubMed Informer SUMSearch What is it? Where can I access it? • Meta-search engine from http://sumsearch.uthscsa.edu/ Society for General Internal Medicine that searches high quality resources, depending on question type. How does it work? • Relies on MeSH.Quality control includes checking for MeSH and prompting for truncation. NLM Gateway What is it? • Web-based system to allow "one-stop searching" for many NLM information resources or databases. How does it work? • Connects users with multiple NLM retrieval systems and also provides search interface for meeting abstracts. Meeting Abstracts collection is found only in the Gateway. • Where can I access it? http://gateway.nlm.nih.gov/ MEDLINE PLus What is it? • Patient-focused resource that brings together authoritative information from NLM, the National Institutes of Health (NIH), and other government agencies and healthrelated organizations. How does it work? • Preformulated MEDLINE searches are included in MedlinePlus giving easy access to medical journal articles. • Where can I access it? • http://medlineplus.gov/ Interact What is it? • Alternative search interface for MEDLINE/PubMed to provide assistance to novice user and added convenience to advanced user. • You can “Delete” results or mark “High” relevance ***Has a new PubMed Interact Tutorial*** How does it work? • Formerly 'Slider Interface for MEDLINE/PubMed searches' (SLIM) with JavaScript slider bars to control search parameters. New version utilises recent developments in Web technologies. Where can I access it? http://pmi.nlm.nih.gov/interact askMedline What is it? • Search tool for MEDLINE/ PubMed that uses freetext, natural language queries (without specialized vocabularies an expert searcher might use), to find relevant citations. How does it work? • Translates a question into an efficient search. It has an (optional) PICO Interface. Where can I access it? http://askmedline.nlm.nih.gov/ ask/ask.php askMEDLINE ReleMed What is it? Where can I access it? • A search engine for MEDLINE http://www.relemed.com that increases specificity and precision of retrieval by searching for query words within sentences rather than the whole abstract. How does it work? • Uses sentence-level concurrence to statistically analyse relationship between search terms. Also estimates a relevance score and sorts results on this basis, shifting irrelevant articles lower down the list PubMed Informer What is it? Where can I access it? • An online tracking tool • http://pmi.nlm.nih.gov/ that monitors keyword searches for MEDLINE/PubMed. How does it work? ***Requires Registration*** • Sends email alerts, RSS feeds (or SMS texts - U.S. only) References - 1 • Booth A (2002) MEDLINEplus: a golden gateway to health information resources. Evid Based Med 7: 136. • Booth A & O'Rourke A (2000) Resource corner. SUMSearch and PubMed: 2 Internet-based evidence-based medicine tools. ACP Journal Club. 132(3):A-16 • Fontelo P, Liu F, Ackerman M (2005). askMEDLINE: a free-text, natural language query tool for MEDLINE/PubMed. BMC Med Inform Decis Mak. 5(1):5. • Haynes RB, Wilczynski N. Finding the gold in MEDLINE: clinical queries. ACP J Club. 2005;142:A8–9. References - 2 Muin M, Fontelo P. Technical development of PubMed interact: an improved interface for MEDLINE/PubMed searches. BMC Med Inform Decis Mak. 2006 Nov 3;6:36. Muin M, Fontelo P, Liu F (2005) Ackerman M. SLIM: an alternative Web interface for MEDLINE/PubMed searches - a preliminary study. BMC Med Inform Decis Mak.1;5:37. Muin M, Fontelo P, Ackerman M (2005) PubMed Informer: monitoring MEDLINE/PubMed through e-mail alerts, SMS, PDA downloads and RSS feeds. AMIA Annu Symp Proc. 1057. Muin M, Fontelo P, Ackerman M. PubMed Interact: an Interactive Search Application for MEDLINE/PubMed. AMIA Annu Symp Proc. 2006;:1039. Siadaty MS, Shu J, Knaus WA (2007) Relemed: sentence-level search engine with relevance score for the MEDLINE database of biomedical articles. BMC Med Inform Decis Mak. 7:1. The Database at the End of The Universe Evaluation and Close