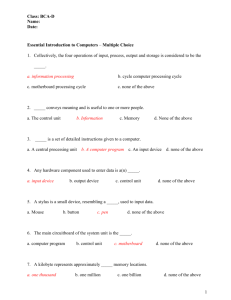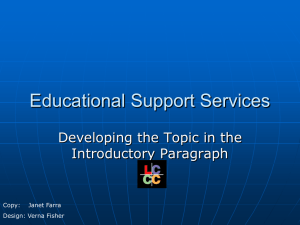Word Chapter 3
advertisement

Microsoft Office 2007 Word Chapter 3 Creating a Cover Letter and a Resume Objectives • • • • • • Format characters and paragraphs Insert and format clip art Set and use tab stops Identify the components of a business letter Insert the current date Create and insert a building block Microsoft Office 2007: Introductory Concepts and Techniques - Windows Vista Edition 2 Objectives • Insert a Word table, enter data in the table, and format the table • Use a template to create a document • Fill in a document template • Copy and paste using the Office Clipboard • Indent paragraphs Microsoft Office 2007: Introductory Concepts and Techniques - Windows Vista Edition 3 Objectives • • • • Insert a Quick Part Sort a List Use print preview to view and print a document Address and print an envelope Microsoft Office 2007: Introductory Concepts and Techniques - Windows Vista Edition 4 Plan Ahead • Design a creative letterhead • Compose an effective cover letter • Craft a successful resume Microsoft Office 2007: Introductory Concepts and Techniques - Windows Vista Edition 5 Starting Word and Displaying Formatting Marks • Start Word. If necessary, maximize the Word window • If the Print Layout button is not selected, click it so that your screen layout matches Figure 3–3 on the next slide • If your zoom level is not 100%, change it to 100% • If the Show/Hide ¶ button on the Home tab is not selected already, click it to display formatting marks on the screen Microsoft Office 2007: Introductory Concepts and Techniques - Windows Vista Edition 6 Starting Word and Displaying Formatting Marks Microsoft Office 2007: Introductory Concepts and Techniques - Windows Vista Edition 7 Applying a Quick Style • Click No Spacing in the Styles gallery to apply the No Spacing style to the current paragraph Microsoft Office 2007: Introductory Concepts and Techniques - Windows Vista Edition 8 Changing Theme Colors • Click the Change Styles button on the Home tab to display the Change Styles menu, and then point to Colors on the Change Styles menu to display the Colors gallery • Click Urban in the Colors gallery to change the document theme colors to Urban Microsoft Office 2007: Introductory Concepts and Techniques - Windows Vista Edition 9 Typing Text • Type Lana Halima Canaan and then press the ENTER key Microsoft Office 2007: Introductory Concepts and Techniques - Windows Vista Edition 10 Using the Grow Font Button to Increase Font Size • Move the mouse pointer to the left of the line to be selected (in this case, the line containing your name) until the mouse pointer changes to a right-pointing block arrow, and then click the mouse to select the line • Move the mouse pointer into the transparent Mini toolbar, so that it changes to a bright toolbar. • Repeatedly click the Grow Font button on the Mini toolbar until the Font Size box displays 20, for 20 point Microsoft Office 2007: Introductory Concepts and Techniques - Windows Vista Edition 11 Using the Grow Font Button to Increase Font Size Microsoft Office 2007: Introductory Concepts and Techniques - Windows Vista Edition 12 Coloring Text • With the text still selected and the Mini toolbar still displaying, click the Font Color button arrow on the Mini toolbar to display the Font Color gallery • Click Teal, Accent 2, Darker 25%, which is the sixth color in the fifth row in the Theme Colors area, to change the color of the selected text to a shade of teal • Click the paragraph mark below the name to deselect the text and position the insertion point on line 2 of the document Microsoft Office 2007: Introductory Concepts and Techniques - Windows Vista Edition 13 Coloring Text Microsoft Office 2007: Introductory Concepts and Techniques - Windows Vista Edition 14 Inserting Clip Art • With the insertion point on line 2 below the name, click Insert on the Ribbon to display the Insert tab • Click the Clip Art button on the Insert tab to display the Clip Art task pane • If the Search for text box displays text, drag through the text to select it. • Type teacher in the Search for text box • Click the Go button to display a list of clips that match the description, teacher Microsoft Office 2007: Introductory Concepts and Techniques - Windows Vista Edition 15 Inserting Clip Art • Click the clip art of the apple on the stack of books to insert it in the document at the location of the insertion point • Click the Close button on the Clip Art task pane title bar to close the task pane Microsoft Office 2007: Introductory Concepts and Techniques - Windows Vista Edition 16 Inserting Clip Art Microsoft Office 2007: Introductory Concepts and Techniques - Windows Vista Edition 17 Resizing a Graphic Using the Size Dialog Box • With the graphic still selected, click the Size Dialog Box Launcher on the Format tab to display the Size dialog box • In the Scale area, triple-click the Height box to select it. • Type 35 and then press the TAB key to display 35% in the Height and Width boxes and resize the selected graphic to 35 percent of its original size • Click the Close button in the Size dialog box to close the dialog box Microsoft Office 2007: Introductory Concepts and Techniques - Windows Vista Edition 18 Resizing a Graphic Using the Size Dialog Box Microsoft Office 2007: Introductory Concepts and Techniques - Windows Vista Edition 19 Re-coloring a Graphic • With the graphic still selected, click the Recolor button on the Format tab to display the Recolor gallery • Click Accent color 2 Light in the Recolor gallery (third color in Light Variations area) to change the color of the selected graphic in the document window Microsoft Office 2007: Introductory Concepts and Techniques - Windows Vista Edition 20 Re-coloring a Graphic Microsoft Office 2007: Introductory Concepts and Techniques - Windows Vista Edition 21 Setting a Transparent Color in a Graphic • With the graphic still selected, click the Recolor button on the Format tab to display the Recolor gallery • Click Set Transparent Color in the Recolor gallery to display a pen mouse pointer in the document window • Position the pen mouse pointer in the graphic where you want to make the color transparent • Click the location in the graphic where you want the color to be transparent • Press the END key to deselect the graphic and move the insertion point to the end of the line, which is between the graphic and the paragraph mark Microsoft Office 2007: Introductory Concepts and Techniques - Windows Vista Edition 22 Setting a Transparent Color in a Graphic Microsoft Office 2007: Introductory Concepts and Techniques - Windows Vista Edition 23 Displaying the Ruler • If the rulers are not displayed already, click the View Ruler button on the vertical scroll bar Microsoft Office 2007: Introductory Concepts and Techniques - Windows Vista Edition 24 Setting Custom Tab Stops Using the Tabs Dialog Box • With the insertion point positioned between the paragraph mark and the graphic, click the Paragraph Dialog Box Launcher to display the Paragraph dialog box • Click the Tabs button in the Paragraph dialog box to display the Tabs dialog box • Type 6.5 in the Tab stop position text box • Click Right in the Alignment area to specify alignment for text at the tab stop clicking Clear All button erases all custom tab stops Tabs dialog box Tab stop position text box Right option button selected Set button OK button • Click the Set button in the Tabs dialog box to set a right-aligned custom tab stop • Click the OK button to place a right tab marker at the 6.5" mark on the ruler Microsoft Office 2007: Introductory Concepts and Techniques - Windows Vista Edition 25 Setting Custom Tab Stops Using the Tabs Dialog Box Microsoft Office 2007: Introductory Concepts and Techniques - Windows Vista Edition 26 Specifying Font Color before Typing • Click the Font Color button on the Home tab so that the text you type will be the color displayed on the face of the button • With the insertion point positioned between the graphic and the paragraph mark, press the TAB key to move the insertion point to the 6.5" mark on the ruler • Type 22 Fifth Street, Juniper, NV 89268 * Phone: 420-555-2939 * E-mail: lhc@world.net in the letterhead Microsoft Office 2007: Introductory Concepts and Techniques - Windows Vista Edition 27 Specifying Font Color before Typing Microsoft Office 2007: Introductory Concepts and Techniques - Windows Vista Edition 28 Bottom Bordering a Paragraph • With the insertion point in the paragraph to border, click the Border button arrow on the Home tab to display the Border gallery • Click Bottom Border in the Border gallery to place a border below the paragraph containing the insertion point Microsoft Office 2007: Introductory Concepts and Techniques - Windows Vista Edition 29 Bottom Bordering a Paragraph Microsoft Office 2007: Introductory Concepts and Techniques - Windows Vista Edition 30 Clear Formatting • With the insertion point between the e-mail address and paragraph mark press the ENTER key • Click the Clear Formatting button on the Home tab to apply the Normal style to the location of the insertion point Microsoft Office 2007: Introductory Concepts and Techniques - Windows Vista Edition 31 Clear Formatting Microsoft Office 2007: Introductory Concepts and Techniques - Windows Vista Edition 32 Converting a Hyperlink to Regular Text • Right-click the hyperlink (in this case, the e-mail address) to display the Mini toolbar and a shortcut menu • Click Remove Hyperlink on the shortcut menu to remove the hyperlink format from the e-mail address • Position the insertion point on the paragraph mark below the border Microsoft Office 2007: Introductory Concepts and Techniques - Windows Vista Edition 33 Converting a Hyperlink to Regular Text Microsoft Office 2007: Introductory Concepts and Techniques - Windows Vista Edition 34 Saving the Letterhead • With a USB fl ash drive connected to one of the computer’s USB ports, click the Save button on the Quick Access Toolbar to display the Save As dialog box • Type Canaan Letterhead in the File name text box to change the file name • If Computer is not displayed in the Favorite Links section, drag the top or bottom edge of the Save As dialog box until Computer is displayed. Click Computer in the Favorite Links section and then select the USB flash drive • Click the Save button in the Save As dialog box to save the document on the USB flash drive with the file name, Canaan Letterhead Microsoft Office 2007: Introductory Concepts and Techniques - Windows Vista Edition 35 Saving the Document with a New File Name • With a USB flash drive connected to one of the computer’s USB ports, click the Office Button to display the Office Button menu and then click Save As on the Office Button menu to display the Save As dialog box • Type Canaan Cover Letter in the File name text box to change the file name • If necessary, select the USB flash drive as the new save location • Click the Save button in the Save As dialog box to save the document on the USB flash drive with the file name, Canaan Cover Letter Microsoft Office 2007: Introductory Concepts and Techniques - Windows Vista Edition 36 Applying a Quick Style • Click No Spacing in the Styles gallery to apply the No Spacing style to the current paragraph Microsoft Office 2007: Introductory Concepts and Techniques - Windows Vista Edition 37 Setting the Custom Tab Stops Using the Ruler • With the insertion point on the paragraph mark below the border, press the ENTER key so that a blank line appears between the letterhead and the date line • If necessary, click the tab selector at the left edge of the horizontal ruler until it displays the Left Tab icon • Position the mouse pointer on the 3.5" mark on the ruler • Click the 3.5" mark on the ruler to place a left tab marker at that location on the ruler Microsoft Office 2007: Introductory Concepts and Techniques - Windows Vista Edition 38 Setting the Custom Tab Stops Using the Ruler Microsoft Office 2007: Introductory Concepts and Techniques - Windows Vista Edition 39 Inserting the Current Date in a Document • Press the TAB key • Click Insert on the Ribbon to display the Insert tab • Click the Insert Date and Time button on the Insert tab to display the Date and Time dialog box • Click the desired format (in this case, May 12, 2008) in the dialog box • If the Update automatically check box is selected, click the check box to remove the check mark • Click the OK button to insert the current date at the location of the insertion point Microsoft Office 2007: Introductory Concepts and Techniques - Windows Vista Edition 40 Inserting the Current Date in a Document Microsoft Office 2007: Introductory Concepts and Techniques - Windows Vista Edition 41 Entering the Inside Address and Salutation • With the insertion point at the end of the date, press the ENTER key three times • Type Mr. Raul Ramos and then press the ENTER key • Type Personnel Director and then press the ENTER key • Type Juniper Culinary Academy and then press the ENTER key • Type 202 Park Boulevard and then press the ENTER key • Type Juniper, NV 89268 and then press the ENTER key twice • Type Dear Mr. Ramos and then press the COLON key (:) to complete the entries of the inside address and salutation Microsoft Office 2007: Introductory Concepts and Techniques - Windows Vista Edition 42 Entering the Inside Address and Salutation Microsoft Office 2007: Introductory Concepts and Techniques - Windows Vista Edition 43 Creating a Building Block • Select the text to be a building block, in this case, Juniper Culinary Academy. Do not select the paragraph mark at the end of the text • Click the Quick Parts button on the Insert tab to display the Quick Parts menu • Click Save Selection to Quick Part Gallery on the Quick Parts menu to display the Create New Building Block dialog box • Type jca in the Name text box to replace the proposed building block name (Juniper Culinary) with a shorter building block name • Click the OK button to store the building block entry and close the dialog box. • If Word displays another dialog box, click the Yes button Microsoft Office 2007: Introductory Concepts and Techniques - Windows Vista Edition 44 Creating a Building Block Microsoft Office 2007: Introductory Concepts and Techniques - Windows Vista Edition 45 Inserting a Nonbreaking Space • Click to the right of the colon in the salutation and then press the ENTER key twice to position the insertion point one blank line below the salutation • Type I am responding to the junior culinary instructor position that you recently advertised in the and then press the SPACEBAR • Press CTRL+I to turn on italics. Type Juniper as the first word in the newspaper name and then press CTRL+SHIFT+SPACEBAR to insert a nonbreaking space after the word, Juniper Microsoft Office 2007: Introductory Concepts and Techniques - Windows Vista Edition 46 Inserting a Nonbreaking Space • Type Daily and then press CTRL+SHIFT+SPACEBAR to insert another nonbreaking space after the word, Daily • Type Herald and then press CTRL+I to turn off italics. Press the PERIOD key Microsoft Office 2007: Introductory Concepts and Techniques - Windows Vista Edition 47 Inserting a Nonbreaking Space Microsoft Office 2007: Introductory Concepts and Techniques - Windows Vista Edition 48 Inserting a Building Block • Press the SPACEBAR. Type As indicated on the enclosed resume, I have the credentials you are seeking and believe I can be a valuable asset to jca • Press the F3 key to instruct word to replace the building block name (jca) with the stored building block entry (Juniper Culinary Academy) • Press the PERIOD key Microsoft Office 2007: Introductory Concepts and Techniques - Windows Vista Edition 49 Inserting a Building Block Microsoft Office 2007: Introductory Concepts and Techniques - Windows Vista Edition 50 Entering a Paragraph • Press the ENTER key twice to place a blank line between paragraphs, according to the guidelines of the modified block letter style • Type I recently received my bachelor’s degree in culinary arts from Nevada Culinary Institute. The following table outlines my areas of concentration: • Press the ENTER key twice Microsoft Office 2007: Introductory Concepts and Techniques - Windows Vista Edition 51 Inserting an Empty Table • Click the Table button on the Insert tab to display the Table gallery • Position the mouse pointer on the cell in the first row and second column of the grid to preview the desired table dimension • Click the cell in the first row and second column of the grid to insert an empty table with one row and two columns in the document Microsoft Office 2007: Introductory Concepts and Techniques - Windows Vista Edition 52 Inserting an Empty Table Microsoft Office 2007: Introductory Concepts and Techniques - Windows Vista Edition 53 Entering Data in a Table • If necessary, scroll the table up in the document window • With the insertion point in the left cell of the table, type Food Planning and Preparation and then press the TAB key to advance the insertion point to the next cell • Type 30 hours and then press the TAB key to add a second row to the table and position the insertion point in the first column of that row Microsoft Office 2007: Introductory Concepts and Techniques - Windows Vista Edition 54 Entering Data in a Table • Type Food Safety and then press the TAB key. Type 15 hours and then press the TAB key • Type Nutrition and then press the TAB key. Type 15 hours and then press the TAB key • Type Regional and International Cuisine and then press the TAB key. Type 21 hours to complete the entries in the table Microsoft Office 2007: Introductory Concepts and Techniques - Windows Vista Edition 55 Entering Data in a Table Microsoft Office 2007: Introductory Concepts and Techniques - Windows Vista Edition 56 Applying a Table Style • With the insertion point in the table, remove the check marks from the Header Row and Banded Rows check boxes in the Design tab so that all rows in the table will be formatted the same • Click the More button in the Table Styles gallery to expand the Table Styles gallery • Scroll and then point to Medium Grid 3 - Accent 2 in the Table Styles gallery to display a live preview of that style applied to the table in the document • Click Medium Grid3 - Accent 2 in the Table Styles gallery to apply the selected style to the table Microsoft Office 2007: Introductory Concepts and Techniques - Windows Vista Edition 57 Applying a Table Style Microsoft Office 2007: Introductory Concepts and Techniques - Windows Vista Edition 58 Resizing Table Columns to Fit Table Contents • With the insertion point in the table, click Layout on the Ribbon to display the Layout tab • Click the AutoFit button and then point to AutoFit Contents on the AutoFit menu • Click AutoFit Contents on the AutoFit menu, so that Word automatically adjusts the widths of the columns based on the text in the table Microsoft Office 2007: Introductory Concepts and Techniques - Windows Vista Edition 59 Resizing Table Columns to Fit Table Contents Microsoft Office 2007: Introductory Concepts and Techniques - Windows Vista Edition 60 Selecting a Table • Position the mouse pointer in the table so that the table move handle appears • Click the table move handle to select the entire table Microsoft Office 2007: Introductory Concepts and Techniques - Windows Vista Edition 61 Selecting a Table Microsoft Office 2007: Introductory Concepts and Techniques - Windows Vista Edition 62 Centering a Selected Table • Move the mouse pointer into the Mini toolbar, so that the toolbar changes to a bright toolbar • Click the Center button on the Mini toolbar to center the selected table between the left and right margins Microsoft Office 2007: Introductory Concepts and Techniques - Windows Vista Edition 63 Centering a Selected Table Microsoft Office 2007: Introductory Concepts and Techniques - Windows Vista Edition 64 Adding More Text • Position the insertion point on the paragraph mark below the table and then press the ENTER key • Type In addition to my coursework, I have the following culinary experience: and then press the ENTER key Microsoft Office 2007: Introductory Concepts and Techniques - Windows Vista Edition 65 Bulleting a List as you Type • Press the ASTERISK key (*) as the first character on the line • Press the SPACEBAR to convert the asterisk to a bullet character • Type Assist with food preparation at my family's local pastry, bread, and bakery business as the first bulleted item • Press the ENTER key to place another bullet character at the beginning of the next line Microsoft Office 2007: Introductory Concepts and Techniques - Windows Vista Edition 66 Bulleting a List as you Type • Type Prepare food and serve meals at Hope Mission and then press the ENTER key • Type Assisted the chef with meal preparation and presentation during internship at The Garden Grill and then press the ENTER key • Type Prepared salads, soups, sandwiches, entrees, and desserts while working at the school cafeteria and then press the ENTER key • Press the ENTER key to turn off automatic bullets as you type Microsoft Office 2007: Introductory Concepts and Techniques - Windows Vista Edition 67 Bulleting a List as you Type Microsoft Office 2007: Introductory Concepts and Techniques - Windows Vista Edition 68 Entering the Remainder of the Cover Letter • Press the ENTER key and then type the paragraph shown in Figure 3–51, making certain you use the building block name, jca, to insert the employer name • Press the ENTER key twice. Press the TAB key. Type Sincerely and then press the COMMA key • Press the ENTER key four times. Press the TAB key. Type Lana Halima Canaan and then press the ENTER key twice. Type Enclosure as the final text in the cover letter Microsoft Office 2007: Introductory Concepts and Techniques - Windows Vista Edition 69 Entering the Remainder of the Cover Letter Microsoft Office 2007: Introductory Concepts and Techniques - Windows Vista Edition 70 Changing Document Properties • Display the Office Button menu, point to Prepare on the Office Button menu, and then click Properties on the Prepare submenu to display the Document Information Panel • Click the Author text box, if necessary, and then type your name as the Author property. If a name already is displayed in the Author text box, delete it before typing your name. Click the Subject text box, if necessary delete any existing text, and then type your course and section as the Subject property. Click the Keywords text box, if necessary delete any existing text, and then type cover letter as the Keywords property • Close the Document Information Panel Microsoft Office 2007: Introductory Concepts and Techniques - Windows Vista Edition 71 Saving an Existing Document and Printing it • Click the Save button on the Quick Access Toolbar to overwrite the previous Canaan Cover Letter file on the USB flash drive • Display the Office Button menu, point to Print, and then click Quick Print to print the cover letter Microsoft Office 2007: Introductory Concepts and Techniques - Windows Vista Edition 72 Saving an Existing Document and Printing it Microsoft Office 2007: Introductory Concepts and Techniques - Windows Vista Edition 73 Using a Template • Display the Office Button menu • Click New on the Office Button menu to display the New Document dialog box • Click Installed Templates in the Templates area to display the list of templates on the hard disk • Scroll through the Installed Templates list and then click Origin Resume to select it • Click the Create button to create a new document based on the selected template Microsoft Office 2007: Introductory Concepts and Techniques - Windows Vista Edition 74 Using a Template Microsoft Office 2007: Introductory Concepts and Techniques - Windows Vista Edition 75 Printing the Resume • Ready the printer. Display the Office Button menu, point to Print, and then click Quick Print to print the resume created from the template Microsoft Office 2007: Introductory Concepts and Techniques - Windows Vista Edition 76 Printing the Resume Microsoft Office 2007: Introductory Concepts and Techniques - Windows Vista Edition 77 Deleting Rows • With the insertion point at the top of the document, click Layout on the Ribbon to display the Layout tab • Click the Delete button on the Layout tab to display the Delete menu • Click Delete Rows on the Delete menu to delete the row containing the insertion point Microsoft Office 2007: Introductory Concepts and Techniques - Windows Vista Edition 78 Deleting Rows • Press CTRL+END and then press the DOWN ARROW key to position the insertion point at the bottom of the document in the last row • Click Layout on the Ribbon to display the Layout tab • Click the Delete button on the Layout tab to display the Delete menu. Delete button Delete menu • Click Delete Rows on the Delete menu to delete the row containing the insertion point Microsoft Office 2007: Introductory Concepts and Techniques - Windows Vista Edition 79 Deleting Rows Microsoft Office 2007: Introductory Concepts and Techniques - Windows Vista Edition 80 Modifying Text in a Content Control • Press CTRL+HOME to position the insertion point at the top of the document • Click the name content control to select it (if it already contains a name, instead of the instruction, Type name here, drag through the name to select it). Then, type Lana Halima Canaan as the name • Triple-click the name content control to select its contents, so that you can format the name Microsoft Office 2007: Introductory Concepts and Techniques - Windows Vista Edition 81 Modifying Text in a Content Control • Move the mouse pointer into the transparent Mini toolbar, so that it changes to a bright toolbar • Click the Bold button on the Mini toolbar to bold the selected name • Click the Font Color button on the Mini toolbar to change the font color of the selected name to the most recently used font color, which was the color of the name in the cover letter Microsoft Office 2007: Introductory Concepts and Techniques - Windows Vista Edition 82 Modifying Text in a Content Control Microsoft Office 2007: Introductory Concepts and Techniques - Windows Vista Edition 83 Saving the Resume • Display the Office Button menu and then click Save As to display the Save As dialog box • Save the file on your USB flash drive using Canaan Resume as the file name Microsoft Office 2007: Introductory Concepts and Techniques - Windows Vista Edition 84 Switching from One Open Document to Another • Click the Canaan Cover Letter - Microsoft Word program button on the Windows taskbar to switch from the resume document to the cover letter document Microsoft Office 2007: Introductory Concepts and Techniques - Windows Vista Edition 85 Switching from One Open Document to Another Microsoft Office 2007: Introductory Concepts and Techniques - Windows Vista Edition 86 Copying Items to the Office Clipboard • If necessary, scroll to the top of the cover letter, so that the items to be copied are visible in the document window • Click the Clipboard Dialog Box Launcher on the Home tab to display the Clipboard task pane • If the Office Clipboard in the Clipboard task pane is not empty, click the Clear All button in the Clipboard task pane Microsoft Office 2007: Introductory Concepts and Techniques - Windows Vista Edition 87 Copying Items to the Office Clipboard • In the cover letter, select the address, 22 Fifth Street, Juniper, NV 89268, which I the first item to be copied. Do not include the spaces to the right and left of the address • Click the Copy button on the Home tab to copy the selection to the Office Clipboard • Select the phone number (just the number, not the word Phone: and no spaces before or after the number) and then click the Copy button on the Home tab to copy the selection to the Office Clipboard • Select the e-mail address (just the e-mail address, not the word Email: and no spaces before or after the address) and then click the Copy button on the Home tab to copy the selection to the Office Clipboard Microsoft Office 2007: Introductory Concepts and Techniques - Windows Vista Edition 88 Copying Items to the Office Clipboard Microsoft Office 2007: Introductory Concepts and Techniques - Windows Vista Edition 89 Pasting from the Office Clipboard • Click the Canaan Resume - Microsoft Word program button on the Windows taskbar to display the resume document • If the Clipboard task pane is not displayed on the screen, click the Clipboard Dialog Box Launcher on the Home tab to display the Clipboard task pane • Click the content control in the resume with the instruction, Type your address, to select it Microsoft Office 2007: Introductory Concepts and Techniques - Windows Vista Edition 90 Pasting from the Office Clipboard • Click the address entry in the Office Clipboard to paste it in the document at the location of the selected content control • Click the content control in the resume with the instruction, Type your phone number, to select it • Click the phone entry in the Office Clipboard to paste it in the document at the location of the selected content control • Click the content control in the resume with the instruction, Type your e-mail address, to select it • Click the e-mail entry in the Office Clipboard to paste it in the document at the location of the selected content control • Click the Close button on the Clipboard task pane title bar Microsoft Office 2007: Introductory Concepts and Techniques - Windows Vista Edition 91 Pasting from the Office Clipboard Microsoft Office 2007: Introductory Concepts and Techniques - Windows Vista Edition 92 Changing Font Color • Drag through the text, Phone:, to select it. Move the mouse pointer into the transparent Mini toolbar, so that it changes to a bright toolbar. Click the Font Color button on the Mini toolbar to change the color of the Phone: label to the color displayed on the button • Drag through the text, E-mail:, to select it. Move the mouse pointer into the transparent Mini toolbar, so that it changes to a bright toolbar. Click the Font Color button on the Mini toolbar to change the color of the Email: label Microsoft Office 2007: Introductory Concepts and Techniques - Windows Vista Edition 93 Deleting Text and Lines • Drag through the text to be deleted • Press the DELETE key to delete the label and content control • Press the UP ARROW key to position the insertion point at the end of the e-mail address • Press the DELETE key to delete the extra paragraph mark and line below the e-mail address Microsoft Office 2007: Introductory Concepts and Techniques - Windows Vista Edition 94 Deleting Text and Lines Microsoft Office 2007: Introductory Concepts and Techniques - Windows Vista Edition 95 Zooming the Document • Use the Zoom slider to change the zoom to 110% Microsoft Office 2007: Introductory Concepts and Techniques - Windows Vista Edition 96 Zooming in and out of the Document Microsoft Office 2007: Introductory Concepts and Techniques - Windows Vista Edition 97 Entering More Text in Content Controls • Scroll to position the Objectives section near the top of the document window. In the Objectives section of the resume, click the content control with the instruction, Type the objectives. Type To obtain a full-time culinary instructor position with a culinary academy, school, or institute in the Juniper area. • In the Education section of the resume, click the content control with the instruction, Type the degree. Type B.S. Culinary Arts and then click the content control with the instruction, Type the completion date • Type Nevada Culinary Institute, May 2008 and then click the content control with the instruction, Type list of accomplishments. Type Dean's List, six semesters and then press the ENTER key. Type Moeller Nutrition Award, January 2008 and then press the ENTER key. Type Marge Rae Outstanding Student Scholarship, 2006 – 2008 and then press the ENTER key. Type Baker Food Preparation, 1st Place, November 2008 Microsoft Office 2007: Introductory Concepts and Techniques - Windows Vista Edition 98 Entering More Text in Content Controls Microsoft Office 2007: Introductory Concepts and Techniques - Windows Vista Edition 99 Entering a Line Break • Press the ENTER key • Type Areas of concentration: and then press SHIFT+ENTER to insert a line break character and move the insertion point to the beginning of the next physical line • Type Food Planning and Preparation and then press SHIFT+ENTER • Type Food Safety and then press SHIFT+ENTER • Type Nutrition and then press SHIFT+ENTER • Type Regional and International Cuisine as the last entry. Do not press SHIFT+ENTER at the end of this line Microsoft Office 2007: Introductory Concepts and Techniques - Windows Vista Edition 100 Entering a Line Break Microsoft Office 2007: Introductory Concepts and Techniques - Windows Vista Edition 101 Changing the Spacing Below Paragraphs • Position the insertion point in the paragraph to be adjusted, in this case, the paragraph mark below the Education section on the resume • Display the Page Layout tab • Click the Spacing After box down arrow on the Page Layout tab as many times as necessary until 0 pt is displayed in the Spacing After box Microsoft Office 2007: Introductory Concepts and Techniques - Windows Vista Edition 102 Changing the Spacing Below Paragraphs Microsoft Office 2007: Introductory Concepts and Techniques - Windows Vista Edition 103 Entering More test in Content Controls • In the Experience section of the resume, click the content control with the instruction, Type the job title • Type Chef Intern and then bold the text, Chef Intern • Click the content control with the instruction, Type the start date • Type September 2006 and then click the content control with the instruction, Type the end date • Type May 2008 and then click the content control with the instruction, Type the company name • Type The Garden Grill and then click the content control with the instruction, Type the company address • Type Juniper, NV as the company address Microsoft Office 2007: Introductory Concepts and Techniques - Windows Vista Edition 104 Indenting a Paragraph • Display the Home tab • With the insertion point in the paragraph to indent, click the Increase Indent button on the Home tab to indent the paragraph one-half inch Microsoft Office 2007: Introductory Concepts and Techniques - Windows Vista Edition 105 Indenting a Paragraph Microsoft Office 2007: Introductory Concepts and Techniques - Windows Vista Edition 106 Changing Spacing Below Paragraphs • Display the Page Layout tab • With the insertion point in the paragraph to be adjusted, click the Spacing After box down arrow on the Page Layout tab as many times as necessary until 0 pt is displayed in the Spacing After box Microsoft Office 2007: Introductory Concepts and Techniques - Windows Vista Edition 107 Entering and Formatting More Text in Content Controls • In the Experience section of the resume, click the content control with the instruction, Type job responsibilities • Type Assisted chef with meal selection, preparation, and presentation Assumed chef responsibilities during last semester of school • With the insertion point in the paragraph to be adjusted, in this case, the job responsibilities paragraph, click the Spacing After box down arrow on the Page Layout tab as many times as necessary until 6 pt is displayed in the Spacing After box • Display the Home tab • Click the Increase Indent button on the Home tab to indent the paragraph one-half inch Microsoft Office 2007: Introductory Concepts and Techniques - Windows Vista Edition 108 Entering and Formatting More Text in Content Controls Microsoft Office 2007: Introductory Concepts and Techniques - Windows Vista Edition 109 Inserting a Building Block Using the Quick Parts Gallery • Scroll to display the Experience section at the top of the document window • Position the insertion point on the paragraph mark below the first job entry • Display the Insert tab • Click the Quick Parts button on the Insert tab and then scroll through the Quick Parts gallery until Experience Subsection is displayed • Click the Experience Subsection to insert the building block in the document at the location of the insertion point • Press the DELETE key to remove the extra paragraph mark inserted with the building block Microsoft Office 2007: Introductory Concepts and Techniques - Windows Vista Edition 110 Inserting a Building Block Using the Quick Parts Gallery Microsoft Office 2007: Introductory Concepts and Techniques - Windows Vista Edition 111 Entering and Formatting the Experience Subsection and the Skills Section • Enter Assistant Cook as the job title and then bold the job title. Enter September 2004 as the start date. Enter August 2006 as the end date. Enter Nevada Culinary Institute Cafeteria as the company name. Enter Juniper, NV as the company address • Display the Home tab. With the insertion point in the paragraph to indent (company address line), click the Increase Indent button on the Home tab to indent the paragraph one-half inch • Display the Page Layout tab. With the insertion point in the paragraph to be adjusted (company address line), change the Spacing After to 0 point Microsoft Office 2007: Introductory Concepts and Techniques - Windows Vista Edition 112 Entering and Formatting the Experience Subsection and the Skills Section • Enter this sentence for the job responsibilities: Planned meals for staff and students. Prepared salads, soups, sandwiches, entrees, and desserts • With the insertion point in the paragraph to be adjusted, in this case, the job responsibilities paragraph, change Spacing After to 0 point • Display the Home tab. Click the Increase Indent button on the Home tab to indent the paragraph one-half inch • In the Skills section, click the content control with the instruction, Type list of skills, to select it. Type National Honor Society and then press the ENTER key. Type Culinary Arts Association and then press the ENTER key. Type Nutrition Services of America and then press the ENTER key. Type Student Government Association, President and then press the ENTER key. Enter Nevada Restaurant Federation as the last skill Microsoft Office 2007: Introductory Concepts and Techniques - Windows Vista Edition 113 Entering and Formatting the Experience Subsection and the Skills Section Microsoft Office 2007: Introductory Concepts and Techniques - Windows Vista Edition 114 Sorting Paragraphs • Drag through the paragraphs to be sorted, in this case, the list of skills • Click the Sort button on the Home tab to display the Sort Text dialog box • Click the OK button to close the dialog box and instruct Word to alphabetize the selected paragraphs Microsoft Office 2007: Introductory Concepts and Techniques - Windows Vista Edition 115 Sorting Paragraphs Microsoft Office 2007: Introductory Concepts and Techniques - Windows Vista Edition 116 Inserting Another Building Block • Position the insertion point on the line below the Skills section on the resume. Display the Insert tab. Click the Quick Parts button on the Insert tab and then scroll through the Quick Parts gallery until Reference Section is displayed. Click Reference Section to insert the building block in the document at the location of the insertion point • Press the BACKSPACE key to remove the extra blank line inserted with the building block Microsoft Office 2007: Introductory Concepts and Techniques - Windows Vista Edition 117 Inserting Another Building Block Microsoft Office 2007: Introductory Concepts and Techniques - Windows Vista Edition 118 Entering and Formatting the Community Service Section • Change the title, References, to Community Service • Display the Page Layout tab. With the insertion point in the paragraph to be adjusted (Community Service heading), change the Spacing Before to 12 point • In the last content control, type Prepare food and serve meals at Hope Mission every week • With the insertion point in the paragraph to be adjusted, in this case, the community services paragraph, change Spacing After to 0 point • If the document flows to a second page, reduce the space after internal paragraphs so that it fits on a single page Microsoft Office 2007: Introductory Concepts and Techniques - Windows Vista Edition 119 Entering and Formatting the Community Service Section Microsoft Office 2007: Introductory Concepts and Techniques - Windows Vista Edition 120 Changing Theme Colors • Display the Home tab. Click the Change Styles button on the Home tab, point to Colors on the Change Styles menu, and then click Urban in the Colors gallery to change the document theme colors to Urban Microsoft Office 2007: Introductory Concepts and Techniques - Windows Vista Edition 121 Printing a Preview of a Document • Click the Office Button and then point to Print on the Office Button menu • Click Print Preview on the Print submenu to display the document in print preview • If necessary, click the One Page button on the Print Preview tab to display the document as one readable page in the window • Click the Print button on the Print Preview tab to print the resume • Click the Close Print Preview button on the Print Preview tab to redisplay the resume in the document window Microsoft Office 2007: Introductory Concepts and Techniques - Windows Vista Edition 122 Printing a Preview of a Document Microsoft Office 2007: Introductory Concepts and Techniques - Windows Vista Edition 123 Changing Document Properties and Saving Again • Display the Office Button menu, point to Prepare on the Office Button menu, and then click Properties on the Prepare submenu to display the Document Information Panel • Enter your name in the Author text box. Enter your course and section in the Subject text box. Enter the text, resume, in the Keywords text box • Close the Document Information Panel • Click the Save button on the Quick Access Toolbar to overwrite the previous Canaan Resume file on the USB flash drive Microsoft Office 2007: Introductory Concepts and Techniques - Windows Vista Edition 124 Address and Printing an Envelope • Switch to the cover letter by clicking its program button on the Windows taskbar • Close the Clipboard task pane • Scroll through the cover letter to display the inside address in the document window • Drag through the inside address to select it • Click Mailings on the Ribbon to display the Mailings tab Microsoft Office 2007: Introductory Concepts and Techniques - Windows Vista Edition 125 Address and Printing an Envelope • Click the Envelopes button on the Mailings tab to display the Envelopes and Labels dialog box • If necessary, click the Envelopes tab in the dialog box • Click the Return address text box • Type Lana Halima Canaan and then press the ENTER key • Type 22 Fifth Street and then press the ENTER key Microsoft Office 2007: Introductory Concepts and Techniques - Windows Vista Edition 126 Address and Printing an Envelope • Type Juniper, NV 89268 • Insert an envelope into your printer, as shown in the Feed area of the dialog box (your Feed area may be different depending on your printer) • Click the Print button in the Envelopes and Labels dialog box to print the envelope • If a dialog box is displayed, click the No button Microsoft Office 2007: Introductory Concepts and Techniques - Windows Vista Edition 127 Address and Printing an Envelope Microsoft Office 2007: Introductory Concepts and Techniques - Windows Vista Edition 128 Quitting Word • Click the Office Button and then click the Exit Word button on the Office Button menu to close all open documents and quit Word Microsoft Office 2007: Introductory Concepts and Techniques - Windows Vista Edition 129 Summary • • • • • • Format characters and paragraphs Insert and format clip art Set and use tab stops Identify the components of a business letter Insert the current date Create and insert a building block Microsoft Office 2007: Introductory Concepts and Techniques - Windows Vista Edition 130 Summary • Insert a Word table, enter data in the table, and format the table • Use a template to create a document • Fill in a document template • Copy and paste using the Office Clipboard • Indent paragraphs Microsoft Office 2007: Introductory Concepts and Techniques - Windows Vista Edition 131 Summary • • • • Insert a Quick Part Sort a List Use print preview to view and print a document Address and print an envelope Microsoft Office 2007: Introductory Concepts and Techniques - Windows Vista Edition 132 Microsoft Office 2007 Word Chapter 3 Complete