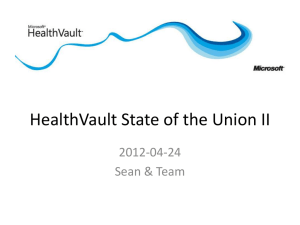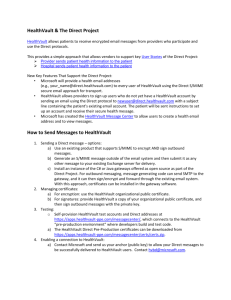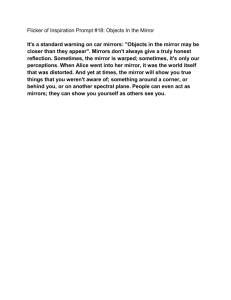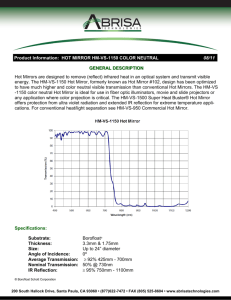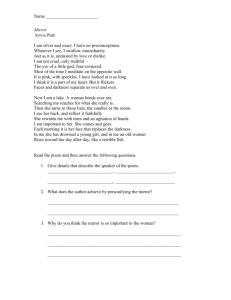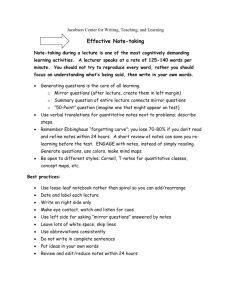Station Type
advertisement

HealthVault Mirror Application Environment Locations Development environment for technical staff: https://webapp3-dev.asu.edu/healthvault/ QA Testing Environment: https://webapp3-qa.asu.edu/healthvault/ Live Production Server: https://webapp3.asu.edu/healthvault/ The Development and QA environments integrate with Microsoft’s “PPE” HealthVault instance (“PPE” is an abbreviation for “Pre-Production Environment”). This is separate from the production HealthVault instance, so please note that health record data will not be the same as in production. Document Conventions All setup screens are password-protected (by ASURITE login) and require special access to the system. These screens will be referred to as “admin”, “administrative”, or “staff”. Screens that are available to anyone with an ASURITE login will be referred to as “public”. Mouse click steps or actual text that should be typed will be denoted as follows. For example, if the instructions call for clicking on the “Stations” link of the Configuration menu, it will read as: Configuration | Stations Application Overview The HealthVault Mirror Application acts as a bridge between Microsoft’s HealthVault service and the systems at ASU (notably, My ASU and a separate research database) that use health data provided by HealthVault. The mirror application periodically retrieves health data from a HealthVault web service, stores that information in its local database, and then makes that data available for use elsewhere, primarily the activity indicators shown on My ASU (part of the Campus Services tab). This data transfer includes some simple calculations, such as BMI (Body Mass Index). The mirror application only has access to health data for persons that have authorized access to ASU via My ASU (that access can be revoked via the HealthVault website). The overall process of retrieving this information is referred to as synchronization, the result of which a local copy of data that “mirrors” what is available in HealthVault. A second major function of the mirror application is to monitor weight kiosks or other “stations” that provide data to HealthVault. Those stations do not provide health data (e.g., weight readings) directly 1 HealthVault Mirror App; version 1.0 April 2014 to the mirror application, but do communicate directly with the mirror application to provide their status. This communication includes “pings” that are sent to the mirror application on a periodic basis so that the online/offline status of the stations can be monitored. Some stations may also provide log files to the mirror application for the purpose of troubleshooting problems. For other information about HealthVault or ASU’s integration with HealthVault, please see the following: https://www.healthvault.com/ The “Campus Services” tab on My ASU (https://webapp4.asu.edu/myasu/student/campusservices) https://active.asu.edu/ Application Permissions An ASURITE login is required to access any of the screens in the mirror application. As of January 2014 there are no public screens, other than the application’s home page, so an additional role is required to access any significant functionality. There are two main roles in the mirror application: “Admin” and “Monitor”. These roles grant access to the various screens described below. Admin users have access to all of the screens; users with the “Monitor” role only have access to screens related to stations (including alert recipients). Search The search screens can be found from the left-side navigation menu. You must be signed-in to view the search screens (see the section above about application permissions). Associations Search | Associations An “association” identifies a HealthVault health record, and is used to track the synchronization status on a per-record basis. The association contains a unique HealthVault record identifier in GUID format (GUID’s appear as a long string of hexadecimal characters separated by hyphens). There is also a unique person identifier; the person id identifies the person that authorized ASU to access the record. Both of these ID’s are determined by HealthVault, not the mirror application. (Note that HealthVault allows a person to potentially access multiple health records – their own health record plus records for others, such as a spouse or child. However, only one of these health records will be available to ASU, based on what the person chose while linking My ASU to HealthVault.) Associations are not created or edited by the mirror application user interface (UI); this information is created automatically in the mirror application as part of the synchronization process. The locally-stored information includes timestamps that show when the health record was last updated in HealthVault (as determined during the last synchronization) and the last time that data was synchronized into the mirror app for that record. These two timestamps will generally be the same unless there has been no data 2 HealthVault Mirror App; version 1.0 April 2014 added to the health record (in that case you will possibly see timestamps where the time component is 5pm; this is an artifact of the synchronization process since the timestamps are stored relative to UTC, initially at midnight of a prior date, but converted to Arizona time for display on the screen). Record ID A GUID to filter the associations by the HealthVault record id. Person ID A GUID to filter the associations by the HealthVault person id. HV Date Modified A date range for filtering associations by the date/time that the health record was last updated in HealthVault. Either leave both textboxes blank or specify both a begin date and end date (the begin date and end date can be the same to search for a single date). HealthVault User Lookup Search | HV Lookup This search screen directly queries HealthVault for information about the health records that have been authorized for access by ASU. It may show information that is not part of the associations. Important: this screen provides access to sensitive information; it allows a particular health record to be tracked to a particular person, which is generally not possible with the “association” data. Please treat the results as confidential. The search criteria are as follows: Record ID A GUID to filter the results by the HealthVault record id. Person ID A GUID to filter the results by the HealthVault person id. Name The name of the person to find records for; this can be a complete name or a partial name (the name is matched by substring, not specifically the first name or last name). The search results include the following information: Name The person’s name as it appears in HealtVault. Person ID The unique person identifier for the HealthVault user. 3 HealthVault Mirror App; version 1.0 April 2014 Primary Record This field is a record identifier. The use of the term “primary” here is arbitrary; the value identifies a health record that has been “selected” as the default record for the application, but the mirror application doesn’t specifically use that selection. However, the id will likely match the record id in an “association” entry, so in that sense it identifies the person’s HealthVault record for ASU. Authorized Records This is a subset of several related fields, as described below. There may be multiple authorized records, displayed on separated rows, for a particular primary record. As mentioned above, a person may have access to multiple health records, such as for a spouse and/or children; however, typically only one record per person is authorized for ASU. Name A person’s name as it appears in HealthVault. Record ID A HealthVault record identifier. Type This shows the relationship between the person that authorized access to the health record and the person that the record is for. In almost all cases this will be “Self”, since students will authorize access only for their own health record; however, examples of other relationship types are “Spouse”, “Son” and “Daughter” (this is not a complete list). Auth Status The authorization status is an indication of whether the application is allowed to access the health record. (The significance of this status has not been fully evaluated, but “NoActionRequired” is the typical value; other statuses might indicate that health data won’t be retrieved in synchronizations. For the specific case where the person has removed ASU’s access to the record, the observed behavior is that the record will no longer appear at all in the results of this lookup. Note, though, that the association entry will still be available.) State This is a general state of the health record, not specific to the authorization for ASU. This value will typically be “Active”, though other statuses may appear if the health record has recently been deleted in HealthVault. Job History Search | Job History The job history shows a log of system processes, especially those processes that interface with HealthVault. This includes the “pull” process, which synchronizes data from HealthVault, and “push”, which sends data to HealthVault. (As of January 2014 the app does not have any data to actually send *to* HealthVault, other than certain data that can only be added by developers via separate testing 4 HealthVault Mirror App; version 1.0 April 2014 functionality. The production mirror app will not push any data to HealthVault.) Other jobs, such as those used for system monitoring, do not currently log entries in this history. Job Action A drop-down selection for common job types. The default blank selection includes all jobs. Status Show all history entries, only those that indicate that a job failed, or only those for successful job runs. Note that the filtering for failed jobs (indicated as “Not Successful”) is not an inclusive filter for specific error statuses; it is simply the opposite of the “Successful” filter, excluding job runs that were successful (I.e., the results might include multiple distinct status codes). Message This text value filters the job history using a substring match on the message associated with the job entry, if any. Non-empty messages in the job history typically indicate an error. Date An optional date range to filter the job history according to the job start time. Either leave both textboxes blank or specify both a begin date and end date (which can be the same value). The search results include a unique identifier for the history entry, the timestamps for when the job started and ended, the action (i.e., job type), a result status, an active indicator (whether the job is currently running, or may still be running), and message. A message is typically only available for job runs that failed. The “IP Address” and “Agent” fields provide information about what triggered the job. The IP address will typically be in IPv4 format, but could be an IPv6 address. For job runs that are triggered by users in the mirror application the Agent field will be a short code that identifies the browser; where as an Agent value containing the string “Wget” usually indicates that the job was started from a process that runs periodically. Mirror Search | Mirror ASU’s copy of participating HealthVault data is referred to as “the mirror”. The data is local; stored at ASU. This screen searches this mirror data. The results include information retrieved directly from columns in the “hv_mirror” database table, as well as selected information extracted from an XML payload received from HealthVault (specifically, an item name and item value, the contents of which will vary depending on the type of item). Each of these mirror records is a particular data item from the health record, such as a weight measurement or a summary of exercise activity for a particular day (HealthVault refers to these items as “things”, so that term may appear in some places as well). Please note that in the database table some datetime columns may have values represented in UTC while others are in local Arizona time; however, the timestamps in the displayed results are converted to Arizona time as necessary. 5 HealthVault Mirror App; version 1.0 April 2014 Record ID A GUID to filter the results by the HealthVault record id. Person ID A GUID to filter the results by the HealthVault person id. App ID A GUID to filter the results by which application sent the item to HealthVault. Common values that may be useful are listed below: 42dbc881-6833-439a-b91b-52307a68f230 This is an application identifier for ASU. For example, weight readings sent from the weight kiosk will be associated with this identifier. 9ca84d74-1473-471d-940f-2699cb7198df This application identifier, shown as “Microsoft Health Explorer”, is for data entered directly in the HealthVault website. f30edae4-0cd3-4585-b27a-2f0dcdd17ba1 This application identifier can be used to find Kersh KAM exercise items. Text Search An optional list of keywords, separated by spaces, to search for in the text of the XML payload. This does not do any special processing on the xml; the xml payload is simply converted to a text string prior to doing the search. Date Modified A date range for filtering items by the timestamp of when the item was created/updated in HealthVault. To search for a single date specify the same value for both the begin date and end date. The results can be ordered by the person identifier, record identifier, synch timestamp (i.e., when the item was pulled into the mirror application), or the HealthVault timestamp for the item. Note that the results provide a hyperlink to a separate screen that shows the details of a single mirror record. The detail information includes the same information shown in the search results, as well as the xml payload. Within the xml, the “data-xml” node shows the detailed item information, which will vary based on the type of the item (e.g., weight reading, height measurement, exercise data, etc.). Push Queue Search | Push Queue The push queue is a temporary holding location for data values that are to be sent to HealthVault. The push queue is usually (or always) empty. The push queue can hold items for health records that have not 6 HealthVault Mirror App; version 1.0 April 2014 yet been linked to My ASU, so the record id and person id may not be available; such entries will remain in the queue until the record is linked or until the queue entry is deleted by a user of the mirror app. You can see the xml content of a queue entry in the search results by placing the mouse cursor over the item name. Record ID A GUID to filter the results by the HealthVault record id. There may be entries in the queue that don’t have an available record id. Person ID A GUID to filter the results by the HealthVault person id. There may be entries in the queue that don’t have an available person id. Stations Search | Stations This screen shows a list of stations that have been configured in the mirror application. Stations include devices such as weight kiosks. There are hyperlinks to add a new station (on the right side of the page) or edit existing ones. The search criteria are as follows: Name The name filter matches either the configured station name or the actual machine name (these two names are usually the same; see the configuration section for additional information). Station Type This is a multi-select drop-down list for the type of station; e.g., Weight Kiosk. Note that the list of available station types is configurable; see the configuration section for additional information. Active Status This filters on the Show/Hide setting of each station. The search results include the following information: ID This is a unique numeric identifier that is assigned by the system when a new station is configured. Name The name of the station, typically the same as the name of the machine (see the configuration section for information on these names). Type The type of station; e.g. Weight Kiosk. 7 HealthVault Mirror App; version 1.0 April 2014 Status The status displayed here is one of the following: Online. This status means that a “ping” request has been received within the last 30 minutes. Pings are short status messages that the stations send on a periodic basis to the mirror application to indicate that the station is operational. Degraded. The last ping received was at least 30 minutes ago but less than 45 minutes. This status is an indication that the station’s operational state may have recently changed. Offline. The last ping received was at least 45 minutes ago. Inactive. There has been no recent ping request and the station’s Show/Hide setting is set to “Hide”. (blank). The displayed status is blank if there has been no ping request (recent or otherwise) and the station’s Show/Hide setting is set to “Show". This condition likely indicates that the station is new, and is either not running yet or hasn’t been configured correctly to send a successful “ping”. Note that the minute boundaries listed above for evaluating the age of the last ping are subject to change. These cutoffs were chosen based on the default interval that stations such as weight kiosks use to send the periodic ping requests (every 15 minutes, though that is also subject to change), and, to a lesser degree, because of the fact that a station monitoring process to send email alerts likely runs once an hour. The cutoff for stations to be considered online has to be higher than this default interval. Last Ping The date and time that the last ping request was received. Elapsed The difference, in minutes, between the date/time of the last ping and the current time. Last Reading For weight kiosks, this is the date and time that the kiosk last sent a weight reading successful y to HealthVault. This timestamp is sent as part of the ping requests. Note, however, that this value is not saved by the station when the machine is rebooted, so no value will be available if there has not been a weight reading since the last time the machine was rebooted (which might happen on a daily basis). Machine Name This value is updated when a ping is received to indicate which machine was the source, but this value may also get updated by the station edit page; see the configuration section for additional details. IP Address The IPv4 or IPv6 network address of the machine that sent the last ping for this station. There is also a “Delete” link on each row to delete a station record, available to admin users only (i.e., not to users that only have the “Monitor” role). Clicking a delete link will show a confirmation prompt before actually deleting the station record. 8 HealthVault Mirror App; version 1.0 April 2014 Station Logs Search | Station Logs The station logs shown here are log files that were uploaded from stations. These log files can be used to troubleshoot problems with a particular station. Note that the some stations may not be able to keep log files for a significant amount of time, so the log files can be uploaded to the mirror app for storage. The search criteria are as follows: Name The name filter matches either the configured station name or the actual machine name (these two names are usually the same; see the configuration section for additional information). Station Type This is a multi-select drop-down list for the type of station; e.g., Weight Kiosk. Note that the list of available station types is configurable; see the configuration section for additional information. Date Date range filter for the timestamp that the log files were uploaded. This can be different than the date that the log file was actually written by the station, which will be indicated in the name of the file. To search for a single date specify the same value for both the begin date and end date. The search results include the following information: ID This is a unique numeric identifier that is assigned by the system when the file is received. File Name The name of the log file as provided by the station. Note that this value is also a hyperlink to show the details of the upload, including the content of the file. File Size The number of bytes that were uploaded for this file. Station The name of the station that uploaded the file. Upload Timestamp The date and time of when the mirror app received the file. Users Search | Users This shows a list of accounts for people that have access to this application. Most of this is similar to the “Persons” or “Users” screens available in other applications. Note that the link to add a new user is on the right side of the page. 9 HealthVault Mirror App; version 1.0 April 2014 Configuration The configuration screens can be found from the left-side navigation menu. You must be signed-in to view the configuration screens (see the section above about application permissions). Alert Recipients Configuration | Alert Recipients This screen shows a list of recipients for system status alerts. Alerts are sent when the status of one or more stations changes, such as from “Online” to “Offline”. The process that sends the alerts runs on a periodic basis, such as once an hour. Note that alert recipients are configured for a group of stations according to their station type, not individual stations. Configuration | Alert Recipients | Add new recipient This link to add a new recipient entry appears on the right side of the Alert Recipients screen. Several of the settings for recipient entries control how the email messages are constructed. To Name The recipient’s name or a name associated with the recipient’s email address. Email The email address of the recipient. Note that this value has no direct relationship with the email address for user accounts; recipients don’t even need to be configured as users in the mirror application. From Name The name of the sender as it will appear to the recipient. This doesn’t need to be the name of a person; this can be any suitable name, such as “ASU HV Mirror App”. Station Type The type of station for which this recipient will receive alerts. Only one type can be selected, but you can create other recipient entries with the same email information to configure alerts for multiple types. Show/Hide This setting is an active flag that determines whether the recipient will receive alerts. It does not affect visibility on the admin screens. Mirror Settings Configuration | Mirror Settings This setting shows a grid of name/value pairs for settings that affect the mirror synchronization process. Click the “Edit” button in the row of a particular setting to change its value; this will place the row in edit mode, after which you can click “Update” to save a change to the value or “Cancel” to undo it (the name of the setting is read-only). There’s a row at the bottom of the grid for adding new settings. 10 HealthVault Mirror App; version 1.0 April 2014 CAUTION: changing these settings can have significant impacts on the synchronization process. DO NOT change the value of a setting unless you understand the impact. The following is a list of the available settings. Disclaimer: this may not be a complete list and is not intended as a complete explanation of their usage. Name appid Description The application identifier that the mirror application uses when communicating with HealthVault. DO NOT change this value. audits_purge_cutoff The number of days to keep entries in the job history. Entries older than the date derived from this cutoff will be deleted when the synchronization runs. A zero or negative value will disable this cleanup. audits_update_orphans Boolean value entered as an integer (1 means true, 0 means false). If a job, such as the “pull” synchronization job, does not complete normally there’s a possibility that the history entry will be stuck, showing that the job is active when it actually isn’t currently running. This setting controls whether those orphaned entries are automatically updated to an inactive status after an implementation-defined timeout elapses (the timeout in this case is a certain number of minutes). The job history will show a special status and message for those entries that are updated as a result of this cleanup. autocreate_associations Boolean value (1 or 0). Determines whether the pull synchronization will create “association” entries for health records that it has not previously encountered. This value should be left as 1 (true); otherwise, health records that are newly-linked from My ASU will not have data available. calc_biometrics This is an integer value that represents a calculation mode; it determines whether biometrics data is updated at the end of the synchronization from HealthVault. A value of 0 indicates that the calculation is disabled; a value of 1 or 2 enables the calculation. For mode 1 the calculation will only be performed if new health data is available; in mode 2 the calculation will be performed for every synchronization even if no new data is available. last_marked The synchronization process uses this date/time value to determine what new data to retrieve. This timestamp is not directly tied to the current time, however; the value is the latest update timestamp of whatever data has already been synchronized. last_validated This date/time value is similar to “last_marked”; however, it applies to a different synchronization process that ASU is not using. lookback_days The number of days back to query data from Healthvault. This does not affect the retrieval of new data; it is used to re-query older data to determine what items have been removed from a health record (items removed in HealthVault are removed from the mirror database as part of the synchronization). The value determines a cutoff date for the query; the date is relative to the most-recent update timestamp for a particular health record. lookback_days_bootstrap A number of days used to determine a cutoff date for the HealthVault query. This setting is related to “lookback_days”, but is only used as a default in case the normal lookback date can’t be determined (this happens 11 HealthVault Mirror App; version 1.0 April 2014 platform_url shell_url tracking_data_only type_list verbose_output when no data has been obtained for a particular health record). This is the HealthVault web service address. Note that there is a similar setting in the application’s configuration file; the values should be the same and correct for the particular environment. This is another HealthVault address; however, it is not relevant for the mirror app. This is a Boolean value (1 or 0) that determines whether the mirror records have detailed item information. Setting it to 1 (true) will disable storage of the xml payload and other information. However, this may cause the synchronization to fail or would have other impacts. DO NOT change this value. This is a comma-separated list of type identifiers. Each HealthVault item (e.g., weight reading, exercise information, blood pressure reading, etc.) has a unique type identifier; this list determines which types are actually queried during the synchronization. For information on the available types go to the HealthVault Development Center: http://developer.healthvault.com/pages/types/types.aspx This is a Boolean value (1 or 0) that determines how much information is generated in the web page output when the synchronization process runs; setting it to 1 will add more detailed information. This has no impact on the level of information stored in the database. Stations Configuration | Stations This shows a non-filtered list of stations. See the search section above for more information about the displayed results. Configuration | Stations | Add Station This link to add a new station appears on the right side of the Stations screen. Station Name Enter the name of the station. Important: you must enter the machine name. The original design of this field was for it to be the machine name or some other user-determined name; however, in the current implementation this value MUST be the machine name. Internally there is both the station name and a machine name; however, the edit page updates both internal fields from this one field on the form when the station is saved. Using a value other than the machine name will prevent the station from communicating successfully with the mirror app (e.g., for ping requests or log file uploads). Station Type Select a station type (e.g., Weight Kiosk) from the drop-down list. 12 HealthVault Mirror App; version 1.0 April 2014 Access Code This is a required password used to verify that messages from stations (e.g., ping requests) are coming from an authorized source. The same value must be provided in the station’s configuration file. It is recommended that the value be at least 20 characters long (maximum length is 50 characters). Additional information about the access codes may be available in separate setup documentation for the station software; e.g., for the weight kiosks. Send Monitor Alerts This checkbox determines whether this station is included in station monitoring. When this box is checked, email alerts will be generated for configured recipients when the status of the station changes (e.g., when it goes offline). Show/Hide This active flag determines the visibility of the station on certain screens (such as the Station Monitor) and whether the station is included when generating email alerts for status changes. Station Types Configuration | Station Types Each station has an associated type; for example, there is a type entry for weight kiosks. The list shown on this screen shows a unique numeric identifier assigned when a type entry is created, along with other properties of the type. Configuration | Station Types | Add new station type This link to add a new station type appears on the right side of the Station Types screen. Type Name This is the admin name for the type. It may be used on administrative screens or have other internal uses. Display Name The name of the type as it will typically appear on other screens. Show/Hide This setting is an active flag that determines whether the type is included in type lists on other screens, such as the type filters on the search screens. It does not affect visibility on the admin screens. Users Configuration | Users This shows a list of accounts for people that have access to this application. Most of this is similar to the “Persons” or “Users” screens available in other applications. Note that the link to add a new user is on the right side of the page. 13 HealthVault Mirror App; version 1.0 April 2014 Control Panel The control panel can be found from the left-side navigation menu. It is only available to admin users. The control panel provides a way to run certain system processes that normally run behind-the-scenes, such as hourly jobs; the control panel allows those processes to be run at any time. Click the link corresponding to which process you would like to run; it will be started immediately and you will be able to see the output. These manual job runs are not processed any differently than normal (aside from a security check, which in this case is based on the ASURITE login), so the job run will still be recorded in the job history (for processes that normally record a history entry) and email notifications for job failures will be sent as needed. Also, the control panel does not prevent the process from running a second time if it happened to already be running through other means, so there is a possibility of concurrent job executions. This may cause problems that would not normally occur, so try to avoid running processes around their scheduled time (such as in the first few minutes of the hour). Control Panel | Send system status alerts This runs the station monitor that sends email alerts when a station’s status changes. Control Panel | Pull items from HealthVault This runs the mirror synchronization process to retrieve data from HealthVault. Control Panel | Push items to HealthVault This sends items in the push queue to HealthVault. Job History Job History This link in the navigation menu shows a list of the most-recent entries in the job history (up to a certain number of entries to limit the results to a single page, but otherwise not filtered). Station Monitor Station Monitor This link shows a screen that is similar to the station search results; see the search section above for additional details. There a few differences from the search screen, however, because this screen is primarily intended for viewing only instead of accessing configuration (though it isn’t limited to that). This screen automatically refreshes periodically (e.g., every 30 seconds). Inactive stations (“Show/Hide” set to “Hide”) are excluded, and the “Delete” links are not provided on this page. 14 HealthVault Mirror App; version 1.0 April 2014 Error Logs “Exception” errors encountered by the application are usually recorded in the database (unless, of course, there is a problem connecting to the database). The screens here allow viewing and deleting of error log entries. Error Logs | Search Logs There are various search criteria on this screen (not described in detail here); click the Search button to see the results. Tip: the date range filter is optional, but if you specify a range, make sure that you specify both a begin date and end date; and the end date may need to be one day later than the last day that you wish to include in the range (this is a side-effect of how the query is written, and is different than the other search screens). Error Logs | View All This link bypasses the criteria page and shows all active log entries (i.e., those that haven’t been updated to be hidden). 15 HealthVault Mirror App; version 1.0 April 2014