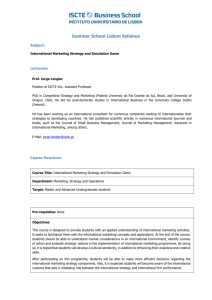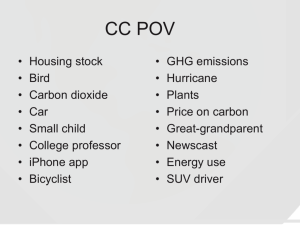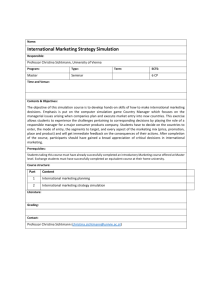Virtual Cell
advertisement

Virtual Cell Satarupa Dey Alex Mogilner What is Virtual cell? •The Virtual cell (or Vcell) is a software developed by NRCAM. •This software platform has been designed to model cell biological processes. • Vcell consists of a biological and mathematical framework. Scientists can create biological models from which the software will automatically generate mathematical code needed to run simulation. •This software consists of 3 key components, named BioModel, Geometry and Math Model documents, each of which is saved independently, althogh they do reference each other. •Models can be reused, updated and published so they are available to the scientific community or they can be shared privately amongst collaborating groups. Schematic: Biological Framework: cell Physiological events can be simulated within empirically derived geometries, thus direct comparison of model prediction with experiments. Math Framework: based on Virtual cell Math language for creating personal math description. What do we require to access Vcell modeling software? •Computer (Desktop or Laptop) •Internet connection Note: Virtual cell software is free for academic use. However, one must register to download Vcell client. Vcell is fully supported by Windows 95/98/NT/XP 5 easy Steps to get started Step 1: Click Windows Internet Explorer Step 2: Type Vcell in Googlebar and Enter. Step 3: Click on Virtual Cell NRCAM (1st search result) Step 4: Click Vcell Software Step 5: Click Run Vcell 4.5 Wait 5-7minitues to complete........... Registration: Click on New User Registration Fill out this form and click OK. Wait 20 sec......and... We are ready to play with Vcell What we will do Create Model Run simulation View Results Let us start with Reactor problem. Creating Biomodel: Steps: Defining compartments Creating Species Defining Reactions Defining Compartments: Double click the White Circle. It will turn red with a small box in it... Enter a name of this Empty compartment, say `Reactor` and click OK. For simplicity consider only one compartment here. Adding Species: Select the species tool , click once with left mouse button in the compartment „Reactor“. •Enter a name of the species •Add reference notes in annotation box (optional) •Then click Add Repeat these steps to add more species. We will add 2 specieses A and B in the Reactor. It will look like........ In our Model we have 1 compartment named Reactor with 2 specieses A and B. Here A is initial # of molecules and B is # of molecules after some time, say t. Specifying Biochemical reaction •Click left mouse button to select Reactor. It will turn red. •Click right mouse button to to access the Reactions menu. •The following window will appear. Click on Reactions option and we will find a new window.......... This small Window will show reactions in compartment Reactor. Several icons: Moving species Species tool Reaction icon Flux icon Line tool Here, A= Reactant and B= Product Steps: •Adjust A and B with Moving tool •Click Reaction Icon once in menu bar. •Click left mouse button between A and B. • connect A and B with line tool Important Note: Connect A and B to the Reaction icon such that A and B show Reactant and Product respectively. Next click the yellow reaction icon to get the Reaction kinetic editor. •We can Rename the reaction . •Kynetic Type General (Default). •Reaction rate we have to assign. Here, AB with a constant rate K Reaction Rate: J = A_Reactor - K*B_Reactor K = any Arbitrary constant (say,1) Close these windows and go to File>save as.. to save this biomodel. Creating Application: What We do in Application 1. Structure Mapping between Model and Geometry. 2. Define Initial condition of the of the system. 3. Reaction Mapping. 4. We can view the software generated math code describing our model and equations used in simulations. 5. Simulation results. Creating Application: Steps: 1. Click on Application>New>Deterministic or stochastic (in this case deterministic) 2.Enter a name for application. 3.Type compartmental and OK. Application: Compartmental window will pop up with Structure Mapping highlighted. By default, the application loads with a Compartmental model already mapped according to our described model. Compartmental Model Structure Mapping: Important Notes: 1.Compartmental Models Represent a single point simulation based on Physiological model and Geometric assumptions. 2. These Models are not Spatially resolved. 3. They are solved using ODEs. Let us zoom the lower part of the Application: Compartmental for Structure Mapping dialog Put Value of the Volume (say 1; since we dont have any other compartment, we can consider the volume of the reactor as unity) and enter. We are done with Structure mapping. Now we will click Initial Condition text on the Application Document. Initial conditions Click on Initial Condition in Application document. A new document will appear. We have to enter the Initial value of A and B in respective rows. Double click the row of Species A . The following Expression Editor dialog Will show up.Enter a value of A (say 10.0) and press OK. Initially B=0.0 Go to File> Save.The software will automatically generate Math Description. Now, We can view the software generated math code describing our model and equations used in simulations. Use radio button to display a parameter (constants, functions and volume domains) in equation as name or as a value . Click on yellow tabs and see the parameter equation or the value. Use View Model Description Language (VCMDL) button to see the Software generated Code. Important Note VCMDL tab is used only to display the math used in the simulation. Later we Will discuss how to create our own math model. Use View Model Description Language (VCMDL) button to see the Software generated Code. Important Note VCMDL tab is used only to display the math used in the simulation. Later we Will discuss how to create our own math model. Use View Model Description Language (VCMDL) button to see the Software generated Code. Important Note VCMDL tab is used only to display the math used in the simulation. Later we Will discuss how to create our own math model. Simulations: At this point we can run a simulation.The appropriate solver for compartmental models (ODEs) and Spatial models (PDEs) will Automatically be implemented based on the Math description. In our case: 1. We have a compartmental model. 2. Compartmental simulation executes a single point simulation. 3. The ODEs for single point simulation, representing the reactions kinetics are generated and passed to an interpreted ODE solver. Now, click Simulation text on Application document. Click new to create a new simulation. Enter descriptive Comments pertaining the simulation in the comment text field Simulation: Click Run to initiate the simulation to run. Click here to Edit the default settings. Time steps for the simulation ODE solver Click EditTask to change the strat and end time and press Ok. Click Edit Advance to change DEs solver start and end time and time steps press OK. Click Edit Parameters to change the parameters Change value: Simulation editor allows to override the default value Of any parameter by putting a diff Value to be used during simulation. Double click the the parameter, type a new value and Ok. Note: the new value will appear in RED Scan:we have to check the check box for parameter(s) and dialog box will appear where we can enter a list or range of values to be scanned. Clicking run shows this document with Running status submitted...... After a while Running status shows completed and Results text is highlighted. Click Results to see the simulation results. This is the simulation result in graphical form.It is a time series plot. We can View data And/or We can Export data Plot settings: The graph is interactive. Moving cursor over the graph, corresponding values of X and Y coordinate values will be displayed. These toggle buttons is used to switch between plotand Values View. Clicking this button this document will show. Clicking here we can change the X and Y axes parameter. Add function is used to define a function to be displayed in Y axis. We can now play with these tools in simulation document. 1. Click new to create a new simulation. 2. Click Edit to change the end time, lets take t_end=10. 3. Change the parameter value K. 4. Use different solver algorithm to solve ODE. 5. Run the simulation and see the results. It will take less than a minute to get simulation results without knowing any programming language or without writing any code. Now we will deal with two important Problems: 1. Law of Mass Action 2. Michaelis Menten problem. Using Vcell software we will solve these two problems with a few mouse clicks. The Law of Mass Action (by Norwegian scientists 1864–79CCato M. Gulberg and Peter Waage) The law of mass action is universal, applicable under any circumstance. However, for reactions that are complete, the result may not be very useful. We introduce the mass action law by using a general chemical reaction equation in which reactants A and B react to give product C and D. a A + b B --> c C + d D where a, b, c, d are the coefficients for a balanced chemical equation. The mass action law states that if the system is at equilibrium at a given temperature, then the following ratio is a constant. [C]c [D]d ------------- = Keq a b [A] [B] The square brackets "[ ]" around the chemical species represent their concentrations. This is the ideal law of chemical equilibrium or law of mass action. The units for K depend upon the units used for concentrations. If M is used for all concentrations, K has units Mc+d-(a+b) Now create a New Biomodel Document Consider the case where A and B reacts to produce AB A+BAB. Lets start with the following steps--- •Give name of the unnamed compartment •Add specieses A,B and AB •Set reaction •Set Reaction Kinetic Editor •Kinetic type mass action •Put Value of Kf and Kr •Save the Model with a name. •Go to Application NewDeterministic •Name the Application (again we will be doing compartmental application) and OK. •Put volume=1 in Structure Mapping Text. •Click Initial Condition Text and assign Value of A and B. •Save the Model once again to View Math and to start Simulation. Note the Mathcomment,Which says Math Model is already generated by the software. We can view Math Equations or View VCMDL Now click simulation Text to run the Simulation. See Results and play with the different parameters by clicking Edit . Michaelis-Menten Kinetics(by Leonor Michaelis and Maud Menten in 1913 ) M-M kinetics approximately describes the kinetics of the Enzyme. The most convenient derivation of the Michaelis–Menten equation, described by Briggs and Haldane, is obtained as follows: The enzymatic reaction is assumed to be irreversible, and the product does not bind to the enzyme. Kf Kp E+S ES E+P Kr Enz+SubEnz-Subs-complex Enz+Prod Now our aim is to analyze this mechanism. With Vcell we can find the reaction rate of production of the product P and the complex ES and also study the impacts of several rate constants Kf,Kr,Kp. Start with a new Biomodel: •Name the compartment •Add Specieses S, E, ES, P •Set the Reaction •Set Reaction kinetic Editor for two reactions. •Set Mass Action as KineticType •Save the Model with a name. Steps are same as Mass-Action •Go to ApplicationNewDeterministic •Name the Application and OK. •Put volume=1 in Structure Mapping Text. •Click Initial Condition Text and assign Value of E and S. •Save the Model once again to View Math and to start Simulation. •Math Model will be generated Automatically. Clicking View Math we can see the Math Model generated by the software With the radio button we can see the value or name of the parameter eqn. Run the Simulation: Clicking Edit we can change different parameters •Analyze formation rate of ES, P with time or with other parameter. •We can choose Graphical results or data values by clicking Now Play with the tool in Simulation Document, for example • Change values of Kf,Kr and Kp • Change Initial concentration of E and S • Change End time or Time steps. •Use Different solver See the result and analyze the mechanism of the Enzyme Kinetics