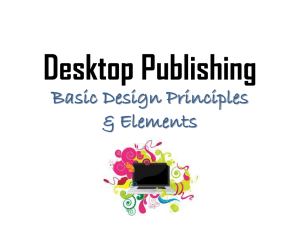Publishing - Organizational Charts
advertisement

www.hcdsb.org – Content Publishing Board Organizational Charts Content Contributor(s): Office of the Director (primary) / Executive Assistants (contributors) Content Approver(s): Web Developers –Approvals required for publication Workflow Details: Web Developers – Workflows enabled for publication Approval: Yes Versioning: Yes Workflow: Yes Updating an Organizational Chart document 1. Create or make changes to the org chart document as par established protocols and layouts (contact Office of the Director for details on this established format) 2. Generate a PDF version of the document using File > Save As PDF from publishing application. When prompted to choose a file name, give the file the following name: “[Proper Department Name].pdf”. For example, “Business Services.pdf” (for easy access, temporarily save this file on your desktop). For a list of possible names, please refer to Appendix 1. 3. Open this new PDF file in Adobe Acrobat and adjust the properties of the document by going to File > Properties – fill out the following information (please ensure you are using the proper cAsE: a. Title – This should be filled out with the full name of the department and “Organizational Chart”. For example: “Business Services Organizational Chart” b. Author – This field should always be “Office of the Director” c. Subject – This should always say “Organizational Chart” 4. Click OK to close the PDF file properties window 5. Navigate to the Organizational Chart (publishing site) page by visiting http://www.hcdsb.org/Board/Staff/Organizational%20Charts (bookmark this page for easy reference later 6. Using the ribbon bar on the top of the screen click on Documents. This will open the document ribbon bar below (you may or may not have the options listed below depending on your access level) 7. Click on the Upload Document button 8. Click on the Browse button on the Upload Document dialog box 9. Find the new PDF file you created above (if you saved the PDF file above to your desktop check there), select it, and click the Open button 10. Click OK 11. Once you have successfully uploaded the new PDF file, a dialog box will open allowing you to add additional information about this file which is required for categorization Use this window to add the appropriate information: a. Name – This should already be correct (file name as indicated above), but if it is not, make adjustments here so that the name indicates the department correctly (see Appendix 1 for list of valid names). 12. Click on the SAVE button to save this updated org chart 13. The org chart document will saved to the content management system but will not be published. If you are happy with the document you must now check in the document and request publication. To do this: a. Mouse over the document you wish to check in b. Select Check In from the menu c. If you wish to begin the publishing process, select “x.0 Major Version (publish)” from the list of choices. Make sure the “Retain your check out after checking in” is set to “No” d. Indicate under Comments any changes you have made (or something to be used as reference later on – eg. “Added new secretary”). This version history will be displayed to you later on for any previous versions e. Click OK f. On the Start Workflow window, click on START. This will begin the approval process. PLEASE ALLOW BETWEEN 1-3 BUSINESS DAYS FOR APPROVAL PROCESS TO COMPLETE. NO EXCEPTIONS. 14. During this process you will receive an email indicating that your document is either Approved or Rejected. If rejected you will be provided with a reason and any corrections which must first be made. 15. Delete this newly created PDF file from your desktop, as it is no longer required. Instructions required for specific tasks (such as seeing which version is currently public, accessing historical versions, un-publishing an existing version, or reverting to a past version) are available upon request only and under special circumstances. In this event please contact the Help Desk who will forward to the appropriate person for support. If at any time during the approval process you have any questions, please do not hesitate to contact the web development team who can assist you with any issues or questions you may have. Appendix 1: Valid File Names Please refer to this list when updating an Org chart: Department Board-Wide Business Services Communications Services Curriculum Services Facility Management Services Human Resources Services School Services Special Education Services Filename Board-Wide.pdf Business Services.pdf Communications Services.pdf Curriculum Services.pdf Facility Management Services.pdf Human Resources Services.pdf School Services.pdf Special Education Services.pdf