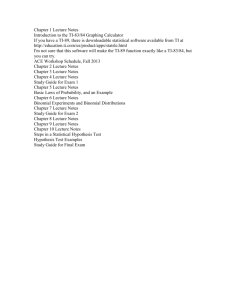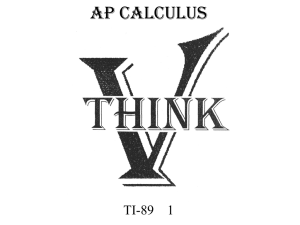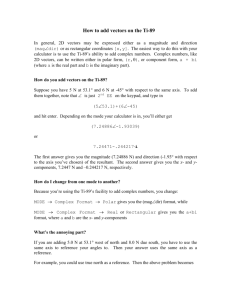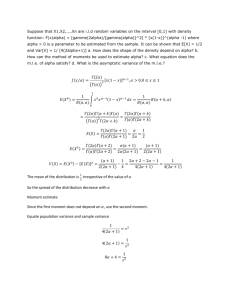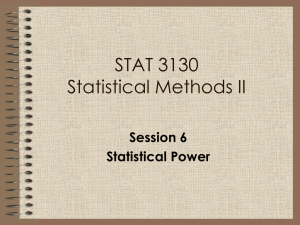Getting To Know Your TI-89
advertisement

GETTING TO KNOW YOUR TI-89 by Dick Campbell, Department of Mechanical Engineering, Baylor University The TI-89 calculator is the standard calculator for Baylor engineering students. You may choose to use whichever computing tool you wish, but the majority of course instruction and examples used during your engineering coursework at Baylor will refer to the TI-89. This tutorial will help you get started, point you to reference resources, and show you some shortcuts and tricks to help you learn to use it easily. The current model available is the TI-89 Titanium, and this tutorial will refer only to that model. The manual that comes with the TI-89 is called a “guidebook” by TI, as it does not contain detailed programming and operating information. A comprehensive set of electronic information is available on CD-ROM (which you may have received with your product), and also online at education.ti.com/guides. It is recommended that you read through at least page 17 of the TI-89 guidebook, along with this tutorial to get you started. Throughout this tutorial, I make reference to certain personal preferences and operating methods. These methods are by no means directive, and students are encouraged to use the methods that are most comfortable for them. Also, this tutorial is not intended to be comprehensive, but it will highlight methods I have discovered that make the TI-89 easy to use. I always welcome any new tricks or shortcuts that anyone may discover. 1. I will assume you have looked at the keyboard and know where the keys are. Turn ON the TI-89 and you will see the Application Desktop displaying the icons of the built-in Apps. Note: - F1 Menu – will allow you to set the clock - the bottom Status Line shows settings information - MAIN – indicates the current folder where data and programs will be stored - a “a” in a black box (the Alpha Lock symbol) – indicates the keyboard is in the “alphabetic” mode, which means the number or function on a key is ignored and only the letter is typed. You can jump to an App on the Desktop by just typing the first letter when in Alpha Lock mode. - RAD (or DEG) indicates the angle mode for calculations, RADians (or DEGrees). - AUTO indicates the Exact/Approx Mode (more on this later). 2. HOME key – takes you to the primary calculation and display screen. a. Keyboard modifier keys: 2ND (blue), (grey up arrow – the “shift” key), (diamond yellow), ALPHA (white) keys allow you to select different functions and operations on the same key. ALPHA operations: Select ALPHA once to enter a letter. Select ALPHA twice (or 2ND ALPHA), and you will invoke the “Alpha Lock”, and you can enter text until you select ALPHA again to Unlock. b. - ESC – use this to cancel an operation or get back to the previous screen. - APPS – takes you back to the Apps Desktop - Arrow Keys – for scrolling L/R and Up/Down. Note that you can “page-scroll” by holding down the 2ND key. c. Tabs F1 – F6 (at the top) – Select a Tab key to view handy menu operations. To select a command, scroll down and hit Enter; or just type the number of the command. Note that you can scroll the Tabs left and right with the arrow keys. Check out: F1 Tools – 8:Clear Home F6 Clean Up – 1:Clear a-z -this is important when storing values as variables (more later). d. Select 2ND CUSTOM (above the HOME key) and see that new Tabs have appeared with more commands in the Menus. This is the built-in Custom Menu. Check out: F4 Units – For example, on the command line enter “4.5”, then F4 and select “_ft”. Hit enter and see 1.372_m. The default mode for the calculator is in the Units SI mode (unless you changed it), so all units will be converted to SI. (For more information see the file Unit_Conversions_TI89.pdf or online. Personally, I find the Units features of the TI-89 clumsy and difficult to use and avoid them.) 3. MODE key Display Digits – Fix vs. Float. Try this, select FLOAT 4 and calculate 365/.27=, and 365/44.27= and note the format of the results. Now change to FIX 4 and perform the same calculations and compare the results. I prefer FIX 4 for general use and round-off when presenting results. You should select the display you prefer. Angle – this is where you select the angle mode Radians or Degrees. At this point in your engineering careers, you may be uncomfortable using Radian mode, but I suggest you get familiar with it. Some functions, such as for complex numbers, do not work in Degree mode. Pretty Print – turn this ON. It makes equations and matrices easier to read. Exact/Approx. – This determines the way the results of numerical calculations are displayed. (more later). Unit System – this is where you change from SI to US/English and back. 4. CATALOG key. This selects the CATALOG, which lists every command and operator in the TI89. It starts with Symbols and lists every command alphabetically. You can jump to anywhere in the list by simply hitting the letter key for the command you want. You do not have to select Alpha Mode. For example, say you want the Absolute Value function “abs(“ which is not on the keyboard. Select CATALOG, the press = (for A) and the catalog list will jump to the A’s. Arrow to the command you want and press Enter, and the command will be placed in the Home command line. There is also a catalog called MATH (2ND 5), which lists only the math related functions in the CATALOG. NOTE: All functions listed already include the left parenthesis, such as “abs(“, saving you a keystroke. 5. Exact/Approx. A binary digital computer cannot normally represent a decimal number, or the result of a calculation, to an exact accurate decimal place. For example, one-third is either 1/3 (exactly) or 0.33333 (approximately). You can choose how you want your numerical results displayed using the Exact/Approx Mode. Do this: Set Mode to Exact. Calculate 4/7, 4/7.0, √33, √33.0 and note the displayed results (square root operator is 2ND ×) . Now set Mode to Approx and do the same calculations. Now set Mode to Auto and do the same calculations. I prefer Auto Mode for convenience. If you want a decimal answer, just include a decimal point in one of your operands, or use the “Diamond-Enter”, which forces an approximate result. Here’s an interesting result: Set Auto Mode and calculate 1/3*3-1=, then calculate 1/3.*3-1= (note the added decimal point). Why are the results different? Are they really different? 6. Math operations. The calculator uses “algebraic hierarchy”, which defines the order in which math operations will be performed; i.e., negation (-), exponents, multiply/divide, add/subtract. Potential Gotcha: Note the key below the 3 key, it is a (-). This is the negation key, not the subtraction operator (it is also the SPACE key in Alpha mode). Use the negation key to enter a negative number, or you will get strange results sometimes. The math operators are the keys on the right hand side of the keyboard. From top to bottom they are: ^ (exponent), ÷ (divide), × (multiply), - (subtraction), + (addition). And conveniently provided is the equal sign =, and the parentheses () and the comma, along with the most commonly used variables x, y, z, and t. These keys are used frequently for entering expressions so they are made available without the need for modifier keys, thus saving keystrokes. Note that using the parentheses () properly will change the order of calculation as the operation inside the () will be performed first regardless of hierarchy. For example: Calculate 3+4*5, Enter; and calculate (3+4)*5,Enter; and note the results. Or you can do the second equation this way: press 3+4, Enter, × 5, Enter (in that exact sequence). Notice that when you pressed the ×, that “ans(1)*” appeared in the command line, where “ans(1)” is the result of the previous operation. This allows you to make long strings of calculations without having to enter everything all at once. This way you can also review intermediate calculations. 7. Storing values as Variables. Do this: F6 Clean Up, select 1:Clear a-z. This clears the memory of any previously stored values in the single letter variables. Now on the command line, enter (ALPHA) “a”. The display should just show “a”, because no value has been assigned to “a”. Now type 3 STO> (ALPHA) “a”. The result, 3, appears in the display. To verify that “a” now has the value of 3, type “a” on the command line and hit Enter. Calculate a+4=. Calculate A+4= (use the ALPHA-SHIFT to get the capital A) and note that variables are not case sensitive. “a” will continue to hold the value 3 until you STO a different value, delete “a”, or use “Clear a-z”. Why is this important? If you forget you have a value stored, and you later use that variable in a calculation, it will use the stored value, something you may not want. Since we often use x, y, z, t and other single letter variables so often, the “Clear a-z” is a convenient way to reset all variables before beginning a new problem. HINT: Select 2ND VAR-LINK (the Subtraction key). This gives you a listing of all the variables, functions and programs that you have created and stored in memory. The Tabs give you commands (such as DELETE) to manage these items. CONCLUSION: As you will come to learn, this is just the tip of the iceberg of a very complex computing device. You will do well to familiarize yourself with the Guidebook and the online material provided.