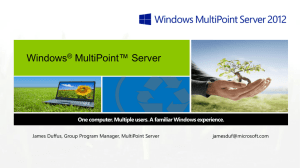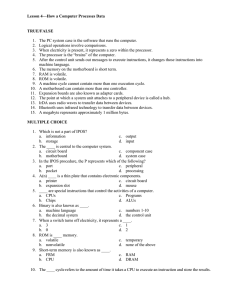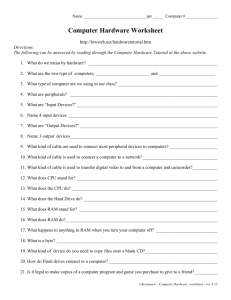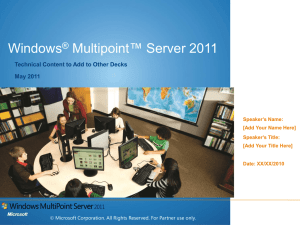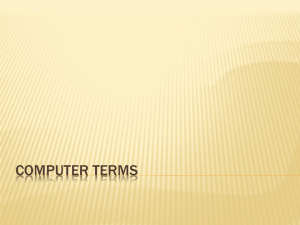Windows® Multipoint™ Server 2011
Technical Content to Add to Other Decks
May 2011
Speaker’s Name:
[Add Your Name Here]
Speaker’s Title:
[Add Your Title Here]
Date: XX/XX/2010
Microsoft Corporation. All Rights Reserved. For Partner use only.
One computer, multiple users
Windows MultiPoint Server 2011
HOST
COMPUTER
provides three low cost station
choices in the classroom:
Direct video connections + USB2.0
hubs / keyboards / mice
USB multi-function devices that
virtualize video and HID devices
over USB
LAN-connected remote clients.
A Windows desktop session is
LAN Connect
(Thin Client)
Direct Connect
(Video or PCI
Card)
USB Connect
(USB Client)
created for each user, mapped to
their station.
Users log in with named or
New for 2011
generic user accounts; desktop
settings follow the user from
station to station.
With all sessions running locally,
performance can be comparable
to running normal workloads on
individual computers.
May 2011
Microsoft Corporation. All Rights Reserved. For Partner use only.
2
Users and scenarios
Builder
Installer
(OEM, SI, or
customer)
Set up
hardware
Build system
(host
computer
and stations)
End User
Manage
Windows
MultiPoint
Servers
Set up
operating
system (OOBE)
Set up
software
May 2011
Administrator
Use station
to run
applications
Control
Desktops
Microsoft Corporation. All Rights Reserved. For Partner use only.
3
Building a Windows MultiPoint Server system
Design Goal: Adhere to the traditional Windows Server® OEM manufacturing processes
Builder Key Tasks and Product Features
Select hardware
CPU, RAM, video adapter, hard drive, peripherals, etc.
Install Windows MultiPoint Server 2011
Must be installed on X64 processors, OPK/WAIK enabled
Install latest drivers
64-bit video driver capable of extended desktop
Customize user experience
Branding, applications, web site defaults, etc.
Add branding to MultiPoint visuals
Complete sysprep
May 2011
Generalize for end customer use
Microsoft Corporation. All Rights Reserved. For Partner use only.
4
Setting up hardware and software
Design Goal: Simple one-time setup of the system by the “installer” (OEM, SI, customer)
Installer Key Tasks and Product Features
Add stations to system
Add USB 2.0 devices to stations
•
DVI/VGA video + USB 2.0 hub, mouse, and keyboard or
•
USB 2.0 multi-function device
•
LAN connection options:
•
Connect the station to the network and then use
the client’s utility to connect to WMS (consult
manufacturer)
•
From MultiPoint Manager, create an RDP file, save it
to a USB 2.0 flash drive, and open it on the client’s
desktop.
•
USB 2.0 speakers / headsets
•
USB 2.0 thumb drives (private to station)
Connect USB 2.0 devices to system
(accessible to all stations)
•
Locally attached or USB 2.0 printers
•
USB 2.0 storage, etc.
Run through Windows Welcome
experience, configure system
•
Add users (such as students)
•
Install applications specific to environment (such as
education software)
•
Connect to internet
May 2011
Microsoft Corporation. All Rights Reserved. For Partner use only.
5
Key MultiPoint Manager Screens
MultiPoint Manager
Provides users with limited IT experience a single
point of management of their WMS systems,
desktop sessions, hardware and users.
May 2011
Microsoft Corporation. All Rights Reserved. For
Partner use only.
6
Administering a WMS system with MultiPoint Manager
Design Goal: Simple administration for users with limited IT experience (such as teachers)
Administrator Key Tasks and Product Features: 4 Tabs
Home
•
View status of WMS 2011 servers
•
•
Save “connection settings” for easy remote (RDP) client
connection
Switch to “maintenance mode”
Add / remove client access licenses
•
Edit server settings
•
Add new WMS 2011 servers
•
Remap stations
Monitor non-administrator desktop
sessions
•
Block stations to get users’ attention
Launch / close applications on each station
•
Zoom in on a specific desktop
•
•
Limit web access per station
•
Broadcast your desktop, or another desktop, to all
stations
Desktops
•
Stations
•
Suspend or log off session(s)
•
Configure auto-logon stations
•
Split stations to use two keyboards and
mice with one monitor
Identify / rename stations
•
Check who is using the system
•
Check whether keyboards, mice, hubs and headsets are
working on each station
•
•
Users
•
Create local user accounts
•
Delete local user accounts
•
Change user password
•
Change level of access for an account
December 2010
Microsoft Corporation. All Rights Reserved. For
Partner use only.
7
Using a WMS station, cont.
Logon Screen
One-time Station Mapping
(Some USB multi-function
devices do auto-mapping)
Windows Desktop for End User
May 2011
Microsoft Corporation. All Rights Reserved. For Partner use only.
8
Using a Windows MultiPoint Server station
Design Goal: Provide end users with a Windows 7 desktop experience for each station.
End User Key Tasks and Product Features
Task
Purpose
Log on to session at a station (must enter
account information)
Use operating system features
Log off session
Ends the session
Suspend session
Session continues to run in the background. User can rejoin
session at same point in workflow from any station
Run applications
Ability to use any application that is compatible with
Windows 7 and Remote Desktop Services
Change user profile settings (wallpaper, desktop Customize desktop for a specific users
shortcuts, accessibility, etc.)
Change password
For named accounts (e.g., “Tanya”)
Use USB 2.0 peripherals
Available only for any session on a specific station
USB 2.0 speakers, USB 2.0 audio in, etc.
USB storage device (“thumb drives”)
Other shared USB 2.0 peripherals (printers, etc.)
Available to all stations on the system
Familiar Windows 7 features
Use Windows 7 elements from Start Menu and Taskbar
May 2011
Microsoft Corporation. All Rights Reserved. For Partner use only.
9
Demo: WMS 2011
May 2011
Microsoft Corporation. All Rights Reserved. For Partner use only.
10
Building a Windows MultiPoint system
Hardware selection considerations
System configurations
Two different direct-connect and one LAN option
Selecting a hardware solution
Selecting a CPU
May 2011
Sizing RAM and
hard drives
Choosing other
peripherals
Microsoft Corporation. All Rights Reserved. For Partner use only.
11
Hardware selection considerations
Hardware selection considerations
System Configurations
Two different direct-connect and one LAN option
Selecting a hardware solution
Selecting a CPU
Sizing RAM and
hard drives
Choosing other
peripherals
When selecting system hardware components, keep in
mind these factors:
Target price range of your complete solution.
Customer usage scenarios, such as:
Multi-media applications.
Microsoft Office applications.
Browsing the Internet.
Number of users who will be using the system
simultaneously.
Purchase and support arrangements you will have
with hardware providers.
Note: To support a larger number of simultaneous users,
and for use of system-intensive applications, plan
for more computing power for your host computer.
May 2011
Microsoft Corporation. All Rights Reserved. For Partner use only.
12
Two direct-connect configurations
Video Card Option
Multi-function USB Device Option
Lesson Eight
HOST
COMPUTER
HOST
COMPUTER
USB Connection
VGA / DVI
Connection
USB Connection
VGA / DVI
Connection
STATION 3
STATION 1
STATION 2
STATION 2
STATION 3
STATION 1
Multi-port Video Card Option
Multi-function USB Device Option
Can provide best cost/performance per seat
Can provide easiest way to add stations
Two cables per station
(USB 2.0 to hub—max. 5 meters—and video cable to monitor)
One cable per station (max. 5 meters)
May 2011
Microsoft Corporation. All Rights Reserved. For Partner use only.
13
LAN-connected configurations
RDP clients can be connected over
the network
Direct / USB Connection
LAN and direct connect options
can be combined for a hybrid
solution
RemoteFX supercharges HD video
over the LAN
Host Computer
LAN Connection
Primary Station (Direct
Connect)
Desktop
May 2011
Laptop
Thin Client
Netbook
Microsoft Corporation. All Rights Reserved. For Partner use only.
14
Selecting a CPU
Hardware selection considerations
System configurations
Two different direct- connect and one LAN option
Selecting a hardware solution
Selecting a CPU
Sizing RAM and
hard drives
Choosing other
peripherals
For additional information, refer to the MultiPoint
Server 2011 Planning Guide, available at launch.
May 2011
As a multiple-user environment, Windows MultiPoint
Server is CPU intensive because all users share the host
computer’s CPU.
Some tasks, such as multimedia applications (for
example, video playback or video-editing software),
have higher processing demands.
Select a CPU and balanced system configuration that
can handle the processing and load requirements for
the number of users and types of usage scenarios that
need to be supported.
Windows MultiPoint Server system benefits from using
multiple CPU cores and / multiple threads per core:
Please consult the capacity guidelines on the next
slide for an indication of number of users and
workloads that can be supported by different
processor types.
We strongly recommend testing your specific
combination of hardware, software, users and workloads
as part of your deployment planning process.
Windows MultiPoint Server 2011 requires a 64-bit
processor.
In addition, the CPU must meet the system
requirements for Windows Server 2008 R2.
Microsoft Corporation. All Rights Reserved. For Partner use only.
15
Host computer recommendations
Hardware selection
considerations
System configurations
Two different direct- connect and one LAN option
These recommendations represent a rough guideline. Actual sizing
requirements depend on the particular workload and hardware.
Always validate sizing using your own applications and hardware.
Selecting a hardware solution
Selecting a CPU
Sizing RAM and hard
drives
Choosing other
peripherals
Application scenario
Up to 4
stations
5-6
stations
7-10
stations
11-14
stations
15-20
stations
Productivity
CPU: 2C1
CPU: 2C
CPU: 4C1
CPU: 4C
CPU: 4C+MT or 6C 1
Office, Web browsing,
line-of-business
applications
RAM: 2GB
RAM: 4GB
RAM: 6GB
RAM: 8GB
Mixed
CPU: 2C
CPU: 2C
CPU: 4C
Productivity plus:
Occasional video use
by some users
CPU: 4C+MT or
6C1
RAM: 2GB
RAM: 4GB
RAM: 6GB
RAM: 8GB
Multimedia 2
CPU: 2C
CPU: 4C
CPU: 4C+MT or 6C
CPU: 4C+MT or 6C
CPU: 4C+MT or 8C
RAM: 2GB
RAM: 4GB
RAM: 6GB
RAM: 8GB
RAM: 8 GB
Thin Client: RemoteFX 3
USB video not
recommended
Productivity plus:
Frequent video use at
360p native
resolution
RAM: 8 GB
CPU: 4C+MT or 6C
RAM: 8 GB
1
- 2C = 2 cores, 4C = 4 cores, 6C = 6 cores, MT = Multithreading
- Video testing was performed using 360p H.264 video at its native resolution.
3 - RemoteFX, or equivalent technology for RDP, is required when 15 – 20 remotely connected thin clients running full motion video
within their session.
2
May 2011
Microsoft Corporation. All Rights Reserved. For Partner use only.
16
Choosing other station peripherals
A maximum of five USB 2.0 peripherals can be
Hardware selection considerations
attached to a single USB 2.0 hub for a station.
The maximum number of USB 2.0 devices that can be
System configurations
supported per station:
Two different direct- connect and one LAN option
One keyboard.
Selecting a hardware solution
Selecting a CPU
Sizing RAM and
hard drives
One mouse.
Choosing other
peripherals
Up to two USB 2.0 drives or other USB 2.0 mass
storage devices (for example: USB 2.0 flash drives,
external hard disk drives, digital cameras).
One audio subsystem consisting of an output
device such as headphones and an input device
such as a microphone.
For additional information, refer to the MultiPoint
Server 2011 Planning Guide, available at launch.
May 2011
Microsoft Corporation. All Rights Reserved. For Partner use only.
17
Installing Windows MultiPoint Server 2011
Installation
Installing on a single
computer
Automating installation
using the OPK/WAIK
May 2011
Microsoft Corporation. All Rights Reserved. For Partner use only.
18
Installing Windows MultiPoint Server 2011 on a single computer
To install Windows MultiPoint Server on the host
computer:
Installation
1. Install Windows MultiPoint Server 2011 from
the DVD.
Installing on a single
computer
Automating installation
using the OPK/WAIK
2. Let the system reboot.
3. Give the Administrator a password.
4. Name the computer.
5. Select the desired configurations in the
Configuration Wizard.
6. Allow the system to reboot and install video
and other drivers per the instructions.
7. Log in as Administrator – create local user
accounts in MultiPoint Manager or join
Domain.
For additional information, refer to the MultiPoint
Server 2011 Deployment Guide, available at launch.
May 2011
8. Add station hardware, hit the key specified by
the mapping screen (if needed), log in users.
Microsoft Corporation. All Rights Reserved. For Partner use only.
19
Installing Windows MultiPoint Server 2011 with Windows
OPK/WAIK/WAIK
To install Windows MultiPoint Server 2011 on the host
computer using the Windows OPK/WAIK:
Installation
1. Install Windows MultiPoint Server 2011.
Installing on a single
computer
• Update the unattend.xml files (OOBE,
Windows), as needed, to customize
experience.
Automating installation
using the OPK/WAIK
2. Install latest drivers, applications, etc.
3. Run sysprep to reset the first use experience.
4. Deploy image.
For SI partners:
The Windows Automated Installation Kit (WAIK) it is located at:
http://www.microsoft.com/downloads/en/details.aspx?FamilyID=c7d4bc
6d-15f3-4284-9123-679830d629f2&displaylang=en
For additional information, refer to the MultiPoint
Server 2011 Deployment Guide, available at
launch.
May 2011
• Sysprep is already part of the WMS OS located at:
c:\windows\system32\sysprep\sysprep.exe
• The AIK contains a tool called imageX that can be used to clone disks
once they have been sysprepped.
Microsoft Corporation. All Rights Reserved. For Partner use only.
20
Site Planning – Suggested Layouts
May 2011
Microsoft Corporation. All Rights Reserved. For Partner use only.
21
© 2011 Microsoft Corporation. All rights reserved. Microsoft, Windows and other product names are or may be registered trademarks and/or trademarks in the U.S. and/or other countries.
The information herein is for informational purposes only and represents the current view of Microsoft Corporation as of the date of this presentation. Because Microsoft must respond to changing market
conditions, it should not be interpreted to be a commitment on the part of Microsoft, and Microsoft cannot guarantee the accuracy of any information provided after the date of this presentation.
MICROSOFT MAKES NO WARRANTIES, EXPRESS, IMPLIED OR STATUTORY, AS TO THE INFORMATION IN THIS PRESENTATION.
Personas
Sean
System Builder
Marcos
Installer
Sara
Administrator
Rajeev
End User
Role
• Very technical
• Off site
• Responsible for building
the machine: putting the
hardware together
physically and imaging the
machine’s OS
• Technology consultant/
advisor
• Off site
• Providing support is
primary revenue source
• Primary role is not
technology related
• On site
• Does daily maintenance of
PCs so they are usable for
end users
• Primary role is not technology
related
• On site
Technical
experience
• Is technically experienced/
advanced
• Knows how to do
advanced things like: put
together a machine from
its parts,
re-image a PC, install
operating system software
and application software
• No formal IT training
• 8 years experience in this
field
• Technically advanced:
knows how to set up a
network, server, and use
terminal services
• No IT training
• Can install applications,
but not an operating
system
• Uses PowerPoint, Word,
and internet
• When troubleshooting:
checks plugs, then reboots
• Does not have a PC at
home but has access to
one at icafe and sister’s
home computer
• Being unofficial IT person
is not something she wants
to do or is confident doing
• “Wish I had more time on the PC
and didn’t have to share it”
• No IT-specific education
• Does not own a PC at home and
does not have any access to one
• Uses Microsoft Word and
PowerPoint and uses the internet
• Does not have experience installing
software applications or with
hardware issues
• Has never been involved in
troubleshooting PC issues and will
not try
Escalation
path
n/a
• Is the final escalation point
for his clients.
• Escalates to technology
consultant: Marcos
• Tells Sara, the Administrator
May 2011
Microsoft Corporation. All Rights Reserved. For Partner use only.
23