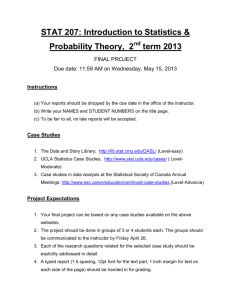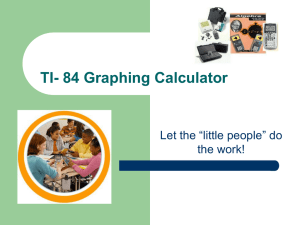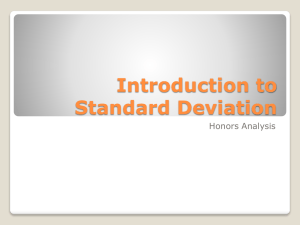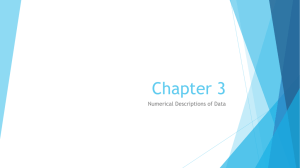TI – 83 Plus - Jeanne Simpson
advertisement

TI – 73 A Quick Reference Presentation for AMSTI Year 1 Training Previewing Keyboard • To turn on, press ON. • To turn off, press 2nd ON. • To darken screen, toggle 2nd and p (up cursor). Notice the changing number in the upper right corner. The higher the number the darker the screen. 2 Previewing Keyboard • To lighten screen, toggle 2nd and q (down cursor). Notice the changing number in the upper right corner. The lower the number the lighter the screen. • If the screen display must be set at 8 or higher to be visible, it is time to change the batteries. 3 Previewing Keyboard • The “2nd functions” of the calculator are written in yellow above the keys. • Once you press 2nd, the cursor will change to an up arrow. • Find the square root of a number. 4 Previewing Keyboard • There are many menus and embedded menus in the graphing calculator. Should you find yourself “lost”, you can return to the home screen by using 2nd QUIT. ( “Quit and go home”). 5 Previewing Keyboard • The home screen is available for normal calculator computations. • Home screen cursor is a black square. • 2nd function cursor shows a white arrow in the square. h 6 Basic Calculations • For basic calculations, type an expression and press ENTER for the answer. • The calculator follows the order of operations. • Notice how the multiplication and division signs look on the screen. Why do they look like this? • How do you enter exponents? 7 Previewing Keyboard • 2nd TEXT enters alphabetic characters (offer students a few minutes to enter a message before continuing). • Do not use TEXT to enter variables. • X enters a variable. 8 Previewing Keyboard • Edit an entry using the backspace cursor, DEL, or 2nd INS keys 9 Clean-Up Procedure Clean up time – Returns display to the best settings for future work! Follow the triangular pattern formed by the keys: Y=, ZOOM, and MODE. 10 Clean-Up Procedure Check MODE All menu items should be highlighted on the left. 11 Clean-Up Procedure Clear y= This step is optional, but works well with students to get them all on the same page. 12 Clean-Up Procedure Zoom 6 This step sets your window at a standard setting. It may be adjusted later either manually or with the Zoom feature. 13 Optional Clean-Up Procedure Check Plots off To check plots you must use the 2nd key. This step is a great troubleshooter. 14 Optional Clean-Up Procedure Format To check FORMAT you must use the 2nd key. Highlight items on the left. This step is a good Troubleshooter, also. 15 Zoom Zoom is used to quickly adjust the display window. Frequently used zoom keys: •2: Zoom In. •3: Zoom Out. •5: Zoom Square. •6: ZStandard 16 Window Window is used to manually set the window for the best display of the graph instead of using the Zoom feature. 17 Window •Xmin and Xmax give the bounds on the x-axis •Ymin and Ymax give the bounds on the y-axis •Xscl and Yscl control the intervals between tick marks on the axes •Xres controls how finely it is drawn and generally should be left alone. 18 Trace Trace is used to move a point along a graph, showing its x and y values. •Use the up and down arrows to jump from one graph to another. •Use the right and left arrows to move the point along a graph. 19 Practice Editing, Using Y = , and Graphing • Press Y = • Complete the equation with: – 3x4 + 10x – 4 • Edit the equation to: – 3x2 + 7x + 4 • Press GRAPH • To view a table of x, y values for the graph, press TABLE (2nd GRAPH). 20 Practice Editing, Using Y = , and Graphing • Suppose you want to prove that 3(x + 5) is not equal to 3x + 5, but is equal to 3x + 15. • Type all three equations onto the Y = screen. • Highlight the “=“ on Y3 = 3x + 15, press ENTER to toggle off the “=“, so that this equation will not be graphed. 21 Practice Editing, Using Y = , and Graphing • Press GRAPH. Two distinct lines are graphed, so the equations are not the same. • Turn off Y2 = 3x + 5, and turn on Y1 and Y3. GRAPH. Only one line appears, so the two equations are the same. • Verify values by using TABLE. 22 Stat LIST and STAT are used to enter data into lists and manipulate them. 23 Stat • To enter data into a chosen list, press LIST. • Enter data in list 1 (L1) or use arrows to move to other lists. • Formulas may be entered in lists. 24 Using STAT to Average Grades • Press LIST. • Under L1 list 4 student ID numbers (cannot use names). • Under L2 list each student’s score on the first test: 84, 97, 86, 75. 25 Using STAT to Average Grades • Under L3 list 2nd test scores: 87, 89, 95, 84. • Above L4 type the averaging formula and enter: (L2 + L3)/2. 26 How could each average be shown as rounded to the nearest whole number? • Go to MODE and select Float 0 decimal places. 27 Using STAT • This is a great tool to use with Investigation 7 in CMP’s Covering and Surrounding to derive pi. • Use L1 for circumference data. • Use L2 for diameter data. • Enter the ratio C/D as a formula in L3. See what happens. 28 Stat Plot STAT PLOT is used to graph data from selected lists. • Turn Plot on. • Select type of graph. • Select list(s) of data. • Choose type of plotting mark. 29 Using STAT PLOT to Make Scatter Plots To clear old data: • Press LIST • Place cursor on List heading • Press CLEAR and ENTER 30 Using STAT PLOT to Make Scatter Plots Enter new data in appropriate lists. • L1 Hours Spent Studying: 2, 1, ½, 4, 0, 3 • L2 Score on Test: 87, 82, 90, 97, 64, 89 31 Using STAT PLOT to Make Scatter Plots • Display menu by pressing 2nd and PLOT • Turn on Plot 1 (highlight Plot 1, Enter, highlight ON on new screen). 32 Using STAT PLOT to Make Scatter Plots • Choose type of graph (must be a reasonable choice for type of data listed). • Choose type of mark • Press ZOOM 9 (ZoomStat) • Graph 33 Conversion Tool • Enter a measurement. • Press 2nd CONVERT • Choose the type of measurement you are converting (length, etc) • Select your beginning measurement. • Select your target measurement. • Press ENTER 34 Fractions and Decimals • To enter a fraction, press b/c • Type the numerator, then press q • Type the denominator, then press 35 Fractions and Decimals • Use the key to convert a mixed number to an improper fraction, or vice versa. • Use the key to convert a fraction to a decimal, or vice versa. 36 Families of Functions Use the equation y = ax + k Problem 1: Varying a • Group selects one value for k for all equations in Problem 1. • Each person in group selects a different value for a. • Each person graphs lines on calculator and then on grid worksheet. 37 Families of Functions Use the equation y = ax + k Problem 2: Varying k • Group selects one value for a for all equations in Problem 2. • Each person in group selects a different value for k. • Each person graphs lines on calculator and then on grid worksheet. 38 Families of Functions Use the equation y = ax + k • Each group will make two planes on graph poster paper. • The group’s lines from Problem #1 will be graphed on the first plane. • The group’s lines from Problem #2 will be graphed on the second plane. • Write the group’s observation about each problem and hang the poster on the wall. 39