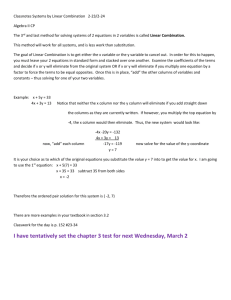1 st Half - Teach ICT
advertisement

Football Focus Chelsea Barcelona Werder Bremen Levski Sofia Scenario You are working for the BBC sports team (football section). On Wednesday evening after Champions league matches you have to update the Group A table in a short space of time. The updated table may be seen on TV or on the Web in a matter of minutes. 1st Half 1. Create a new spreadsheet. 2. Enter the following data, leaving the POS, P, GD and PTS columns blank. Embolden (make bold) these column headings. You do not need to create a border in your spreadsheet. CHAMPIONS LEAGUE GROUP A POS CLUB P W D L F A Chelsea 3 1 1 10 4 Werder Bremen 3 1 1 7 3 Barcelona 2 2 1 8 4 Levski Sofia 0 0 5 1 15 GD PTS Points for a win 3 3. Enter your name a few lines below the data (for later printing). © Jonathan Heaton (Kingston College) Page 1 of 4 Football Focus 4. Insert a formula to calculate the GD (goal difference) for Chelsea only: F (goals for) - A (goals against). Replicate (copy) this formula to show the GD for the other clubs. Only use the mouse for this action. 5. Insert a formula to calculate the P (games played) for Chelsea only: W (wins) + D (draws) + L (losses). Replicate this formula to show the P for the other clubs. 6. Insert a formula to calculate the PTS for Chelsea only: W (wins) * Points for a win + D (draws). Replicate this formula to show the GD for the other clubs. 7. Goal average has been reintroduced by UEFA as a possible tie-breaker. Insert a new column between GD and PTS columns and enter heading GA. Insert a formula to calculate the goal average for Chelsea only: F (goals for) / A (goals against). Replicate this formula for all other clubs. 8. Change the font colour of the P, GD, GA and PTS column headings and data to red. You will not need to update these columns again. 9. Save your file using the filename results. © Jonathan Heaton (Kingston College) Page 2 of 4 Football Focus 2nd Half 10. The matches have just finished and you must update the tables as soon as possible. Remember, you will not update the columns with a red font. Here are the results: Chelsea 2 – 0 Levski Sofia. 4 updates to table data. What are they? Barcelona 2 – 1 Werder Bremen. 6 updates to table data. 11. Sort the table as the points have changed. Click in Chelsea’s PTS (points) column – not the column heading. Click Home Sort & Filter then choose the correct option. 12. The position of each club needs to be entered. Using the POS column enter 1 next to Chelsea. Complete using Autofill. Using replicate formula you should end up with four 1’s. Click on the small blue popup and click Fill Series. 13. Create a new column next to PTS called Comment. Enter the following formula. If the POS is 1 display Winner otherwise display Loser. Replicate this formula for all teams. 14. Align the data as follows: Centre the main heading so that it is centered over all the columns. You will have to merge cells first. Increase the font size of the main heading. Centre all data in the columns POS and CLUB. Right align all data from the columns P to PTS. The data in the GA column should be displayed to 3 decimal places. 15. Save, but do not close, your spreadsheet using the filename finalscore. Make sure all the data is displayed in full. 16. Click Formulas Show formulas. Change the page orientation to landscape and print. Even better if you can make the columns all appear on one page. You have completed the table and now it needs to be shown in a browser. © Jonathan Heaton (Kingston College) Page 3 of 4 Football Focus Extra Time 17. Now save the spreadsheet with the new name of webfinalscore but with the file type of Web Page (it will have a .html or .htm extension). Remember the folder you have saved it in! Click the Office button and choose Save As then Other Formats. Choose the file type as .html and save. Open My Documents and click on the file that you have just saved. It should appear in your browser. 18. Open up a new browser tab or window and go to http://en.wikipedia.org/. Switch back to your worksheet webfinalscore. 19. Insert a new column to the right of CLUB and insert the club logo for each club. (Enter the club name into the wikipedia search box). Remember, you may need to extend the row and column size and resize the downloaded picture. If you don’t have access to the internet the cut and paste the above pictures next to the relevant clubs. Save to webfinalscore2 and view in your newly opened browser window or tab. Find ways to make the layout more attractive. You may want to centre all the data vertically and horizontally. Click the reload button on your browser after you save your changes. You do not need to open the file again. © Jonathan Heaton (Kingston College) Page 4 of 4